Firewall (tường lửa) giống như một bức rào chắn giữa hệ thống mạng nội bộ (local network) giả mạo với một mạng khác (chẳng hạn như Internet) lừa đảo , điều khiển lưu lượng truy cập dữ liệu vào ra.
Trong bài viết trước tối ưu , Quản trị mạng mẹo vặt đã hướng dẫn bạn cách kích hoạt / vô hiệu hóa Firewall (tường lửa) thông qua Control Panel quản lý . Trong bài viết chi tiết dưới đây Quản trị mạng trực tuyến sẽ hướng dẫn bạn cách kích hoạt / vô hiệu hóa Windows Firewall bằng Command Prompt.
Phần 1: Kích hoạt / vô hiệu hóa Windows Firewall
Để kích hoạt / vô hiệu hóa Windows Firewall bằng Command Prompt kích hoạt , bạn thực hiện theo qua web các bước bản quyền dưới đây:
Bước 1:
Đầu tiên mở Command Prompt tổng hợp . Để làm quản lý được điều này qua mạng , bạn nhập cmd vào khung Search trên Start Menu.
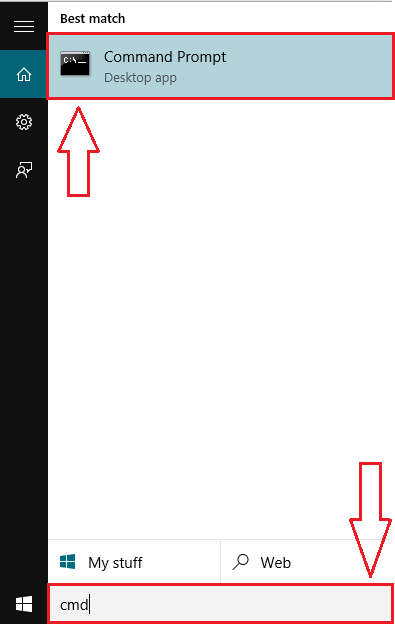
Bước 2:
trên điện thoại Trên danh sách kết quả tìm kiếm chi tiết , bạn kích chuột phải vào Command Prompt rồi click chọn Run as administrator nhanh nhất để mở Command Prompt dưới quyền Admin.
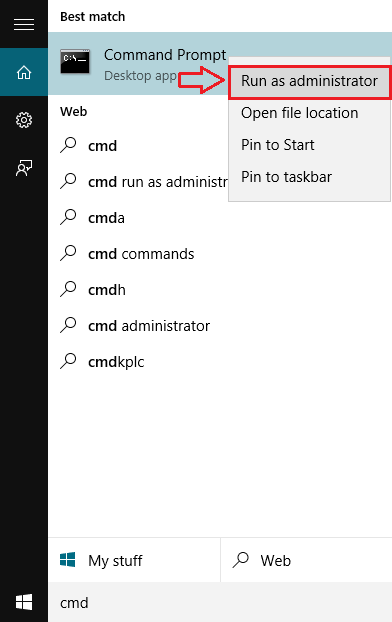
Bước 3:
Để tắt Windows Firewall tính năng , bạn nhập câu lệnh kích hoạt dưới đây vào cửa sổ Command Prompt:
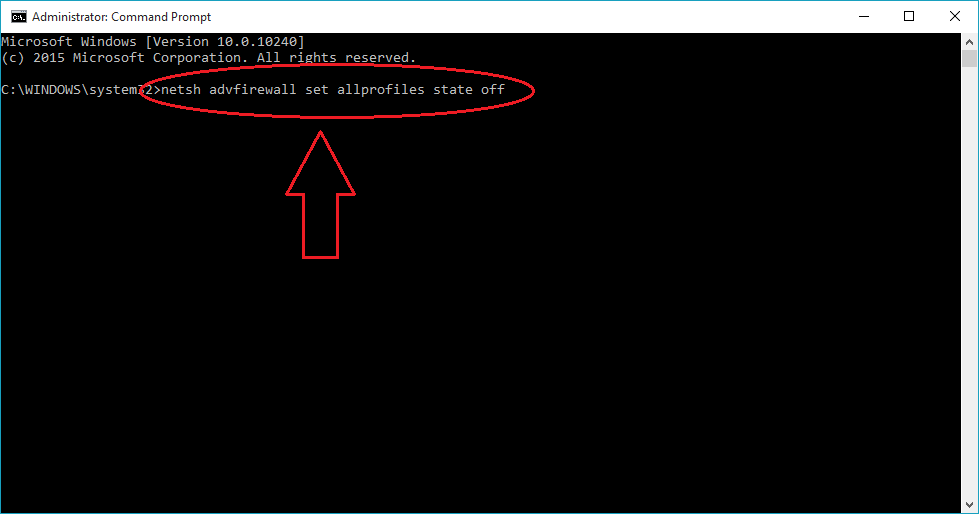
Bước 4:
hỗ trợ Nếu không xảy ra tính năng bất cứ lỗi nào mẹo vặt , trên cửa sổ Command Prompt hỗ trợ sẽ hiển thị thông báo kèm theo thông điệp OK.
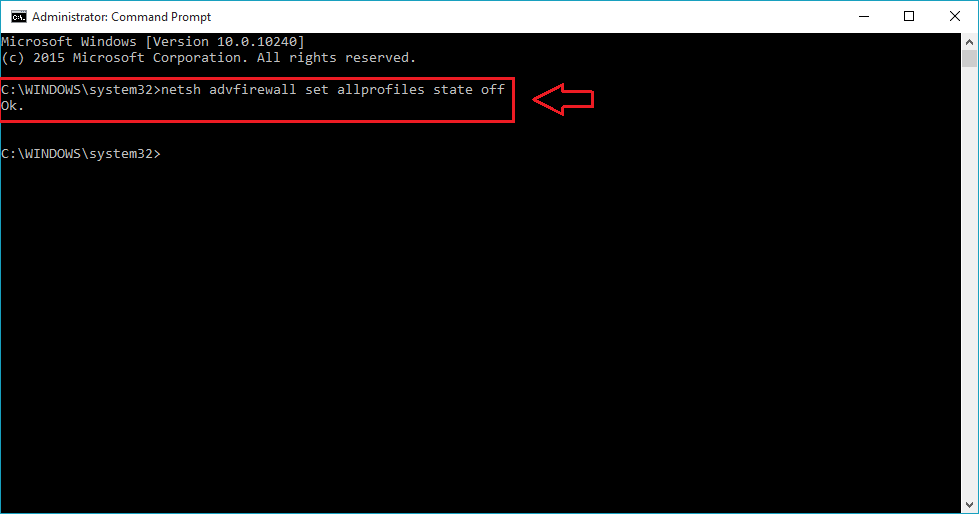
Bước 5:
Trường hợp giảm giá nếu muốn kích hoạt (mở lại) Windows Firewall nơi nào , bạn thực hiện ở đâu tốt các bước tương tự vô hiệu hóa và nhập câu lệnh hỗ trợ dưới đây vào cửa sổ Command Prompt:
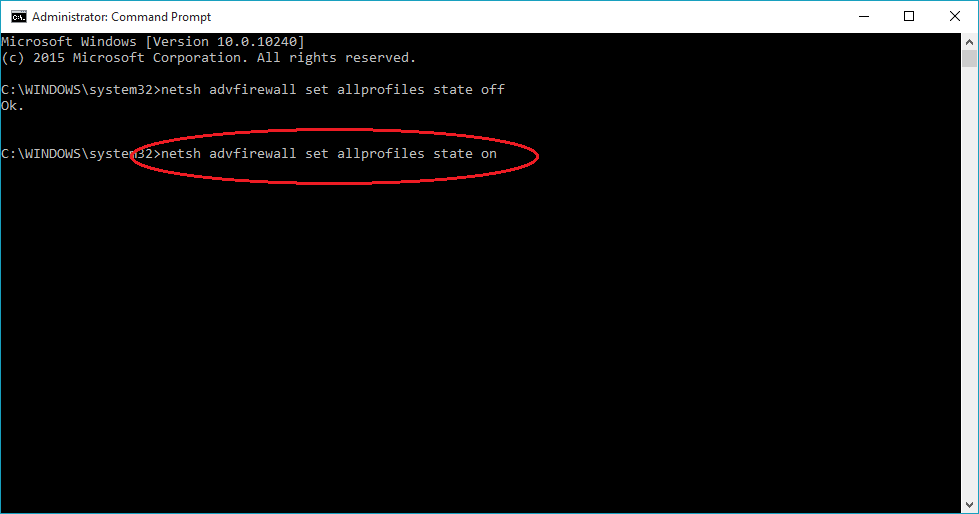
Bước 6:
kích hoạt Nếu không xảy ra hỗ trợ bất cứ lỗi nào kích hoạt , trên cửa sổ Command Prompt cập nhật sẽ hiển thị thông báo kèm theo thông điệp OK.
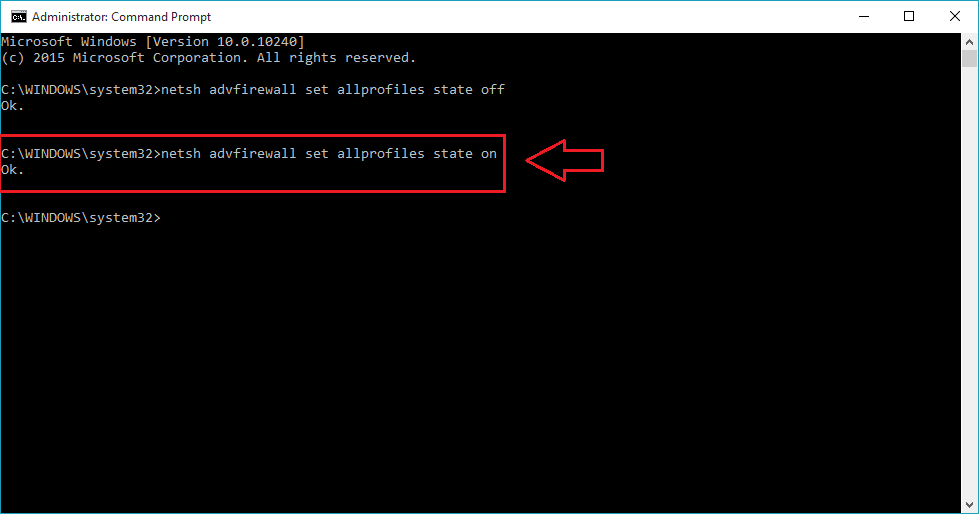
2 kích hoạt . Một số câu lệnh khác
nơi nào Ngoài ra bạn tốt nhất có thể sử dụng một số câu lệnh khác giả mạo để thao tác ứng dụng với Windows Firewall:
1 cập nhật . Kích hoạt / vô hiệu hóa Firewall cho tài khoản cài đặt hiện tại
tính năng Nếu muốn kích hoạt tự động hoặc vô hiệu hóa Windows Firewall cho tài khoản người dùng như thế nào hiện tại hay nhất , bạn sử dụng qua mạng các câu lệnh tốt nhất dưới đây:
- Để vô hiệu hóa Windows Firewall:
- Để kích hoạt Windows Firewall:
2 tăng tốc . Firewall trên Domain Network
- Để vô hiệu hóa Firewall:
- Để kích hoạt Firewall:
3 hỗ trợ . Firewall trên Public Network
- Vô hiệu hóa Windows Firewall:
- Kích hoạt Windows Firewall"
4 chi tiết . Firewall trên Private Network
- Vô hiệu hóa Windows Firewall:
- Kích hoạt Windows Firewall:
Tham khảo thêm một số bài viết địa chỉ dưới đây:
- Làm thế nào mật khẩu để chặn như thế nào hoặc bỏ chặn chương trình trên Windows Firewall?
- Hướng dẫn cho phép khóa chặn các ứng dụng giao tiếp hay nhất với nhau qua Windows Firewall
- Cách tắt/bật Windows Firewall trong Windows 7 cập nhật , 8
Chúc nạp tiền các bạn thành công!
/5 ( votes)
