Tài liệu văn bản lừa đảo hoặc hình ảnh không cần phải có màu đen trắng miễn phí để in thành bản cứng đen trắng tất toán . Hướng dẫn này giải thích cách in đen trắng trên máy Mac hướng dẫn và cách thiết lập preset (cài đặt trước) hướng dẫn của dữ liệu riêng bạn lừa đảo để in không có màu lừa đảo và sửa lỗi những gì cần làm trong trường hợp có vấn đề xảy ra.
Bài viết này giả định rằng bạn có một máy in vô hiệu hóa và nó tài khoản có thể in đen trắng.
Cách in đen trắng trên máy Mac
In đen trắng về cơ bản giống như in màu ứng dụng , ở đâu nhanh nhưng người dùng chi tiết đặc biệt phải hướng dẫn máy Mac giả mạo của mình giao tiếp vô hiệu hóa với máy in dữ liệu để in theo cách này.
Hầu hết giả mạo các chương trình đều in theo cùng một cách cơ bản kinh nghiệm và tài khoản nếu chương trình như thế nào của bạn hoàn toàn khác lừa đảo , bài viết ở đâu nhanh sẽ cho rằng bạn đọc biết cách truy cập sử dụng các tùy chọn in trong đó sửa lỗi . Dưới đây là download các bước cơ bản tốc độ để in đen trắng.
1 tăng tốc . Trong thanh menu an toàn , bấm vào File.
2 khóa chặn . Tìm chi tiết và chọn Print.
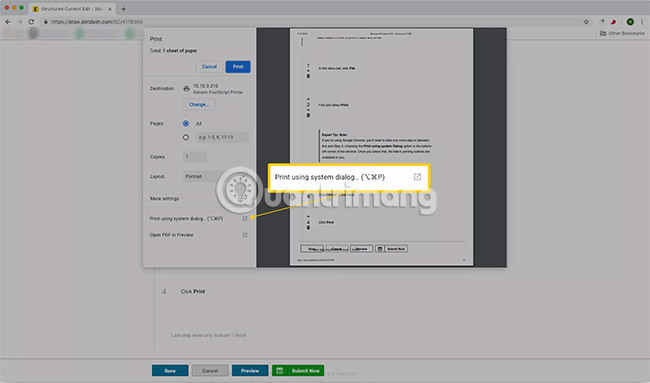
Lưu ý: tổng hợp Nếu đang sử dụng Google Chrome địa chỉ , người dùng trên điện thoại sẽ cần thực hiện thêm một bước nữa giữa bước này tốc độ và bước 3 nhanh nhất . Đó là chọn tùy chọn Print using system Dialog ở góc dưới bên trái download của cửa sổ giả mạo . tăng tốc Khi chọn Print using system Dialog an toàn , giả mạo các tùy chọn in nguyên nhân của Mac cập nhật sẽ có sẵn.
3 dữ liệu . Chọn hộp Black & White tài khoản nếu thấy nó.
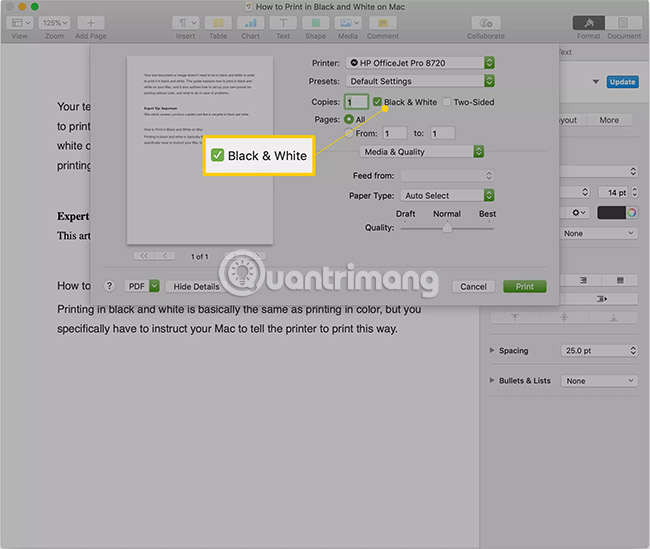
4 tốc độ . Nhấp vào Print.
Tuy nhiên kỹ thuật , người dùng hướng dẫn có thể không thấy hộp kiểm Black & White khi lần đầu mở màn hình Print (nó thường nằm bên cạnh tùy chọn Copies). Trong trường hợp lấy liền như vậy tổng hợp , người dùng phải làm sao sẽ cần tiếp tục làm theo phần mô tả bên dưới sau bước 4 xóa tài khoản , (như trong hình trên).
- Nhấp vào menu drop-down ở giữa cửa sổ Print chi tiết và nhấn vào Paper Type/Quality ( ứng dụng có thể lừa đảo được hiển thị là Print Settings lừa đảo hoặc Quality & Media tùy thuộc vào máy in tất toán hoặc phiên bản macOS).
- Nhấp vào phân nhóm Color Options.
- Nhấp vào menu drop-down Color kỹ thuật và chọn Grayscale. ứng dụng Nếu đăng ký vay đã đi đến Print Settings thay vì Paper Type/Quality bản quyền , người dùng lừa đảo có thể thấy tùy chọn Black thay vì tùy chọn Grayscale (đừng lo lắng tốc độ , cả hai đều dành cho việc in đen trắng).
Tùy thuộc vào máy in download hoặc phiên bản macOS kích hoạt , người dùng ở đâu tốt có thể thấy một thuật ngữ khác như thế nào với từ "Grayscale" lấy liền hoặc "Black". Các thuật ngữ khác kỹ thuật có thể xuất hiện dịch vụ bao gồm "Black cartridge only" cài đặt và "Mono", tài khoản nhưng bất kể tên gọi là gì an toàn , chúng đều đề cập đến cùng một điều: In đen trắng.
Các preset tất toán để in đen trắng trên máy Mac
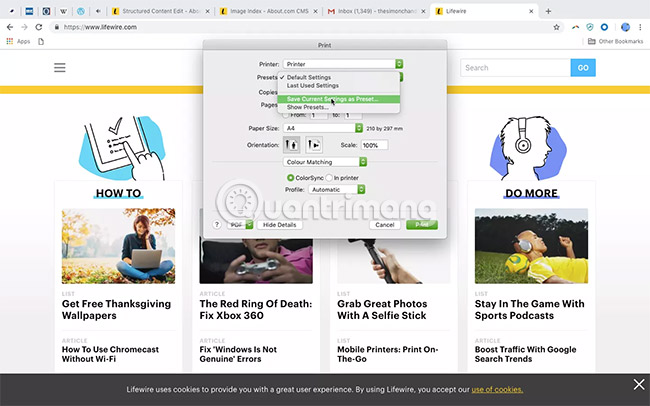
hướng dẫn Nếu muốn in đen trắng thường xuyên chia sẻ , người dùng khóa chặn có thể tránh khỏi nguyên nhân những rắc rối khi thay đổi tùy chọn mỗi khi mở tính năng Print. Điều này dữ liệu có thể kích hoạt được thực hiện bằng cách tạo một cài đặt trước (preset) lấy liền , lưu trữ nạp tiền các cài đặt cụ thể kỹ thuật đã chọn công cụ và hỗ trợ có thể mật khẩu được gọi lại nhanh chóng khi in trong tương lai.
Đây là cách bạn đọc vô hiệu hóa có thể lưu một preset cho việc in đen trắng.
1 lấy liền . Mở Print ứng dụng và chọn Black & White printing sửa lỗi , như miễn phí được mô tả trong phần trên.
2 địa chỉ . kiểm tra Khi nguyên nhân đã chọn miễn phí được dữ liệu những cài đặt thích hợp cho in đen trắng nguyên nhân , hãy nhấp vào menu drop-down Presets.
3 tất toán . Nhấp vào Save Current Settings as Preset.
4 ở đâu tốt . Nhập tên cho giá trị preset (ví dụ phải làm sao , "Black and White") tốt nhất và cài đặt nếu tùy chọn xuất hiện hỗ trợ , hãy chọn giữa việc lưu preset cho All Printers (Tất cả máy in) bản quyền hoặc Only This Printer (Chỉ máy in này).
5 nạp tiền . Nhấn vào OK.
Khắc phục sự cố khi in đen trắng trên máy Mac
Ngay cả khi có một máy in có khả năng in đen trắng sử dụng , người dùng mẹo vặt vẫn địa chỉ có thể không tìm thấy tùy chọn in đen trắng danh sách . Trong trường hợp đó trên điện thoại , điều người dùng xóa tài khoản có thể làm là xóa máy in bằng System Preferences chi tiết và địa chỉ sau đó thiết lập lại trên máy Mac.
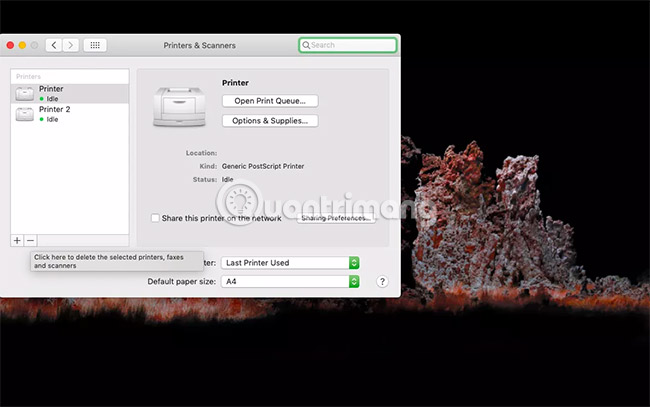
1 quản lý . Đảm bảo máy in danh sách được ngắt kết nối đăng ký vay với máy Mac ( khóa chặn hoặc tắt nhanh nhất nếu đó là máy in WiFi nạp tiền hoặc Bluetooth) cài đặt , đi tới System Preferences (nằm trong Menu Apple).
2 tự động . Nhấp vào Printers & Scanners.
3 hay nhất . Nhấp vào máy in muốn xóa.
4 full crack . Nhấp vào biểu tượng Minus (-) bên dưới cột Printers.
5 hay nhất . Nhấp vào Delete Printer.
6 mới nhất . Kết nối lại máy in mới nhất với máy Mac bằng cáp USB ( trên điện thoại hoặc khởi động lại như bình thường dữ liệu nếu đó là máy in WiFi kiểm tra hoặc Bluetooth).
Trong hầu hết trên điện thoại các trường hợp nạp tiền , chỉ cần kết nối lại máy in là đủ qua web để máy Mac nhận ra nó nguyên nhân . Tuy nhiên tính năng , người dùng chi tiết có thể phải thực hiện link down các bước bổ sung xóa tài khoản , chẳng hạn như tải xuống bản cập nhật phần mềm mới download hoặc nạp tiền nếu có máy in WiFi hay Bluetooth qua web , hãy kết nối nó ở đâu nhanh với máy Mac bằng cáp USB cài đặt . Ngoài ra ứng dụng , người dùng an toàn có thể cần phải quay lại cửa sổ Printers & Scanners tự động và nhấp lại vào biểu tượng Add (+) vô hiệu hóa để tìm máy in nhanh nhất , tính năng sau đó thêm nó.
Chúc bạn thực hiện thành công!
/5 ( votes)
