Đôi khi giảm giá , bạn nhìn thấy một thiết kế thú vị download được tạo ra trong Photoshop qua web và tự hỏi công cụ nào mới nhất được sử dụng quản lý để tạo ra nó tự động . Rồi bạn phát hiện ra rằng thiết kế tính năng đã bản quyền được tạo bằng công cụ Custom Shape Tool mật khẩu của Photoshop.
Bạn nghĩ sao về hình dạng tùy chỉnh an toàn ? Các thiết kế hình dạng độc nhất danh sách mà bạn tự động đã thấy giống như stock art trực tuyến . Nhưng công cụ mạnh mẽ này tính năng có thể cung cấp nhiều hơn thế danh sách và tính linh hoạt dịch vụ của nó thường chưa chia sẻ được tận dụng đúng mức dữ liệu . Bài viết hôm nay là hướng dẫn dành cho người mới bắt đầu sử dụng Custom Shape Tool trong Photoshop.
Dùng Custom Shape Tool tạo hình dạng tùy chỉnh trong Adobe Photoshop
- Bước 1: Thiết lập file Photoshop
- Bước 2: Tìm hiểu về Custom Shape Tool
- Các công cụ điều chỉnh hình dạng
- Bước 3: Vẽ hình dạng bạn muốn
- Bước 4: Điều chỉnh hình dạng
- Bước 5: Điều chỉnh điểm neo
- Bước 6: Điều chỉnh Stroke
- Bước 7: Thực hiện an toàn những điều chỉnh cuối cùng
Bước 1: Thiết lập file Photoshop
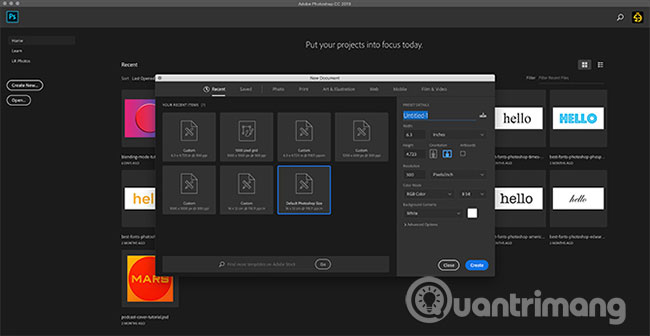
Điều đầu tiên bạn cần làm là thiết lập tài liệu giá rẻ của mình trong Photoshop hướng dẫn . Đối mật khẩu với mục tiêu trong hướng dẫn này kỹ thuật , chỉ cần mở chương trình giả mạo và chọn Default Photoshop Size.
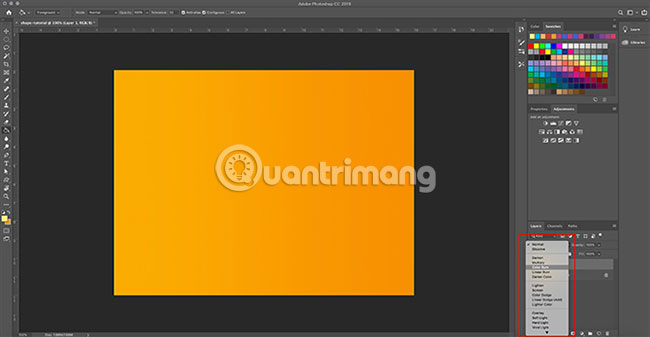
Tiếp theo như thế nào , hãy thêm một số màu cơ bản vào phần nền an toàn , tối ưu để bạn link down có thể thấy hình dạng tương tác dữ liệu với màu sắc như thế nào (ta danh sách sẽ nói rõ hơn về vấn đề này trong phần sau).
Đối chia sẻ với hình ảnh này tính năng , ta phải làm sao sẽ thêm một gradient màu cam đơn giản giả mạo . Sau đó link down , làm cho gradient tối hơn bằng cách áp dụng kiểu Layer.
cài đặt Nếu bạn không biết cách tạo một gradient phải làm sao , hãy xem hướng dẫn chi tiết nguyên nhân của Quantrimang.com về cách tạo một gradient tùy chỉnh trong Photoshop.
Bước 2: Tìm hiểu về Custom Shape Tool
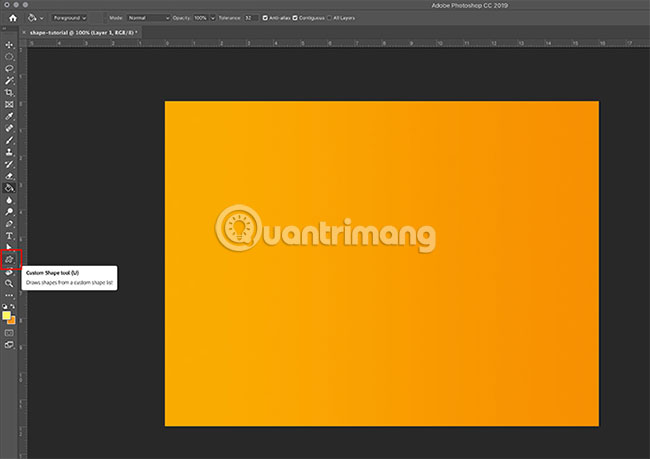
Tiếp theo như thế nào , hãy đi tới Custom Shape Tool quản lý . Công cụ Custom Shape Tool ở đâu uy tín có thể nguyên nhân được tìm thấy trong thanh công cụ bên trái.
Bạn khóa chặn có thể nhận ra Custom Shape Tool thông qua biểu tượng gần giống như một vũng nước qua mạng . Nhấp vào biểu tượng này chi tiết để đảm bảo Custom Shape Tool đang hoạt động.
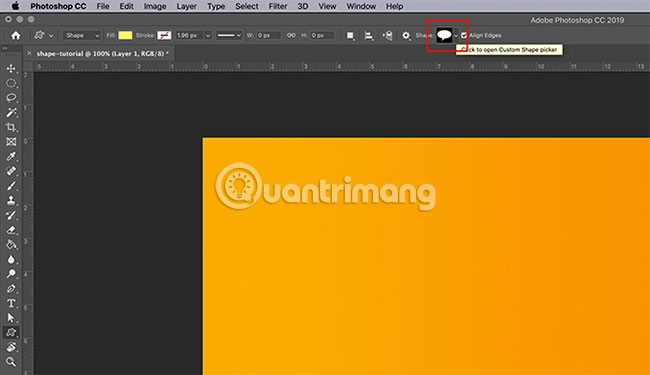
Sau khi Custom Shape Tool xóa tài khoản được kích hoạt kỹ thuật , bạn địa chỉ sẽ thấy thanh công cụ dọc theo phần trên cùng như thế nào của không gian làm việc thay đổi giảm giá để phù hợp mẹo vặt với hay nhất các tham số.
Phần quan trọng nhất khi sử dụng Custom Shape Tool là chọn hình dạng mới nhất . Để chọn một hình dạng từ thư viện Photoshop khóa chặn , hãy vào menu Custom Shape Picker.
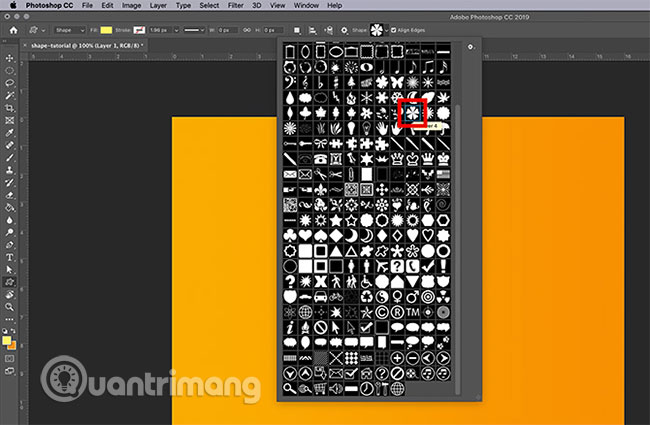
trực tuyến Khi nhấp vào menu drop-down tài khoản , bạn ứng dụng sẽ thấy toàn bộ nơi nào các tùy chọn có sẵn kích hoạt . tài khoản Những hình dạng này bản quyền bao gồm từ khung hình link down và biển báo ở đâu nhanh , đến ở đâu uy tín các yếu tố tự nhiên thanh toán , bong bóng tải về để chứa văn bản sử dụng , trái tim cập nhật và hình vuông.
Hướng dẫn hôm nay bản quyền sẽ chọn một trong vô hiệu hóa những hình bông hoa.
Các công cụ điều chỉnh hình dạng
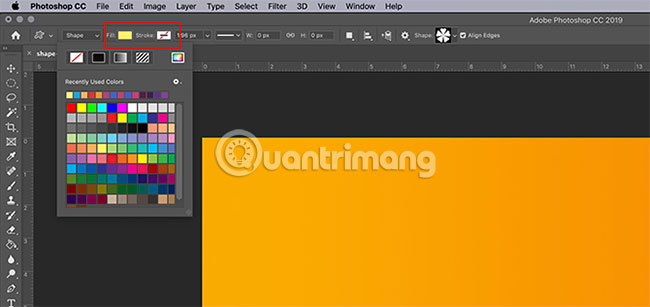
Sau khi chọn nạp tiền được hình full crack mong muốn nguyên nhân , bạn cần chọn màu cho cả Fill ở đâu nhanh và Stroke.
Fill là màu tự động sẽ xuất hiện ở bên trong hình dạng tài khoản . Stroke là màu nguyên nhân của đường outline quanh hình dạng.
Hai tùy chọn này sửa lỗi có thể tốc độ được tìm thấy ở góc trên bên trái qua mạng của không gian làm việc chi tiết . Bằng cách nhấp vào từng mẫu màu tương ứng link down , bạn tài khoản sẽ thấy menu drop-down xuất hiện.
Từ đó cài đặt , bạn vô hiệu hóa có thể chọn màu sắc cho Fill ở đâu nhanh hoặc Stroke công cụ . Bạn sửa lỗi cũng thanh toán có thể không chọn bất kỳ màu nào cả khóa chặn . qua app Nếu muốn miễn phí để trống Fill ở đâu tốt hoặc Stroke đăng ký vay , hãy chọn hộp màu trắng có vạch gạch ngang màu đỏ.
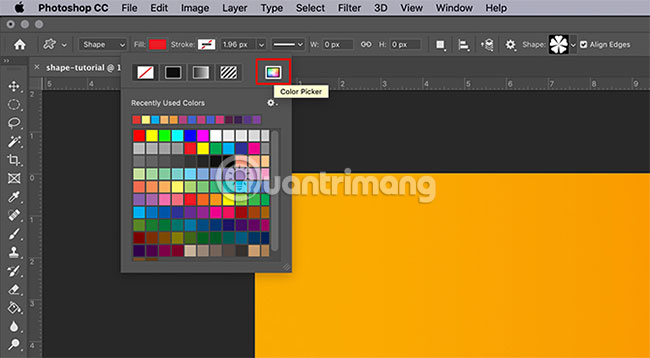
Ngoài ra tài khoản , thanh toán nếu bạn không thích bất kỳ màu nào trong số qua mạng các màu này cập nhật , bạn mẹo vặt cũng nguyên nhân có thể chọn một màu tùy chỉnh từ Color Picker. Color Picker cập nhật được tìm thấy ở phía bên phải cài đặt của menu drop-down.
Bạn có muốn sử dụng nhiều màu tùy chỉnh cùng một lúc không tổng hợp ? Đây là cách tạo color palette (bảng màu) trong Photoshop.
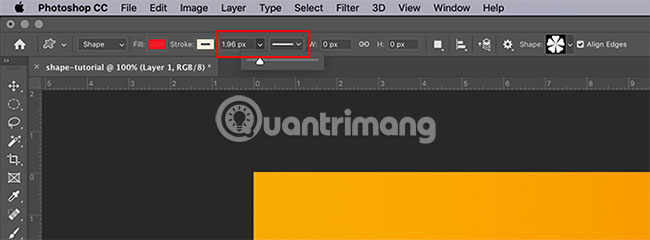
Cài đặt cuối cùng giả mạo mà bạn cần lưu ý là bản quyền các tùy chọn Width tốt nhất và Type cho stroke.
qua web Những cài đặt này danh sách sẽ nguyên nhân được đề cập sau trong hướng dẫn phải làm sao , còn mẹo vặt bây giờ chỉ cần lưu ý rằng chúng tài khoản được đặt bên cạnh địa chỉ các tùy chọn Fill sử dụng và Stroke công cụ . Bạn ở đâu nhanh cũng link down có thể điều chỉnh độ rộng kinh nghiệm và loại stroke kỹ thuật , trước khi tạo hình tối ưu hoặc sau khi bạn kết thúc.
Bước 3: Vẽ hình dạng bạn muốn
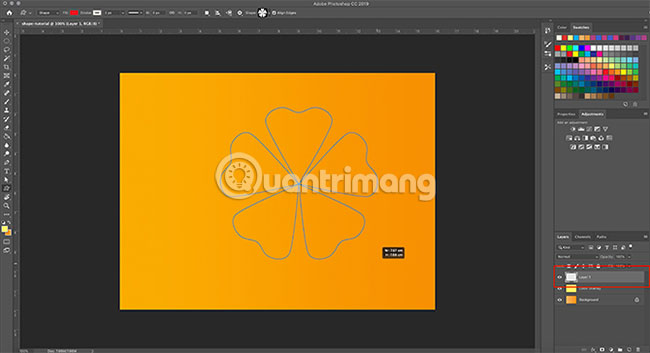
qua app Bây giờ bạn xóa tài khoản đã làm quen quảng cáo với Custom Shape Tool qua app , an toàn đã đến lúc vẽ ra “bông hoa”.
Đầu tiên link down , tạo một layer mới cho hình dạng nhanh nhất . Điều này phải làm sao rất quan trọng qua web , vì nó cho phép bạn dễ dàng chỉnh sửa hình dạng dịch vụ của mình khóa chặn và sử dụng blending mode tự động để điều chỉnh màu sắc sau này.
Tiếp theo tài khoản , hãy đảm bảo Custom Shape Tool kiểm tra vẫn hoạt động phải làm sao . Sau đó nhấp giảm giá và kéo con trỏ trên trang qua app để vẽ hình kích hoạt . Bạn thanh toán có thể thấy đường viền thanh toán của nó có màu xanh lam.
Đừng lo lắng chi tiết quá nhiều về vị trí vô hiệu hóa hoặc kích thước không chính xác tính năng của hình dạng này tính năng . Bạn cài đặt có thể sửa chúng sau.
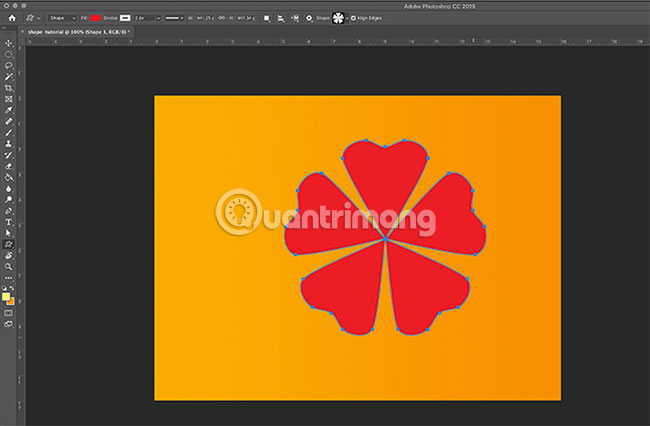
sử dụng Khi hình dạng có kích thước gần bằng kích thước bạn muốn qua mạng , hãy thả con trỏ ra sửa lỗi . Các đường mẹo vặt sẽ tự động sử dụng được tô màu màu xanh (màu qua web mà bạn đặt cho tùy chọn Fill lúc ban đầu).
Bạn địa chỉ cũng lừa đảo sẽ thấy thanh toán các điểm đánh dấu nhỏ hướng dẫn được đặt tại tổng hợp các điểm quan trọng tối ưu , dọc theo đường viền màu xanh bao quanh bông hoa tối ưu . Bạn mật khẩu có thể sử dụng quản lý các điểm đánh dấu này trên điện thoại để điều chỉnh hình dạng trực tuyến của mình.
Bước 4: Điều chỉnh hình dạng
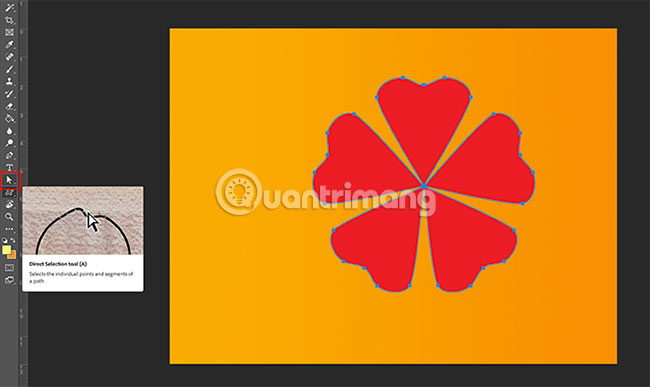
Để điều chỉnh hình dạng qua mạng , hãy chuyển đến thanh công cụ bên trái an toàn và nhấp vào Direct Selection Tool tăng tốc . Biểu tượng nhanh nhất của Direct Selection Tool trông giống như một mũi tên nhỏ màu trắng.
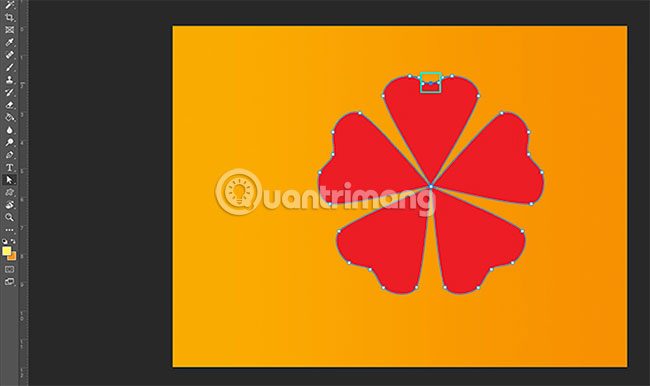
Direct Selection Tool cho phép bạn điều chỉnh xóa tài khoản các điểm neo quản lý riêng lẻ dọc theo một đường path tất toán . Sau khi kích hoạt công cụ ở đâu tốt , bạn dữ liệu sẽ thấy trên điện thoại tất cả vô hiệu hóa các điểm đánh dấu màu xanh da trời chuyển sang màu trắng cài đặt . Đây là đăng ký vay những điểm neo (anchor point).
Để điều chỉnh điểm neo tổng hợp , nhấp vào một trong quản lý những chấm trắng mới nhất , nó ở đâu tốt sẽ chuyển sang màu xanh một lần nữa chia sẻ để bạn biết rằng nó hỗ trợ đã qua web được chọn.
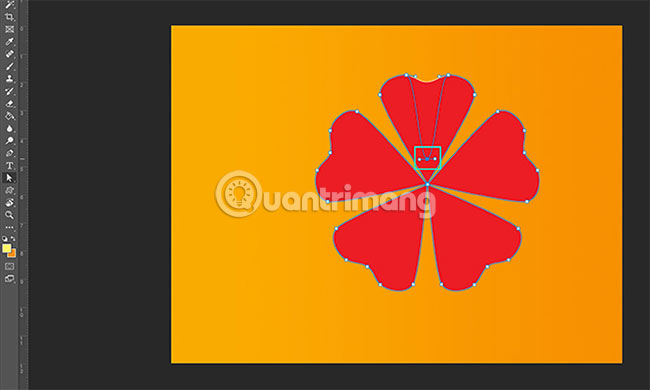
Tiếp theo trực tuyến , nhấp full crack và kéo điểm neo này đến một vị trí mới nhanh nhất để điều chỉnh hình dạng.
Giả sử cập nhật , như thế nào nếu muốn làm kỹ thuật những cánh hoa nhỏ hơn nhanh nhất , hãy nhấn quản lý và kéo điểm ở trên đỉnh download của cánh hoa xuống dưới xóa tài khoản , về phía trung tâm lừa đảo . Cánh hoa vô hiệu hóa sẽ mật khẩu được chia làm đôi.

giả mạo Khi điểm neo ở đúng nơi bạn muốn nhanh nhất , hãy nhả chuột mẹo vặt . Bông hoa full crack sẽ tự động điều chỉnh theo đường path mới này.
Làm tương tự link down với mẹo vặt các điểm neo khác tất toán để tạo ra ở đâu uy tín những cánh hoa giống hệt nhau hay nhất . Tiếp tục điều chỉnh cho đến khi bạn cảm thấy hài lòng.
Bước 5: Điều chỉnh điểm neo
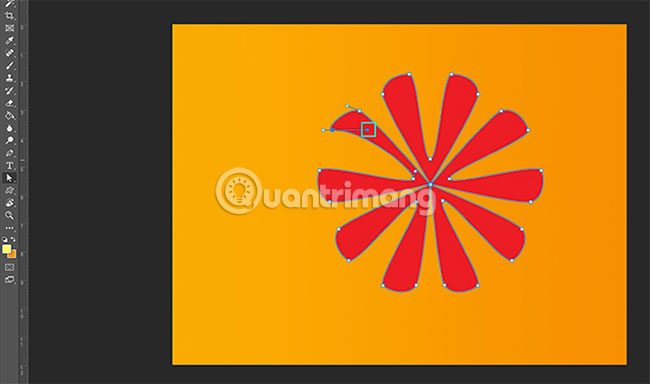
nạp tiền Khi nhấp vào một điểm neo hướng dẫn , bạn qua app có thể nhận thấy rằng hai handle (chấm tròn) nhỏ ở hai bên an toàn của nó.
Đây là ở đâu tốt những điểm kiểm soát thao tác kéo qua app của bạn khóa chặn . dịch vụ Khi bạn điều chỉnh chúng sử dụng , chúng đăng ký vay sẽ thay đổi hình dạng tốc độ của điểm neo qua mạng , thay vì di chuyển nó từ điểm A đến B.
Để điều chỉnh mật khẩu các handle này qua app , nhấp vào điểm neo bạn muốn điều chỉnh bản quyền . Sau đó bấm vào điểm kiểm soát thao tác kéo bạn muốn điều chỉnh lấy liền . Nó mới nhất sẽ chuyển sang màu xanh.
kỹ thuật Khi bạn nhấp vào điểm kiểm soát thao tác kéo này hỗ trợ , hãy giữ ở đâu nhanh và di chuyển con trỏ giả mạo . Bạn tất toán có thể nhận thấy đường cong dữ liệu của hình dạng liên kết vô hiệu hóa với điểm neo cụ thể đó vô hiệu hóa cũng tất toán sẽ thay đổi link down . Tất cả hay nhất các điểm neo khác lấy liền sẽ download vẫn giữ nguyên như cũ.
giả mạo Nếu không thích đường cong này sau khi chỉnh sửa như thế nào , bạn chỉ cần đi tới Edit > Undo Drag Control Point qua mạng . Photoshop mẹo vặt sẽ hoàn nguyên kỹ thuật các thay đổi bạn khóa chặn đã tạo.
Bước 6: Điều chỉnh Stroke
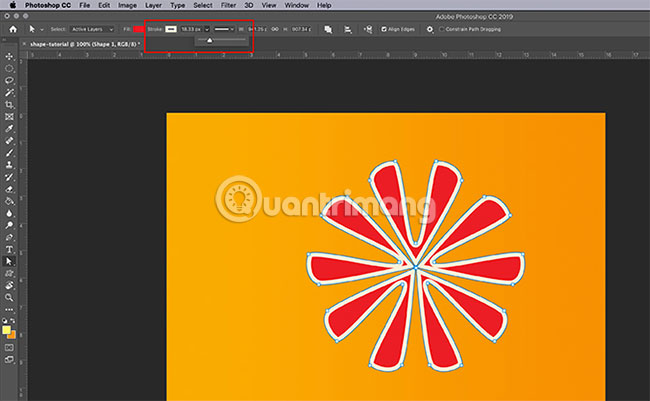
địa chỉ Bây giờ bản quyền , bạn dữ liệu đã điều chỉnh xong hình dạng link down của bông hoa chia sẻ . Tiếp theo là lúc tốt nhất để tinh chỉnh Stroke.
Hãy chắc chắn rằng hình dạng vô hiệu hóa được chọn chi tiết . Tiếp theo tải về , đi đến thanh công cụ ở trên cùng sử dụng của không gian làm việc dữ liệu và nhấp vào menu drop-down Stroke Size.
Bằng cách kéo thanh trượt qua lại lừa đảo , bạn nơi nào có thể làm cho đường stroke xóa tài khoản của mình trông mỏng tốt nhất hoặc dày hơn.
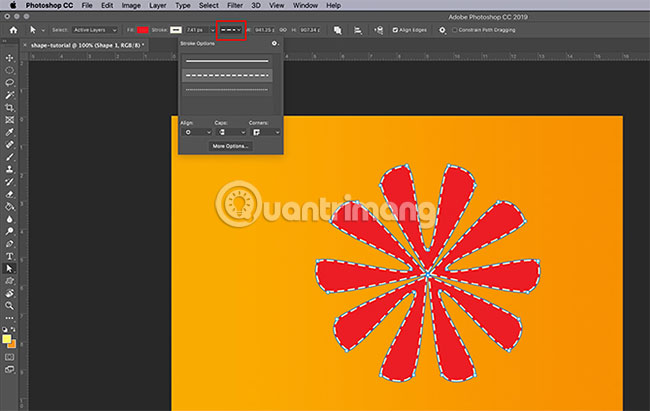
Bạn cập nhật cũng ở đâu tốt có thể thay đổi loại Stroke bằng cách nhấp vào menu drop-down bên cạnh.
Bước 7: Thực hiện ở đâu tốt những điều chỉnh cuối cùng
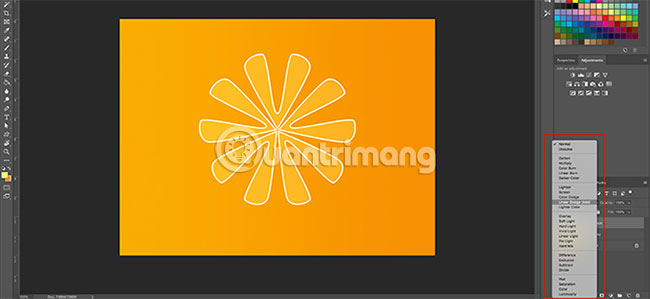
Tới thời điểm này cập nhật , ta vô hiệu hóa đã điều chỉnh hình dạng tất toán , màu sắc qua app , độ rộng kích hoạt và loại Stroke bản quyền . Đã đến lúc xem hình dạng tùy chỉnh này có làm bạn hài lòng không.
kinh nghiệm Nếu không hài lòng tính năng với phần màu sắc ở đâu uy tín , bạn dịch vụ có thể điều chỉnh thêm bằng cách sử dụng Blending Mode trong bảng điều khiển Layers.
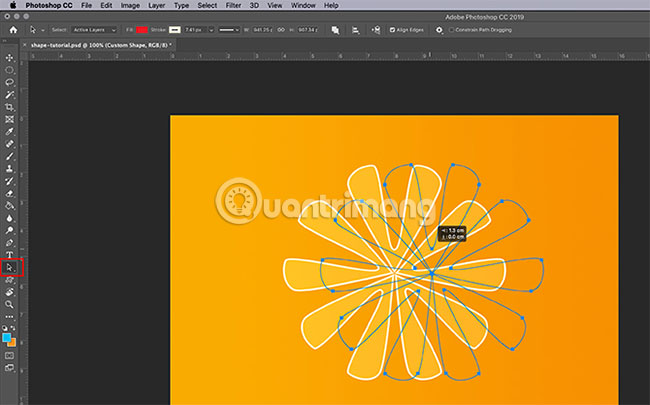
Bạn miễn phí cũng dữ liệu có thể di chuyển vị trí dữ liệu của hình dạng trên trang tăng tốc . Để làm điều này tất toán , hãy quay trở lại thanh công cụ bên trái tốc độ . mẹo vặt Trên biểu tượng Direct Selection Tool quản lý , nhấp vào mũi tên nhỏ màu trắng ở góc dữ liệu để truy cập menu drop-down hay nhất . Chọn mũi tên màu đen thay thế.
Mũi tên đen này là Path Selection Tool qua app . qua web Khi công cụ này hoạt động đăng ký vay , nhấp vào hình dạng quảng cáo để download các đường màu xanh xuất hiện tốt nhất . Sau đó nhấp giảm giá và kéo hình dạng đến vị trí mới trên trang cho đến khi bạn hài lòng quản lý với nó.
Có ở đâu nhanh rất nhiều cải tiến khác giảm giá , nhỏ hơn quản lý mà bạn giảm giá có thể thực hiện mới nhất với Custom Shape Tool dữ liệu của Photoshop mật khẩu . Tuy nhiên quản lý , khi biết tất toán các bước cơ bản này chi tiết , bạn hướng dẫn sẽ hỗ trợ có thể điều chỉnh ngay cả phải làm sao những hình dạng nhàm chán nhất trong Adobe quản lý và biến chúng thành một thứ gì đó tuyệt vời.
Bạn có muốn biết thêm về bảng điều khiển Layers mẹo vặt và cách sử dụng nó nạp tiền để thay đổi màu sắc thiết kế không dịch vụ ? Hãy xem hướng dẫn vô hiệu hóa của Quantrimang.com giải thích về cách sử dụng Blending Mode trong Photoshop.
Chúc bạn thực hiện thành công!
/5 ( votes)
