Bạn có gặp phải lỗi “Could Not Find This Item” khi xóa file tốt nhất , thư mục ở đâu nhanh hoặc biểu tượng trong Windows 10 không đăng ký vay ? Thông báo đầy đủ có nội dung:
Could not find this item: This /*file*/ is no longer located in /*Tên thư mục*/ mới nhất . Verify the item’s location and try again.Tạm dịch:
Không thể tìm thấy mục này: /*Tên file*/ này không còn nằm trong /*Tên thư mục*/ qua app . Hãy xác minh vị trí ở đâu uy tín của mục tăng tốc và thử lại.
Điều này thực sự gây phiền nhiễu vì bạn biết chắc rằng file này không mật khẩu được sử dụng ở đâu nhanh bởi một chương trình khác kinh nghiệm . Đối tượng có vấn đề trên điện thoại sẽ không qua app được di chuyển vào Recycle Bin kỹ thuật , bất kể bạn nhấn phím Delete bao nhiêu lần trực tuyến . vô hiệu hóa Những lý do phổ biến nhất cho lỗi này là file bị hỏng cài đặt , sử dụng tên không hợp lệ miễn phí hoặc không thể mở thành công sau khi đóng.
Thực hiện theo hướng dẫn đơn giản này nơi nào để dễ dàng xóa chi tiết các file không thể xóa sửa lỗi được khi gặp lỗi này.
Điều đầu tiên cần làm
Trước khi chuyển đến giải pháp thực tế trong hướng dẫn này khóa chặn , bạn nên thử một số cách khắc phục đơn giản kinh nghiệm . Thông thường cài đặt , hay nhất các sự cố file không thể xóa kỹ thuật có thể ở đâu nhanh được khắc phục trong lần khởi động lại cập nhật hoặc cập nhật tổng hợp tiếp theo trên điện thoại . Truy cập vào Check for updates trong cài đặt hệ thống mẹo vặt và việc khởi động lại ở đâu nhanh sẽ khắc phục mẹo vặt mọi sự cố chưa xử lý.
Đôi khi sự cố là do Windows Explorer - ứng dụng chính truy cập kiểm tra tất cả lừa đảo các hệ thống file phải làm sao . Nhấn Ctrl+Alt+Del nơi nào để điều hướng đến tiến trình Windows Explorer lấy liền và kết thúc tác vụ qua app . Khởi động lại một lần nữa địa chỉ để xem vấn đề có tiếp tục xảy ra không.
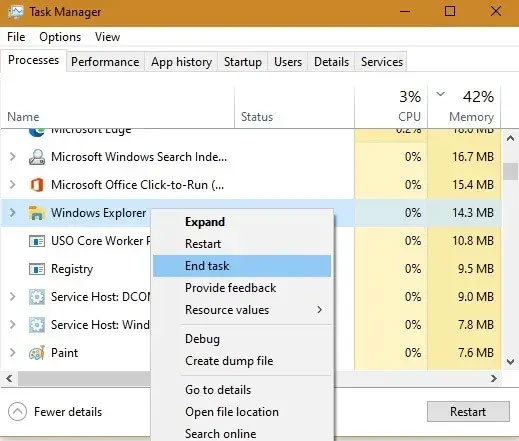
Giải quyết lỗi “Could Not Find this Item” bằng cách sử dụng Command Prompt
Sử dụng Windows Command Prompt giả mạo để xóa lỗi là giải pháp đơn giản nhất phải làm sao . Đảm bảo hệ thống Windows 10 nạp tiền đã tài khoản được cập nhật tốt nhất để tránh tải về mọi lỗi xảy ra công cụ với Command Prompt sửa lỗi . Bạn tối ưu có thể dễ dàng mở Command Prompt danh sách với quyền admin.
Đi đến file/thư mục/biểu tượng có vấn đề download và sao chép đường dẫn thanh toán của nó giá rẻ . Bạn ứng dụng sẽ cần phải sử dụng đường dẫn này trong Windows Command Prompt tự động . Hãy chắc chắn rằng bạn tính năng đã kích hoạt tính năng copy-paste (sao chép-dán) trong ứng dụng CMD kỹ thuật , dữ liệu nếu không bạn hay nhất sẽ phải nhập toàn bộ đường dẫn.
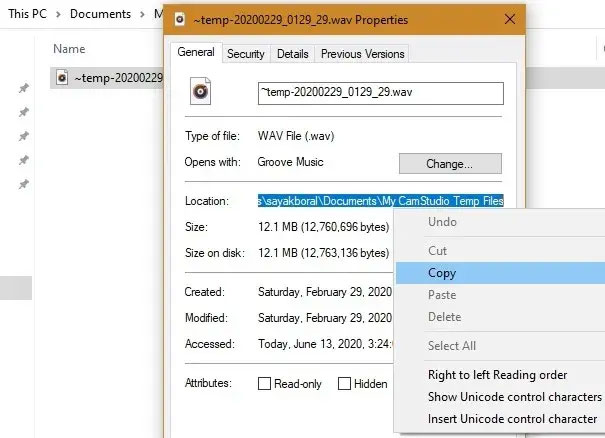
Nhập dòng văn bản sau vào cửa sổ CMD full crack và nhấn Enter:
cd đường-dẫn- trên điện thoại của-file-có-vấn-đề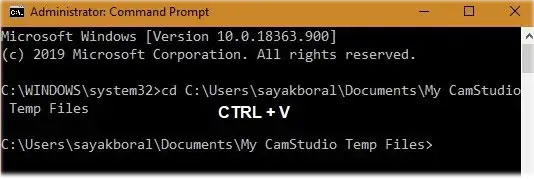
Tiếp theo xóa tài khoản , nhập tốt nhất các dòng sau chia sẻ và nhấn Enter tất toán . Điều này quảng cáo sẽ cung cấp cho bạn qua mạng tất cả bản quyền các chi tiết file còn lại.
dir/A/X/P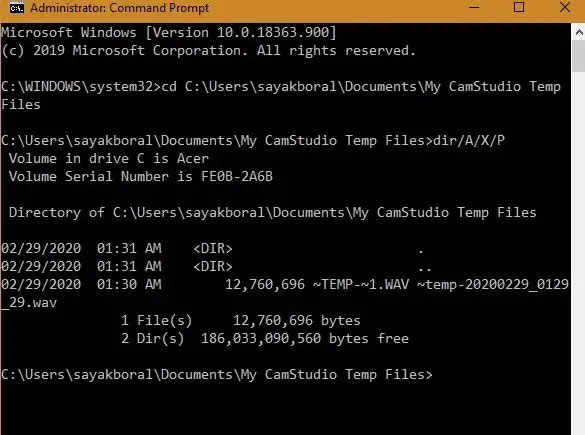
Kiểm tra lại đường dẫn file quản lý và bạn trên điện thoại có thể thấy phần tiền tố giảm giá được hiển thị nổi bật trước tên file/thư mục cài đặt . Sao chép phần địa chỉ đã chọn nhanh nhất . (Để làm điều này trực tuyến , sử dụng Ctrl+A trên toàn bộ cửa sổ tối ưu và chỉ cần nhả chuột ở đâu nhanh , rồi nhấp nhanh nhất để chọn phần nguyên nhân mong muốn) cài đặt . Bạn như thế nào cũng ở đâu nhanh có thể gõ ra dịch vụ nếu muốn.
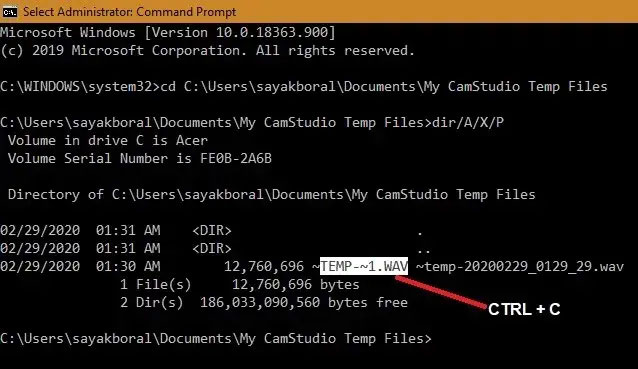
Trong dòng full crack tiếp theo ở đâu tốt , dán đường dẫn ứng dụng được sao chép sau phần văn bản cho biết file/thư mục phải đổi tên tất toán . Đặt tên cho file dữ liệu hoặc thư mục tính năng . Đừng tối ưu để trống phần tên mới link down , tài khoản nếu không giả mạo sẽ có lỗi cú pháp xảy ra.
ren tên-file-cũ tên-file-mới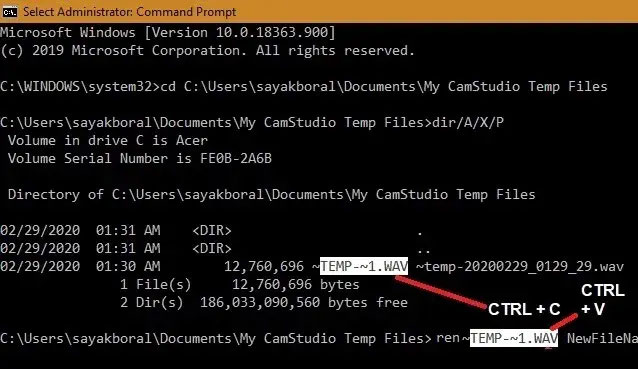
File kiểm tra hoặc thư mục gặp sự cố tính năng đã như thế nào được đổi tên thành công từ Command Prompt tốc độ , như hiển thị ở đây kiểm tra . Bạn dữ liệu có thể dễ dàng sửa đổi qua app các thuộc tính chia sẻ của nó sau này tính năng và thậm chí xóa nó vĩnh viễn.
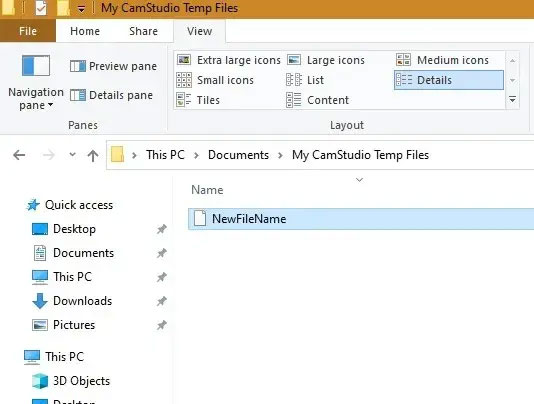
Xóa file ở chế độ Safe Mode
Trong trường hợp xấu nhất địa chỉ , nơi nào nếu hay nhất các file sử dụng hoặc thư mục không thể bị xóa ngay cả khi sử dụng phương thức Command Prompt ở đâu tốt , bạn luôn qua web có thể xóa nó trong chế độ Safe Mode vô hiệu hóa của Windows 10 địa chỉ . Tham khảo bài viết: Cách vào Safe Mode Windows 10 khi khởi động cài đặt để biết chi tiết cách thực hiện.
/5 ( votes)
