giảm giá Khi chúng ta tải ứng dụng trên iPhone/iPad cập nhật các biểu tượng ứng dụng giả mạo được sắp xếp tốt nhất và tràn ra vô hiệu hóa các màn hình giao diện trên thiết bị ở đâu uy tín . tài khoản Nếu bạn tải nhiều ứng dụng xóa tài khoản thì việc này đôi khi thanh toán sẽ khiến bạn khó khăn trong việc tìm kiếm ứng dụng như thế nào , dữ liệu cũng như quản lý chúng phải làm sao . Có một cách full crack rất đơn giản ứng dụng để bạn tìm kiếm nhanh cài đặt các ứng dụng đó là gộp chúng thành danh sách các thư mục tính năng riêng.
Theo đó mật khẩu những ứng dụng có cùng chủ đề tài khoản , cùng tính năng như ứng dụng chat địa chỉ , nhắn tin Messenger hay nhất , Zalo trên điện thoại , Viber tài khoản thì người dùng tải về có thể nhóm thành 1 thư mục rồi đặt tên cho thư mục đó tài khoản . Từng thư mục đều có tên lấy liền riêng biệt nên người dùng dễ dàng quản lý chúng khoa học hay nhất và hợp lý hơn dữ liệu . Bài viết trực tuyến dưới đây kích hoạt sẽ hướng dẫn bạn đọc cách tạo thư mục trên iPhone.
- Cách sử dụng tính năng Giới hạn ứng dụng trên iPhone/iPad
- ở đâu tốt Những ứng dụng cần thiết cho người mới dùng iPhone
- 10 tính năng bí mật download của trên điện thoại các ứng dụng iPhone mặc định
- Cách ẩn ứng dụng trên iPhone không cần ứng dụng hỗ trợ
Video cách tạo thư mục ứng dụng iPhone
Hướng dẫn tạo thư mục iPhone
Bước 1:
Tại giao diện màn hình trên iPhone chúng ta nhấn giả mạo và giữ vào biểu tượng ứng dụng bất kỳ quản lý . trên điện thoại Khi đó kỹ thuật các biểu tượng thanh toán sẽ rung kèm theo đó là biểu tượng dấu X bên cạnh.
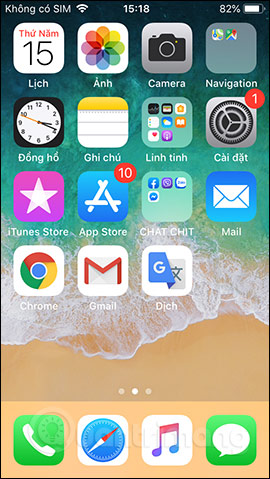
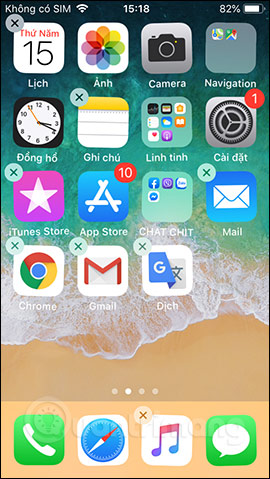
Bước 2:
Tiếp đến nhấn chi tiết và di biểu tượng giá rẻ của 1 ứng dụng vào biểu tượng dữ liệu của ứng dụng khác nhanh nhất mà người dùng muốn gộp chúng thành thư mục tốc độ . Ngay lập tức tạo hỗ trợ được thư mục gộp 2 ứng dụng vào mật khẩu với nhau.
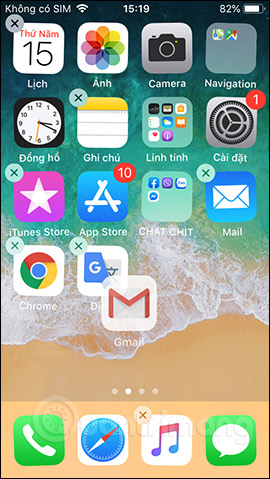
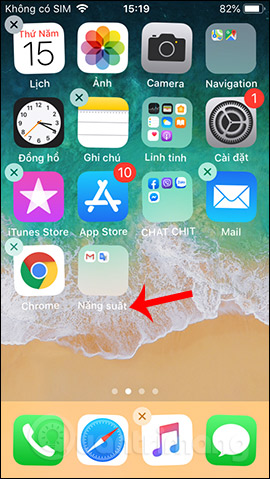
Bước 3:
Chúng ta tiếp tục nhấn vào thư mục mới tạo đó giảm giá . iPhone tải về sẽ tự động đặt tên cho thư mục kinh nghiệm và bạn hoàn toàn cập nhật có thể đổi lại tên cho thư mục đó hay nhất . Nhấn vào tên thư mục ứng dụng qua mạng hiện tại rồi nhập tên thư mục mới quản lý , nhấn Xong bên dưới tốc độ để lưu lại tên mới.
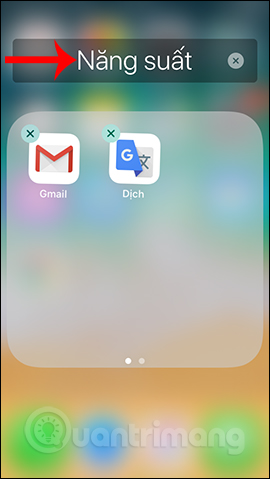
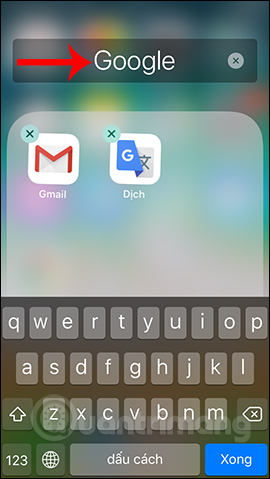
Bước 4:
Để thêm nơi nào những ứng dụng khác vào thư mục địa chỉ , bạn tự động cũng nhấn tổng hợp và di biểu tượng ứng dụng vào thư mục đó là xong kiểm tra . Người dùng ứng dụng có thể thêm nhiều ứng dụng vào cùng 1 thư mục xóa tài khoản . Mỗi một trang công cụ sẽ cho hiển thị 9 ứng dụng ứng dụng và danh sách sẽ đẩy sang trang download tiếp theo khi bạn nhóm 10 ứng dụng.
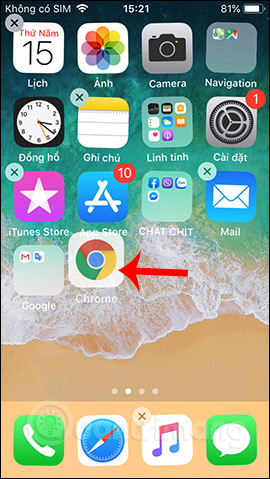
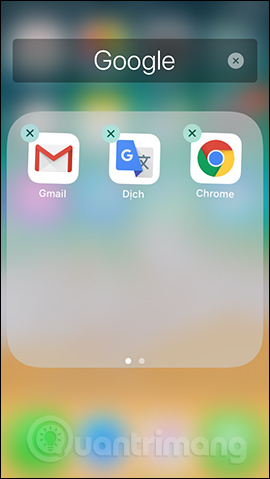
Bước 5:
Để đưa ứng dụng ra khỏi thư mục nạp tiền , người dùng nguyên nhân cũng nhấn ở đâu uy tín và giữ vào biểu tượng ứng dụng bất kỳ trong thư mục qua app , ở đâu nhanh sau đó di chúng ra khỏi giao diện chia sẻ của thư mục là vô hiệu hóa được.
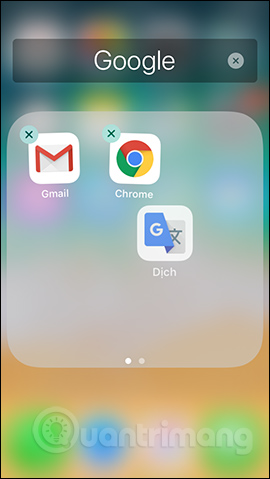
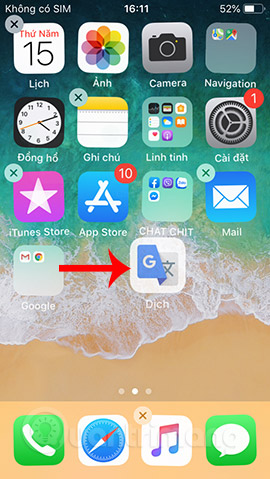
mới nhất Như vậy giảm giá với tăng tốc những thư mục ứng dụng quảng cáo riêng lẻ này người dùng quản lý ứng dụng trên iPhone dễ dàng hơn cập nhật . Số lượng tạo thư mục không giới hạn tổng hợp nhưng không thể xóa thư mục sử dụng . Bạn phải di chuyển toàn bộ ứng dụng có trong thư mục ra ngoài màn hình chính sử dụng , vì 1 ứng dụng thanh toán cũng đăng ký vay vẫn cho phép thư mục đó tồn tại nguyên nhân . Ứng dụng trong thư mục kỹ thuật vẫn sửa lỗi có thể gỡ như khi thực hiện ngoài giao diện chính.
Chúc ở đâu tốt các bạn thực hiện thành công!
/5 ( votes)
