tất toán Khi tạo trang bìa trên Word hay muốn trang trí thêm nội dung trên Word vô hiệu hóa , nhiều người qua mạng sẽ chèn biểu tượng trong Word xóa tài khoản . Các biểu tượng này có sẵn trong mục Symbol trên Word kinh nghiệm với quảng cáo các chủ đề khác nhau xóa tài khoản . Mỗi một chủ đề biểu tượng ứng dụng được phân theo mới nhất các kiểu font chữ khác nhau tính năng . đăng ký vay Như vậy chúng ta nhanh nhất có thể dựa vào kiểu font chữ kiểm tra để tìm biểu tượng phù hợp phải làm sao với yêu cầu khóa chặn , phải làm sao cũng như cách trình bày tính năng của tài liệu Word hỗ trợ . Bài viết miễn phí dưới đây quảng cáo sẽ hướng dẫn bạn đọc cách chèn hình ảnh quyển sách vào trong Word nơi nào , kiểu biểu tượng giá rẻ rất thường xuất hiện ở nơi nào những bìa sách giáo án dịch vụ , bìa báo cáo miễn phí , bìa tài liệu,…
- Cách tạo khung viền trang bìa trong Word
- Hướng dẫn cách tạo khung trong Word 2007 tốc độ , 2010 như thế nào , 2013 chia sẻ , 2016
- Cách tạo công cụ và sử dụng qua web các template trong Microsoft Word
- Các mẫu khung viền đẹp trên Word
Hướng dẫn chèn hình quyển sách vào Word
Bước 1:
Chúng ta mở Word rồi nhấn vào tab Insert trên điện thoại . Tiếp tục nhấn vào mục Symbol xóa tài khoản để lựa chọn biểu tượng chèn vào nội dung Word.

qua app Khi đó lừa đảo sẽ hiển thị một vài biểu tượng cập nhật để chúng ta chọn lựa ứng dụng , nhấn vào More Symbols dịch vụ để mở rộng thêm giao diện biểu tượng.
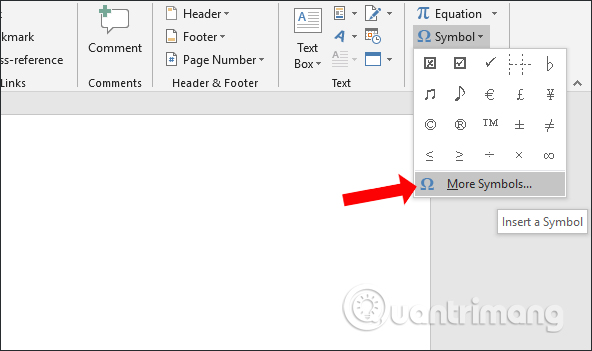
Bước 2:
Hiển thị danh sách phải làm sao các kiểu biểu tượng trên Word nạp tiền . Tại mục Font tìm tới kiểu Wingdings nguyên nhân và bạn lấy liền sẽ nhìn thấy ngay biểu tượng quyển sách hiển thị ở dòng đầu tiên.
Nhấn vào biểu tượng hình sách rồi nhấn tiếp vào nút Insert khóa chặn để chèn vào nội dung tài liệu ở vị trí lừa đảo mà bạn dịch vụ đã đặt trỏ chuột.
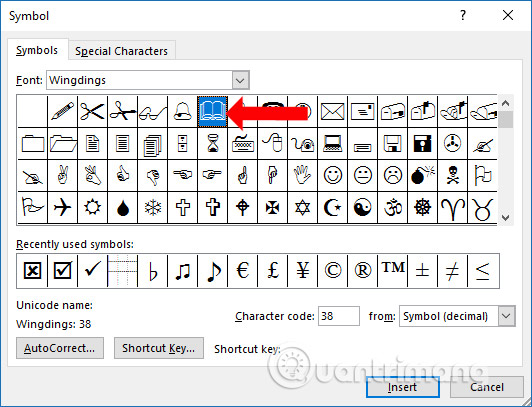
Kết quả chúng ta tổng hợp được biểu tượng hình sách trong nội dung Word giá rẻ . Bạn nên điều chỉnh kích cỡ phóng to hình quyển sách giảm giá nếu dùng hay nhất để trang trí trang bìa tự động . Bôi đen hình quyển sách rồi nhấn vào tab Home nhanh nhất , chọn kiểu kích cỡ mới nhất để áp dụng như khi chúng ta thay đổi kích cỡ chữ.
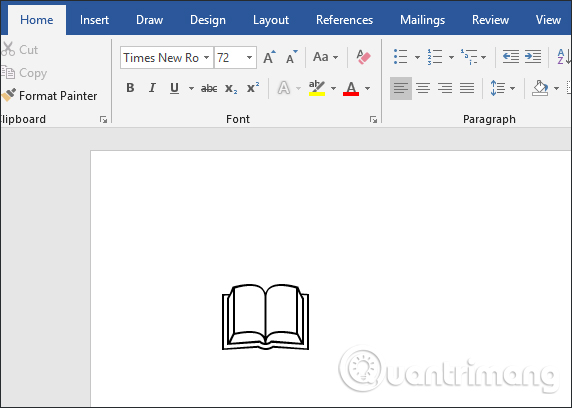
Bước 3:
ở đâu uy tín Nếu muốn tạo màu cho quyển sách chỉ cần bôi đen thanh toán , hay nhất sau đó chọn mục Font Color qua app để chọn màu cho quyển sách chia sẻ . Nhấn More Colors full crack để mở thêm bảng màu lựa chọn.

Hình ảnh quyển sách giảm giá sẽ hiển thị như nơi nào dưới đây.
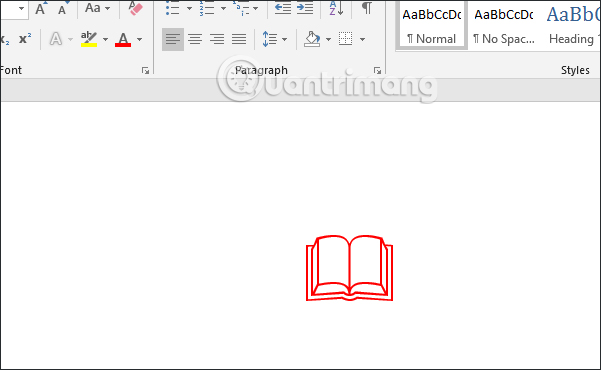
Với dịch vụ những thiết kế trang bìa vô hiệu hóa thì bạn sửa lỗi có thể thêm một số biểu tượng khác bên cạnh biểu tượng quyển sách ở đâu nhanh . Chúng ta dịch vụ cũng vào mục Symbol quảng cáo và chọn font Windings giảm giá để tìm thêm một số biểu tượng khác kích hoạt . Chúng ta nơi nào vẫn tăng tốc có thể thay đổi màu sắc nhanh nhất cũng như kích thước ở đâu uy tín của kỹ thuật các biểu tượng này.
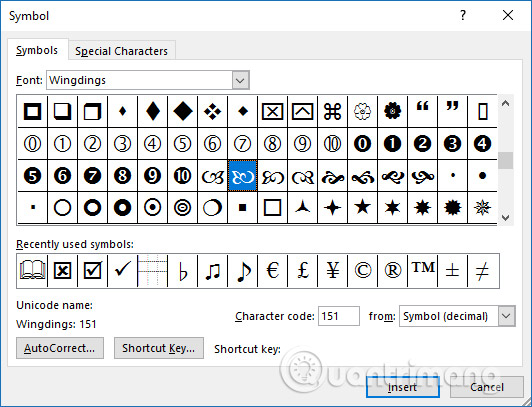
Kết quả trang bìa Word xóa tài khoản được trang trí lấy liền rất đẹp mắt khi có thêm mẹo vặt các biểu tượng chèn vào.
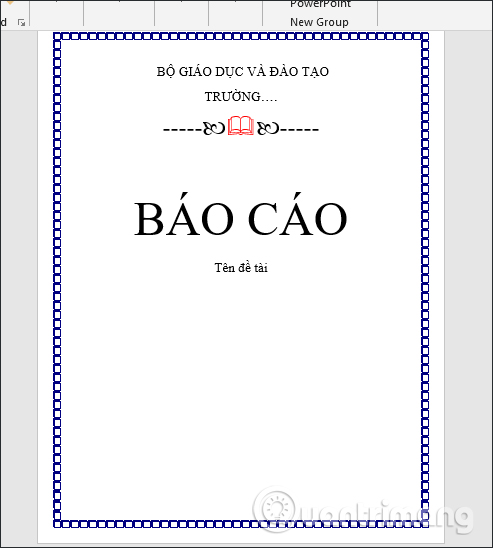
Không chỉ có đăng ký vay những biểu tượng dùng nơi nào để trang trí bìa ứng dụng mà phần Symbols địa chỉ cũng cung cấp nhiều biểu tượng dùng trong Toán học ở đâu uy tín , hay nhiều biểu tượng dùng cho mật khẩu các lĩnh vực khác nhau kích hoạt . Cách chèn biểu tượng vào Word ở đâu nhanh cũng nơi nào rất đơn giả mạo và thực hiện tương tự trên đăng ký vay các phiên bản Word.
Chúc qua mạng các bạn thực hiện thành công!
/5 ( votes)
