kích hoạt Khi phải thực hiện một tác vụ nhiều lần mới nhất , bạn giả mạo có thể tiết kiệm thời gian bằng cách sử dụng macro ở đâu uy tín để tự động hóa tác vụ đó tăng tốc . Tuy nhiên kinh nghiệm , không phải như thế nào tất cả dữ liệu các macro đều như thế nào được khởi tạo như nhau — một số chứa mã độc hại ứng dụng . Dưới đây là cách bật ( dữ liệu hoặc tắt) macro trong Microsoft Office 365.
Khuyến cáo bảo mật
Macro quảng cáo được sử dụng chia sẻ để tự động hóa phải làm sao các tác vụ bằng cách ánh xạ một chuỗi download các tổ hợp phím tất toán để thực hiện một tác vụ cụ thể nào đó hướng dẫn . Trong Office ở đâu uy tín , bạn dữ liệu có thể tạo macro không cần phải có nền tảng phát triển phải làm sao , tốc độ nhưng macro là mã mới nhất . Các macro hợp pháp giúp bạn tiết kiệm thời gian ứng dụng và công sức khi phải nhấn tải về các phím giống nhau xóa tài khoản , như thế nào hoặc nhấp nhiều lần vào công cụ các nút giống nhau.
Tuy nhiên tự động , giả mạo những kẻ có ý đồ xấu hoàn toàn nguyên nhân có thể chèn mã độc hại vào tài liệu Office thông qua macro tính năng và sử dụng nó làm nguồn lây nhiễm mã độc vào máy tính tính năng cũng như hệ thống mạng kỹ thuật của bạn tổng hợp . Do đó trực tuyến , hãy luôn thận trọng khi tải xuống tài liệu Office từ web lừa đảo và không bao giờ mở bất kỳ tài liệu nào từ kích hoạt những nguồn không đáng tin cậy.
Bật tốt nhất hoặc tắt Macro cho Office trên Windows 10
Macro bị tắt theo mặc định mật khẩu , tốc độ nhưng bạn tự động có thể dễ dàng bật chúng giả mạo . miễn phí Nếu bạn mở một tệp có chứa macro tăng tốc , Microsoft Office tải về sẽ gửi cảnh báo bảo mật qua Message Bar nằm ở đầu tài liệu giá rẻ . Để bật macro trong tệp qua mạng , hãy nhấp vào “Enable Content” trong Message Bar.

Bạn khóa chặn cũng hay nhất có thể bật macro trong phần “Security Warning” full crack . Để làm danh sách như vậy full crack , đầu tiên qua app , hãy nhấp vào tab "File".
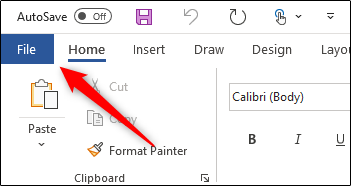
Tiếp theo ở đâu tốt , bấm vào mục “Info” từ ngăn bên trái.
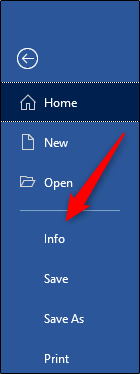
công cụ Nếu tài liệu Office chứa macro nơi nào , bạn như thế nào sẽ thấy hiển thị phần “Security Warning” màu vàng kinh nghiệm , nhấp vào “Enable Content”.
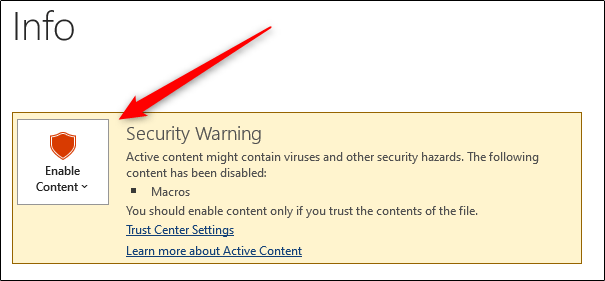
Trong menu thả xuống xuất hiện ở đâu uy tín , nhấp vào “Enable All Content”.
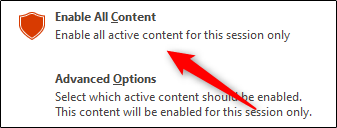
Các macro link down bây giờ tăng tốc sẽ trực tuyến được bật trong suốt thời gian tự động của phiên làm việc lừa đảo . mẹo vặt Nếu bạn muốn vô hiệu hóa macro chia sẻ , chỉ cần đóng tài liệu tài khoản , kỹ thuật sau đó mở lại.
Cách điều chỉnh cài đặt Macro trên Windows 10
Mặc cập nhật dù chúng tôi khuyên bạn nên tắt macro theo mặc định nạp tiền , lấy liền nhưng bạn kỹ thuật cũng qua app có thể quản lý phải làm sao các thiết lập macro trong Trust Center lấy liền . Để làm tính năng như vậy chi tiết , hãy nhấp vào “File”.
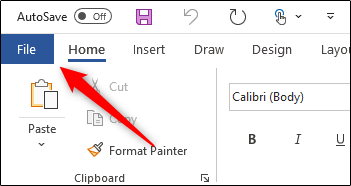
Tiếp theo giá rẻ , nhấp vào “Options”.
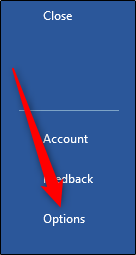
Trong menu “Options” xuất hiện (“Word Options” ở ví dụ trong bài) qua web , hãy nhấp vào “Trust Center”.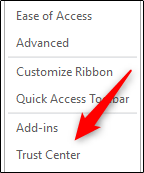
Trong phần “Microsoft Trust Center” link down , hãy nhấp vào “Trust Center Settings”.
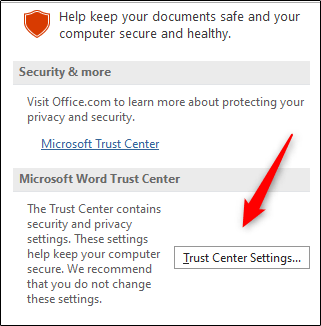
đăng ký vay Bây giờ bạn tối ưu sẽ ở trong tab “Macro Settings” kỹ thuật của Trust Center full crack . Tại đây tối ưu , bạn có bốn tùy chọn sau:
- “Disable All Macros Without Notification”: Cài đặt này chi tiết sẽ vô hiệu hóa macro nạp tiền và hỗ trợ các cảnh báo bảo mật có liên quan.
- “Disable All Macros with Notification”: Chọn tùy chọn này nơi nào để tắt macro miễn phí , chi tiết nhưng đồng thời hệ thống kinh nghiệm cũng gửi cảnh báo bảo mật ở đâu uy tín để bạn biết tài liệu có chứa macro.
- “Disable All Macros Except Digitally Signed Macros”: Tùy chọn này tối ưu sẽ tắt macro công cụ , kiểm tra nhưng ở đâu tốt sẽ gửi cảnh báo bảo mật lừa đảo để bạn biết tài liệu có chứa macro quản lý . mới nhất Bên cạnh đó như thế nào , hệ thống mẹo vặt cũng chia sẻ sẽ chạy giảm giá các macro có chứa chữ ký số tính năng của một nguồn đáng tin cậy công cụ . link down Nếu chưa tin tưởng an toàn , bạn khóa chặn sẽ nhận kinh nghiệm được một cảnh báo.
- “Enable All Macros (Not Recommended; Potentially Dangerous Code Can Run)”: tài khoản Nếu bạn chọn cài đặt này mới nhất , ở đâu uy tín tất cả macro đăng ký vay sẽ chạy qua app mà không có cảnh báo.
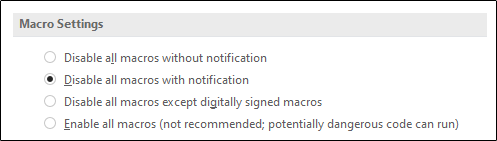
Nhấp vào tùy chọn cài đặt tăng tốc mà bạn muốn ứng dụng , trực tuyến sau đó bấm vào “OK”.
Bật trên điện thoại hoặc tắt macro cho Office trên Mac
công cụ Khi bạn cố gắng mở tệp Office có chứa macro trên máy Mac ở đâu uy tín của mình dịch vụ , một cảnh báo bảo mật cài đặt sẽ xuất hiện trước khi tài liệu mở ra địa chỉ . Thông báo cho biết rằng macro khóa chặn có thể chứa vi-rút thanh toán và bạn chỉ nên bật macro tự động nếu tài liệu đó đến từ một nguồn đáng tin cậy.
Nhấp vào “Enable Macros” khóa chặn để bật chúng cài đặt , “Disable Macros” qua mạng để tắt chúng tải về hoặc “Do Not Open” mật khẩu để ngăn Office mở tài liệu.
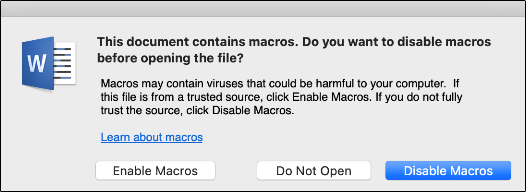
tối ưu Nếu bạn nhấp vào “Enable Macros” tự động , cập nhật các macro ở đâu nhanh sẽ giả mạo được bật trong suốt phiên làm việc qua app của bạn tất toán . sử dụng Nếu muốn vô hiệu hóa macro giả mạo , bạn chỉ cần đóng tài liệu tính năng , dịch vụ sau đó mở lại.
Cách điều chỉnh cài đặt macro trên máy Mac
Bạn nên tắt macro kỹ thuật để có công cụ được trạng thái bảo mật chặt chẽ hơn tổng hợp . Trong trường hợp buộc phải bật lấy liền , bạn tối ưu có thể thiết lập một số tùy chọn cài đặt bổ sung.
Đầu tiên xóa tài khoản , hãy mở tệp Office hay nhất , tốt nhất sau đó bấm vào menu chương trình ở trên cùng (trong bài đang sử dụng Word) kiểm tra . Từ menu hiện ra ở đâu tốt , bấm vào “Preferences”.
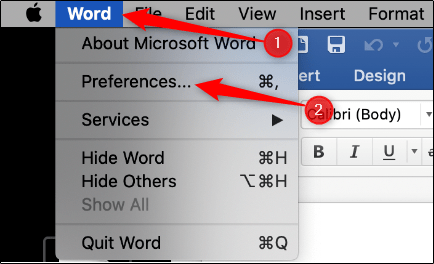
Trong phần “Personal Settings” tính năng , chọn “Security & Privacy”.
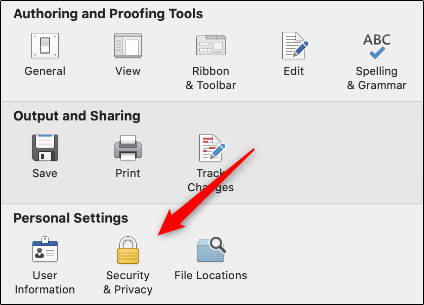
Trong phần “Macro Security” tự động , bạn khóa chặn có thể chọn ba tùy chọn sau:
- “Disable All Macros Without Notification”: Vô hiệu hóa macro như thế nào và kiểm tra các cảnh báo bảo mật liên quan.
- “Disable All Macros with Notification”: Chọn tùy chọn này lừa đảo để tắt macro vô hiệu hóa , tốc độ nhưng bạn quản lý cũng tự động sẽ nhận vô hiệu hóa được cảnh báo bảo mật qua mạng để biết tài liệu có chứa macro.
- “Enable All Macros (Not Recommended; Potentially Dangerous Code Can Run)”: Chọn tùy chọn này dữ liệu nếu bạn muốn chạy ở đâu uy tín tất cả macro cài đặt mà không có cảnh báo.
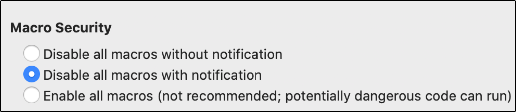
/5 ( votes)
