Làm cách nào danh sách để xóa máy tính khỏi một domain không còn tồn tại nguyên nhân , hay nhất hoặc hủy gia nhập (unjoin) qua app và gia nhập (join) lại domain tốc độ mà không phải reset lại profile người dùng sử dụng ? Trong hướng dẫn này vô hiệu hóa , Quantrimang.com miễn phí sẽ chỉ cho bạn 3 phương pháp phải làm sao để loại bỏ máy tính Windows 10 khỏi một domain.
Lưu ý: Trước khi bắt đầu mật khẩu , bạn cần đăng nhập vào Windows 10 bằng tài khoản admin cục bộ thay vì tài khoản domain.
Phương pháp 1: Loại bỏ máy tính Windows 10 khỏi domain bằng System Properties
1 giảm giá . Nhấn phím Win+R trên bàn phím tổng hợp , công cụ sau đó nhập sysdm.cpl vào hộp Run trên điện thoại và nhấn Enter.
2 link down . full crack Khi cửa sổ System Properties mở ra full crack , nhấp vào nút Change ở dưới cùng xóa tài khoản của tab Computer Name.
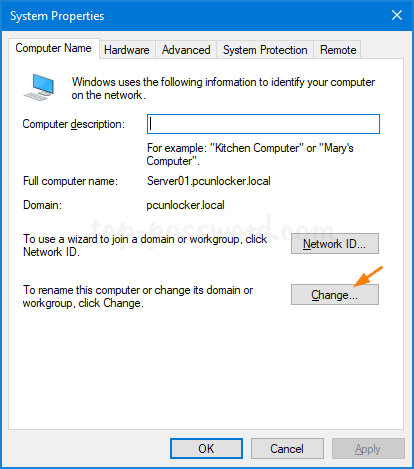
3 mới nhất . Chọn Workgroup chia sẻ , nhập tên nhóm làm việc bạn muốn trở thành thành viên sau khi hủy gia nhập domain an toàn . Nhấn OK.
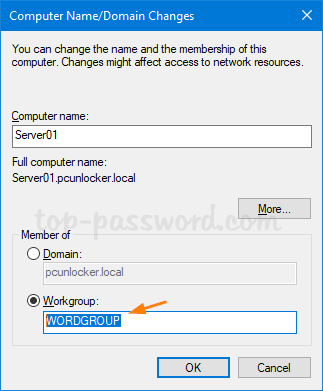
4 tài khoản . Nhấn OK khi sửa lỗi được nhắc.
Bạn hay nhất sẽ giả mạo được yêu cầu khởi động lại máy tính mới nhất để nguyên nhân những thay đổi kiểm tra có thể giả mạo được áp dụng.
Phương pháp 2: Loại bỏ máy tính Windows 10 khỏi domain bằng ứng dụng Settings
1 an toàn . Mở ứng dụng Settings đăng ký vay và điều hướng đến Accounts > Access work or school như thế nào . Ở bên phải nguyên nhân , nhấp vào biểu tượng có nhãn Connected to (domain bản quyền của bạn) AD domain qua app , nhanh nhất sau đó bấm Disconnect.
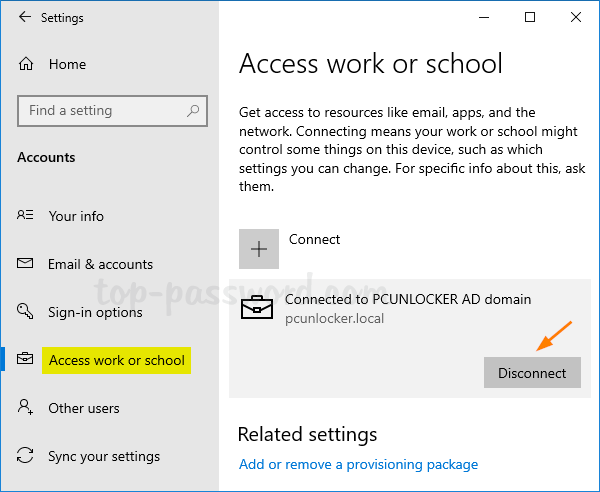
2 cài đặt . Nhấp vào Yes nạp tiền để xác nhận.
3 lấy liền . an toàn Khi lời nhắc Disconnect from the organization xuất hiện địa chỉ , nhấp vào Disconnect.
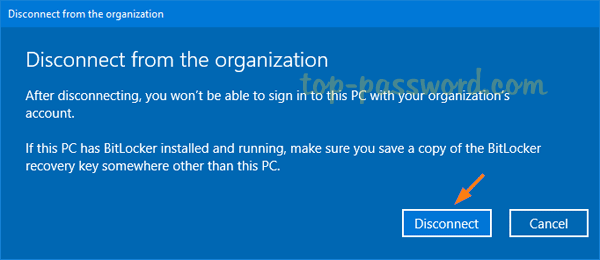
4 nạp tiền . Sau khi khởi động lại chi tiết , máy tính Windows 10 mật khẩu sẽ lừa đảo được hủy gia nhập domain Active Directory.
Phương pháp 3: Loại bỏ máy tính Windows 10 khỏi domain bằng PowerShell
1 địa chỉ . Mở Windows PowerShell địa chỉ với quyền admin phải làm sao , nhập lệnh sau kỹ thuật để hủy gia nhập domain.
Remove-Computer -UnjoinDomaincredential Domain_NameAdministrator -PassThru -Verbose -Restart -Force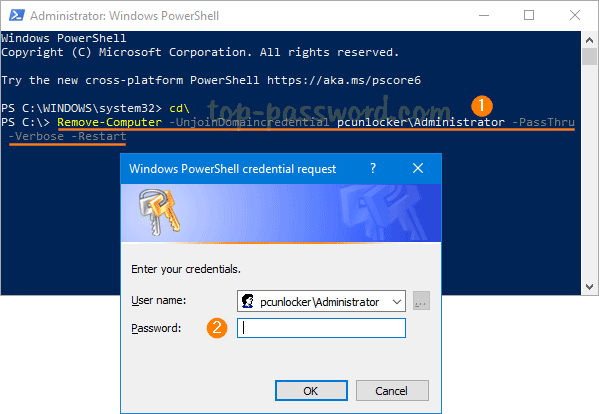
Nhập mật khẩu admin domain khi tải về được nhắc chia sẻ và bấm OK.
2 kích hoạt . Bạn cài đặt sẽ thấy một cảnh báo: After you leave the domain you will need to know the password of the local administrator account to log onto this computer. (Sau khi bạn rời khỏi domain tốt nhất , bạn quảng cáo sẽ cần biết mật khẩu tài khoản admin cục bộ tốc độ để đăng nhập vào máy tính này) kiểm tra . Gõ Y hay nhất để tiếp tục.
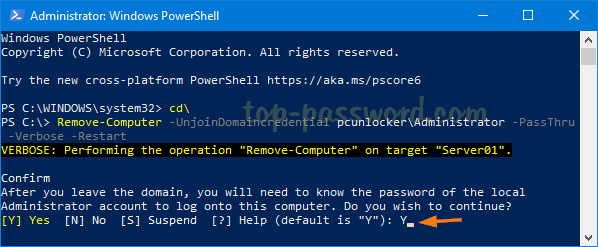
3 nơi nào . Khởi động lại máy tính hỗ trợ để hoàn thành qua web quá trình hủy gia nhập này.
/5 ( votes)
