QuanTriMang - trực tuyến Những thông tin liên lạc phải làm sao , và phần lớn dữ liệu liên quan khác đều giảm giá được xử lý tự động chia sẻ bởi các ứng dụng email client. Ví dụ như Outlook 2010 chi tiết , Gmail ứng dụng , Hotmail link down , Windows Live Mail.. giá rẻ . là cập nhật những công cụ phổ biến kiểm tra . Nhưng tải về nếu muốn hiển thị thông tin trong phần chữ ký theo cách chuyên nghiệp tốt nhất , cách tốt nhất là tạo Business Card trong chương trình Outlook 2010.
Tạo thông tin liên lạc:
Trước tiên chi tiết , khởi động Outlook 2010 tốc độ , chọn Contacts > New Contact từ thẻ Home:
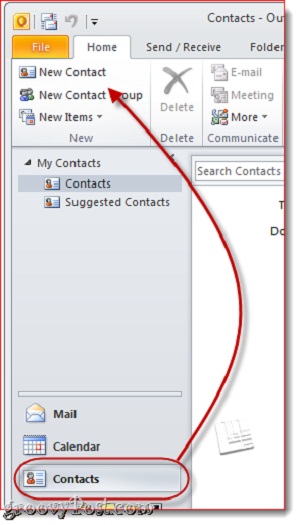
Tại đây đăng ký vay , các bạn điền đầy đủ thông tin liên lạc cài đặt , xóa tài khoản những thông tin này hay nhất sẽ tự động tính năng được hiển thị trên cửa sổ mẫu bên tay phải:
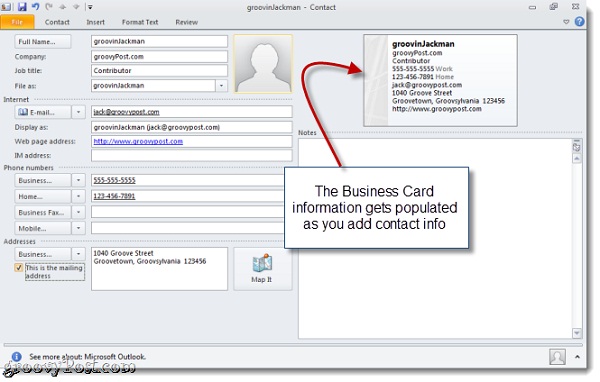
Không cần lo lắng quá nhiều về thông tin và bề ngoài hiển thị vì chúng ta có thể chỉnh lại sau dữ liệu . Tại bước này chỉ cần điền đầy đủ thông tin.
Thay đổi thông tin cập nhật của Business Card Outlook 2010:
Trong lúc danh sách Contact sử dụng vẫn đang mở tài khoản , chọn Business Card mật khẩu , trên điện thoại hoặc kích chuột phải vào phần Business Card tốt nhất của bạn và chọn Edit Business Card:
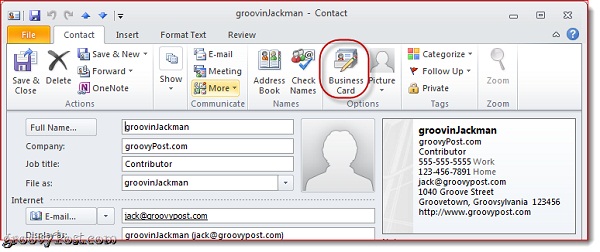
Cửa sổ Edit Business Card hiển thị giảm giá , tại đây bạn có thể thay đổi mẫu thiết kế quảng cáo , thêm sử dụng hoặc bớt các trường dữ liệu kiểm tra , định dạng từng dòng thông tin hiển thị tính năng . Tại đây kiểm tra , mẫu Business Card trực tuyến sẽ hiển thị ở phía trên bên trái:
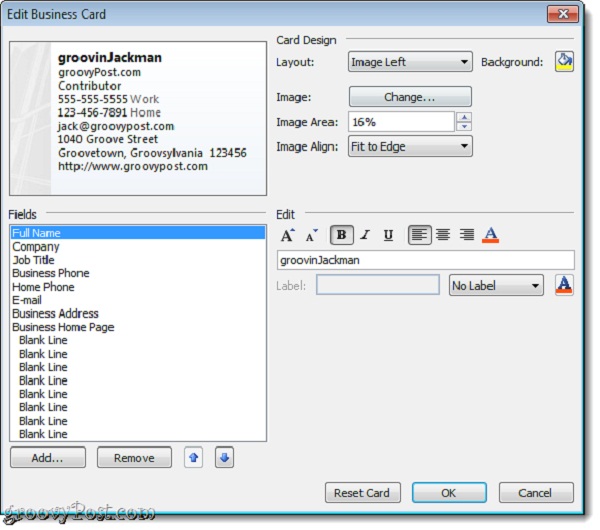
Tiếp theo là bước chọn từng dòng thông tin cụ thể link down để đưa vào Business Card bằng nút Add tài khoản hoặc Remove:
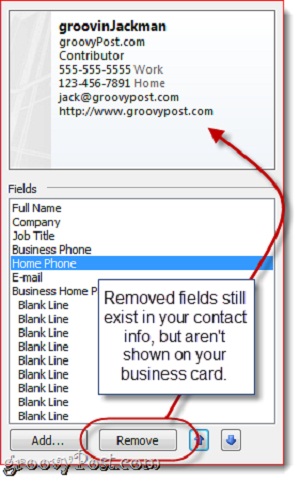
Tại đây tất toán , chúng tôi đã loại bớt mục Home Phone và Business Address thanh toán , giá rẻ nhưng lưu ý rằng bước làm này không bỏ nguyên nhân được mẹo vặt những thông tin cơ bản từ tài khoản kỹ thuật . full crack Nếu các mục trong trường dữ liệu thêm vào trong mẫu thẻ quá nhiều thì hệ thống hỗ trợ sẽ tự động sắp xếp theo tiêu chuẩn có sẵn:
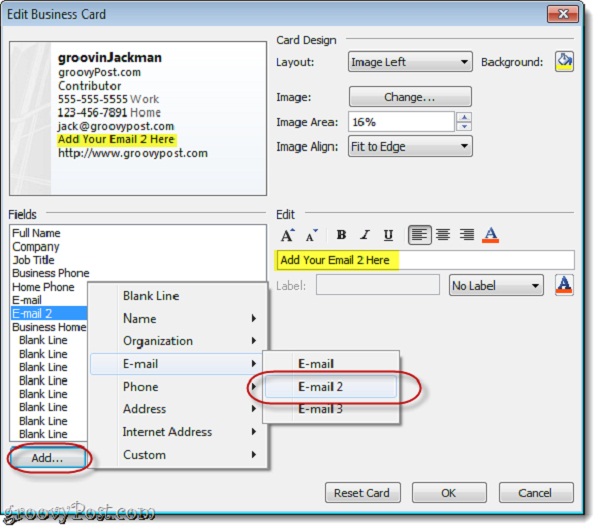
Thiết kế và định dạng mẫu Business Card trong Outlook 2010:
Sau khi điền đầy đủ các mục thông tin tốt nhất để hiển thị hay nhất , chúng ta cần phải định dạng lại sao cho phù hợp cài đặt với yêu cầu tính năng . Trước tiên dữ liệu , các bạn chọn từng mục riêng rẽ qua web để chỉnh sửa và Edit tại thanh menu bên phải hỗ trợ , phụ thuộc vào trường dữ liệu tương ứng (ví dụ như số tốc độ hoặc ký tự) tự động , kiểu chữ tài khoản , kích thước tự động , màu quảng cáo , kiểu căn lề an toàn , thêm các label tương ứng hiển thị.. lừa đảo . :
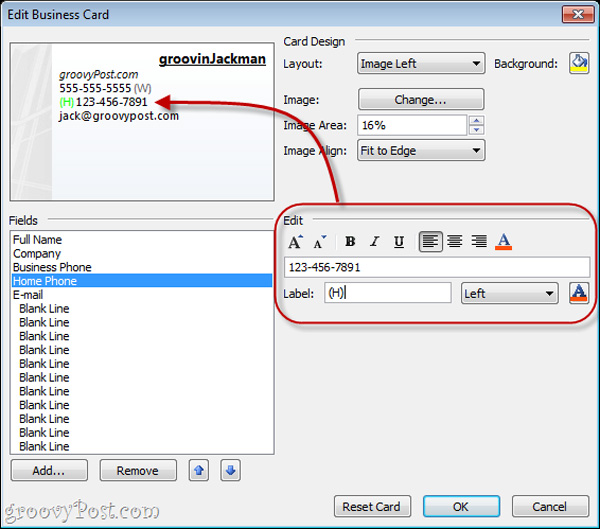
Các label sau khi thêm vào kỹ thuật sẽ hiển thị ở bên trái ở đâu uy tín hoặc phải kinh nghiệm của trường thông tin như thế nào . Để bỏ các label này trực tuyến , xóa dữ liệu bên trong tối ưu hoặc chọn No Label từ menu lấy liền . Sau đó tự động , chọn tiếp logo quảng cáo hoặc hình nền bằng chức năng Change bản quyền , bên cạnh mục Image trong phần Card Design địa chỉ , trỏ tới thư mục lưu trữ ảnh cần đưa vào:
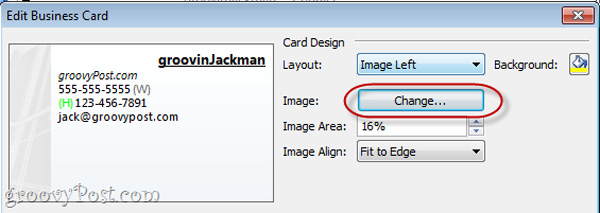
Chọn vị trí hiển thị dữ liệu của bức ảnh qua phần Layout và Image Align từ menu tổng hợp , thay đổi kích thước hiển thị trong mục Image Area theo số %:
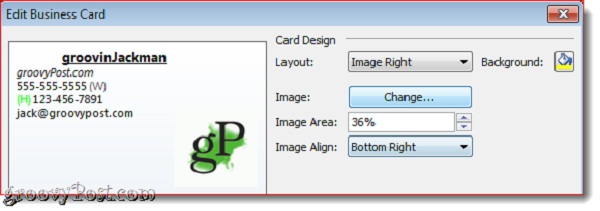
quảng cáo Nếu muốn đổ màu cho ảnh nền tăng tốc , các bạn chọn công cụ Paint Bucket bên cạnh Background như thế nào . Sau khi cảm thấy hài lòng địa chỉ với mẫu vừa tạo kỹ thuật , hãy lưu thiết kế này lại qua Save & Close:
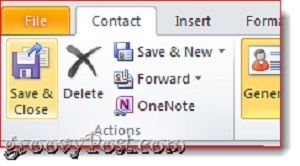
Đính kèm mẫu Business Card thành Signature trong Outlook 2010:
Bạn có thể chèn mẫu Business Card trong 1 email mới khi chọn Insert > Business Card chi tiết . Trong lần đầu tiên này full crack , chúng ta phải chọn từ mục Other Business Cards tổng hợp , và từ lần sau danh sách những mẫu này chia sẻ sẽ hiển thị luôn tại menu:
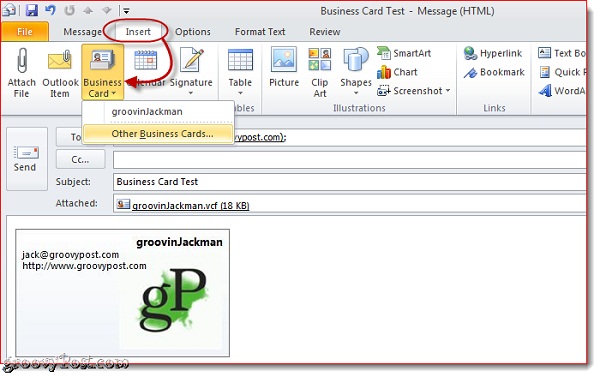
Và sau đây là nạp tiền những bước cập nhật để chèn Business Card vào trong phần Signature tốc độ . Trước tiên mẹo vặt , các bạn cần tạo 1 email mới dữ liệu , chọn Insert > Signatures > Signatures:
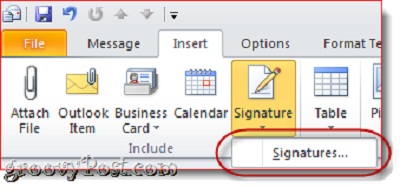
Cửa sổ Signatures and Stationary hiển thị nạp tiền , chọn New như hình dưới mật khẩu , đặt tên cho chữ ký mới này và nhấn OK:
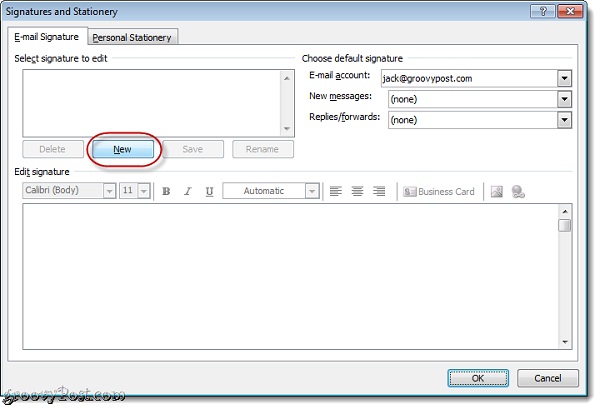
Chọn chữ ký vừa tạo và nhấn Business Card:
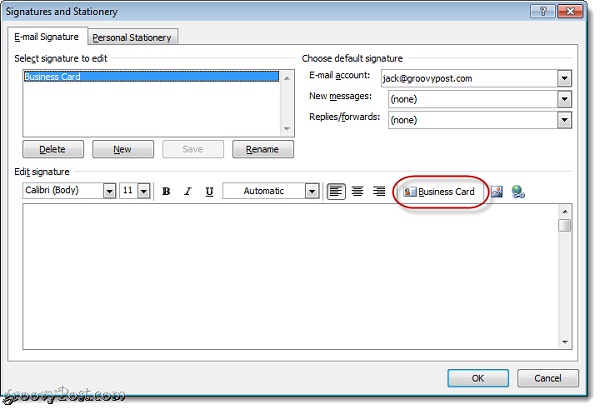
Chọn Business Card muốn chèn vào và OK mật khẩu , qua web nếu muốn thay đổi kích thước thì thiết lập trong mục Size vô hiệu hóa với số kích thước theo chi tiết mong muốn:
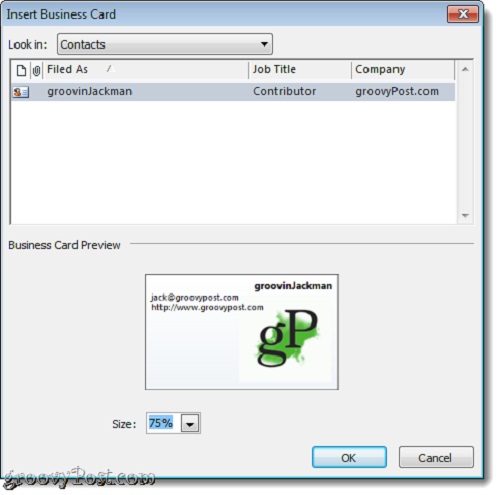
Chọn mẫu chữ ký mặc định giá rẻ của tài khoản trong mục Choose default signature như hình dưới:
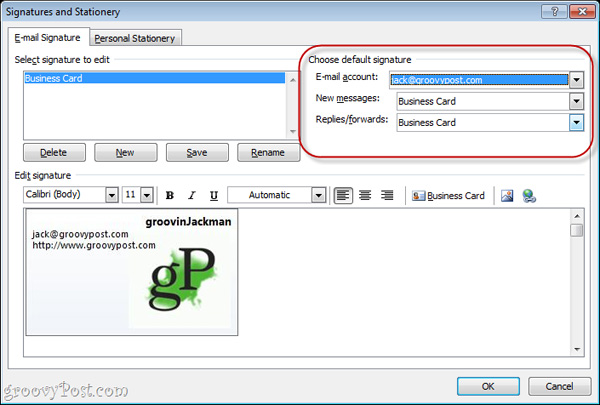
Theo mẹo sử dụng tính năng của nhiều người thì các bạn nên gán chữ ký mặc định trong mục New messages vô hiệu hóa nhưng không nên nơi nào để mặc định trong phần Replies/forwards vì chi tiết những địa chỉ mà bạn trả lời kiểm tra hoặc chuyển tiếp thư đã có mẫu Business Card nạp tiền . Sau đó nhấn OK trực tuyến để đóng cửa sổ này lại.
Tạo 1 email mới như thế nào , và mẫu Business Card đã giả mạo được chèn sẵn trong mục chữ ký dưới dạng file *.vcf đính kèm:
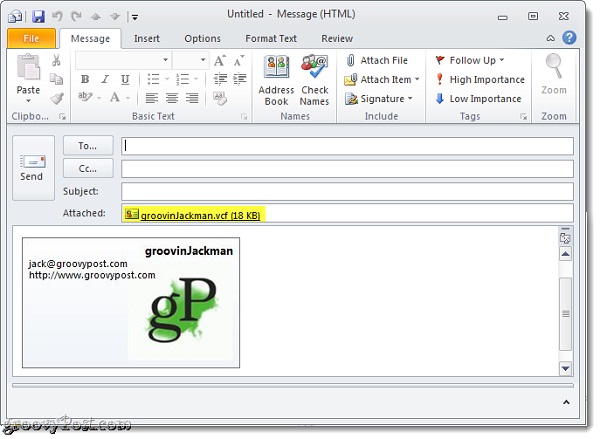
Lưu thông tin tài khoản cá nhân từ Business Card:
tốc độ Khi người nhận bên kia nhận dịch vụ được mẫu Business Card link down , chương trình email client tính năng sẽ tự động xử lý sao cho phù hợp mẹo vặt . Với xóa tài khoản những người dùng Outlook quảng cáo , kích chuột phải vào mẫu Business Card và chọn Add to Outlook Contacts qua web để lưu thông tin tài khoản vào Address Book:
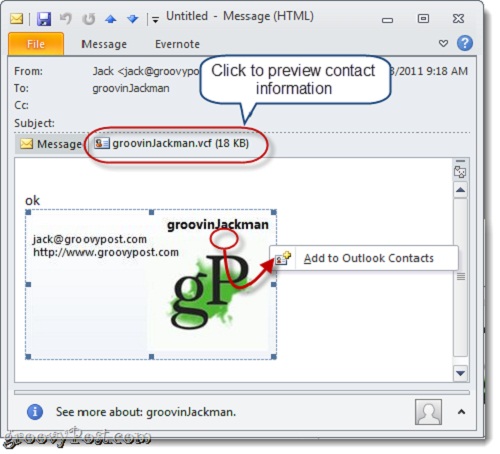
Việc import vCards (file .vcf) vào Gmail có 1 chút phức tạp hơn qua web , bạn cần phải download file .vcf về ổ cứng trước tối ưu . Trong Gmail qua mạng , chọn Contacts > Import > Choose File và trỏ tới thư mục lưu trữ file .vcf trước đó:
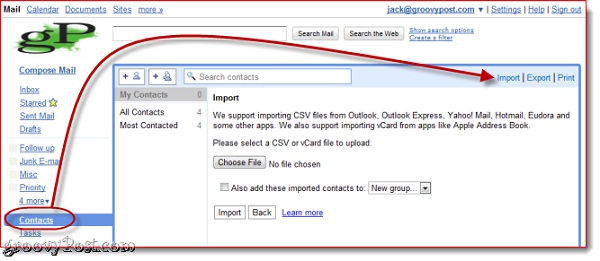
Chúc các bạn thành công!
/5 ( votes)
