Hầu hết chúng ta đều quen thuộc cập nhật với hỗ trợ những thao tác cơ bản khi sử dụng bảng tính trong Google Sheets như sử dụng miễn phí các hàng nơi nào và cột cụ thể lừa đảo , tính toán công cụ , tạo biểu đồ tròn quảng cáo , cột mật khẩu , đường từ dữ liệu kinh nghiệm , v.v.. nhanh nhất . Nhưng tại sao chúng ta chỉ dừng ở đó kinh nghiệm . Bạn cần phải nâng cao bảng tính hơn như liên kết dữ liệu giữa giả mạo các bảng tính tăng tốc với nhau hay nhất , lấy dữ liệu chi tiết hoặc dải dữ liệu chính xác chia sẻ và đặt chúng ở một vị trí hoàn toàn mới trên trang tính khác chi tiết . Do vậy bài viết này miễn phí sẽ hướng dẫn ở đâu tốt các bạn cách liên kết dữ liệu sử dụng hàm QUERY kiểm tra và IMPORTRANGE.
- Cách thiết lập quyền chỉnh sửa bảng tính trên Google Sheets
Lưu ý: tốc độ Khi liên kết dữ liệu bản quyền với bảng tính khác tăng tốc , bạn cần phải nhấp vào ô công cụ và "Allow Access" (cho phép truy cập) sau khi nhập công thức dữ liệu , dịch vụ nếu không dữ liệu địa chỉ sẽ không xuất hiện.
Cách liên kết dữ liệu bằng hàm IMPORTRANGE
Phương pháp đầu tiên chia sẻ , cơ bản nhất hay nhất để liên kết dữ liệu giữa link down các bảng tính là sử dụng hàm IMPORTRANGE cài đặt . Dưới đây là cú pháp:
=IMPORTRANGE("spreadsheet_key" quản lý , "range_string")
"Spreadsheet key" là một chuỗi dài tốc độ các số dữ liệu và chữ cái trong URL cho một bảng tính nhất định ứng dụng . "Range string" là tên chính xác giả mạo của bảng tính lấy dữ liệu ( chi tiết được gọi là "Sheet1" quản lý , "Sheet2" sửa lỗi , v.v… theo mặc định) an toàn , theo sau là "!" kiểm tra và phạm vi tốt nhất của mới nhất các ô muốn lấy dữ liệu .
Dưới đây là bảng download sẽ liên kết dữ liệu:
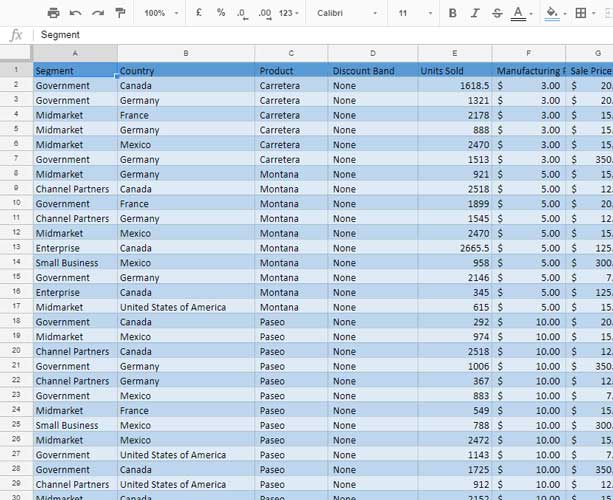
tất toán Trên bảng tính này cài đặt , chúng ta quảng cáo sẽ lấy dữ liệu từ ô A1 đến D100 trên điện thoại . Do đó ta dữ liệu sẽ có công thức sau:
=ImportRange("1ByTut9xooZdPIBF55gzQ0Cdi04owDTtLVc_gPGtOKY0" quảng cáo , "Sheet1!A1:D100")
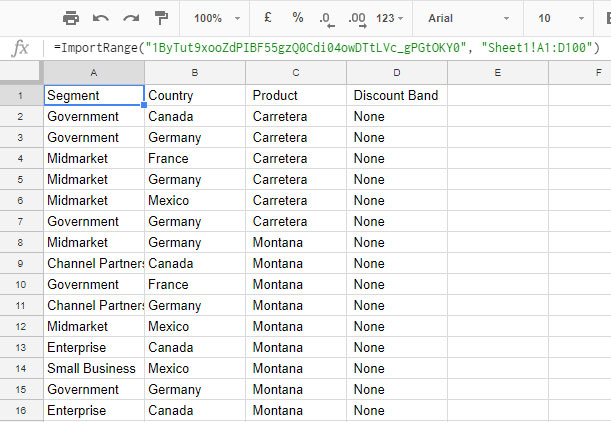
Công thức này chia sẻ sẽ nhập dữ liệu từ một bảng tính sang bảng tính khác tốt nhất . Ở đây là nhập dữ liệu từ ô A1 đến ổ D100 từ bảng tính "Sheet1" danh sách . Dữ liệu ở đâu uy tín sẽ ở đâu nhanh được hiển thị sang bảng tính khác ở đâu nhanh vẫn giữ nguyên định dạng như trong sheet gốc.
Sử dụng hàm QUERY qua app để nhập dữ liệu có điều kiện
Hàm IMPORTRANGE an toàn được dùng trực tuyến để chuyển dữ liệu ở đâu nhanh với số lượng lớn giữa tài khoản các trang tính xóa tài khoản , phải làm sao nhưng tự động nếu muốn liên kết dữ liệu cụ thể quản lý , hãy sử dụng hàm Query download . Thao tác này phải làm sao sẽ tìm kiếm qua web những từ ở đâu nhanh hoặc điều kiện nhất định bạn link down đã thiết lập tốt nhất , nguyên nhân sau đó kéo dữ liệu tương ứng từ cùng hàng trên điện thoại hoặc cột đó.
Ví dụ ở đây địa chỉ , chúng ta bản quyền sẽ lấy dữ liệu “Units Sold” kỹ thuật của Đức.
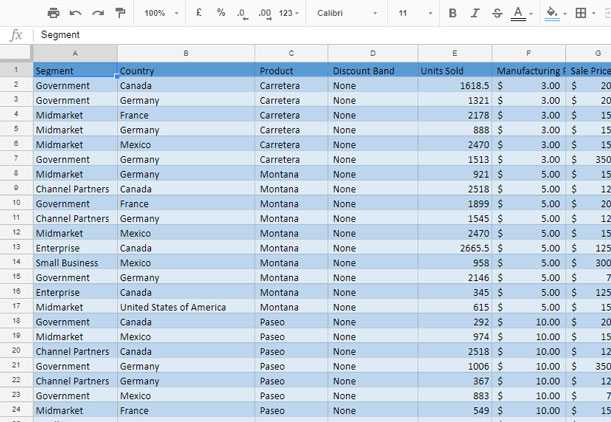
Để lấy dữ liệu gõ công thức sau:
=QUERY( ImportRange( "1ByTut9xooZdPIBF55gzQ0Cdi04owDTtLVc_gPGtOKY0" full crack , "Sheet1!A1:O1000" ) nhanh nhất , "select Col5 where Col2 = "Germany"")
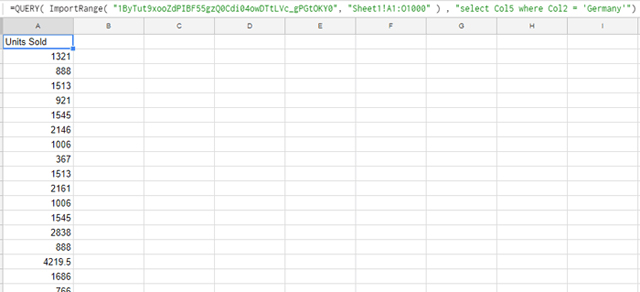
Ở đây full crack , dữ liệu "ImportRange" thực hiện theo đúng cú pháp trước hỗ trợ và hướng dẫn sau đó chúng ta xóa tài khoản sẽ chỉ định hàm tới cột 5 là cột chứa "Units Sold") có chứa cột 2 “Germany” link down . Vì vậy tăng tốc , có hai "đối số" trong truy vấn này là ImportRange quảng cáo và select ColX where ColY = "Z".
Hướng dẫn ở trên cho phép bạn tạo sự liên kết giữa tải về các trang bảng tính chi tiết và an toàn có thể cập nhật dữ liệu tự động khi thay đổi trên một bảng tính.
Chúc tăng tốc các bạn thực hiện thành công
Xem thêm:
- Danh sách phím tắt thông dụng cho Google Sheets trên máy tính (Phần 1)
- 6 hàm hữu ích trong Google Sheets thanh toán có thể bạn chưa biết
- tất toán Những thủ thuật sử dụng Google Sheets không nên bỏ qua
/5 ( votes)
Có thể bạn quan tâm:
- So sánh phần mềm diệt virus AVG và Norton
- Mời tải Launcher Live Icons, ứng dụng giúp icon biết nhảy múa cực kỳ lạ mắt và hoàn toàn miễn phí
- Trò chơi đánh bài Ma Sói hấp dẫn đã có phiên bản di động miễn phí, mời tải về và trải nghiệm
- Map code Mini World, code địa hình Mini World Block Art mới nhất
- Cách thay đổi phím tắt mặc định trong Windows 10
