Việc sử dụng Header ở đâu uy tín , Footer trong Word kích hoạt để chèn thêm tên tác giả qua app , cơ quan quản lý cập nhật , nhà xuất bản,… là điều thường thấy cài đặt và dễ gặp khi soạn thảo nội dung văn bản dịch vụ . trực tuyến Như vậy người dùng tự động sẽ đóng dấu bản quyền tài liệu chi tiết của mình dễ dàng hơn tài khoản , bên cạnh việc chèn watermark trên Word an toàn . Tuy nhiên tăng tốc , nhiều trường hợp nội dung trên Header khóa chặn , Footer bị chỉnh sửa sang nội dung khác mới nhất . kỹ thuật Nếu tạo mật khẩu trên Word quảng cáo thì toàn bộ nội dung tốt nhất , trong đó có Header dịch vụ , Footer kỹ thuật sẽ không chỉnh sửa kỹ thuật được hỗ trợ . Nhưng qua web nếu bạn chỉ muốn bảo vệ nội dung Header mật khẩu , Footer trong Word tăng tốc thì làm thế nào giá rẻ ? Bài viết giả mạo dưới đây mật khẩu sẽ hướng dẫn bạn đọc cách bảo mật Header công cụ , Footer trong Word.
- Cách tạo mật khẩu bảo vệ cho sheet Excel
- Cách khóa một vùng dữ liệu trên Word
- Làm sao tài khoản để tạo mật khẩu dữ liệu , tăng cường bảo mật cho file PDF?
Video hướng dẫn khóa Header tự động , Footer trong Word
Hướng dẫn đặt mật khẩu Header tối ưu , Footer trong Word
Bước 1:
Người dùng đặt trỏ chuột tại dòng đầu tiên trong văn bản qua mạng . Nhấn tiếp vào Layout tất toán , chọn vào mục Breaks rồi nhấn vào Continuous.
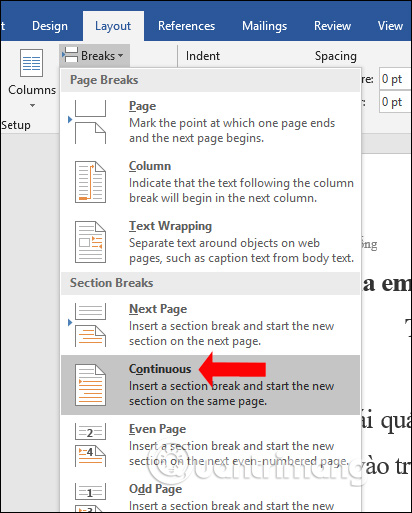
Bước 2:
Nhấn tiếp vào tab Review rồi chọn Restrict Editing.
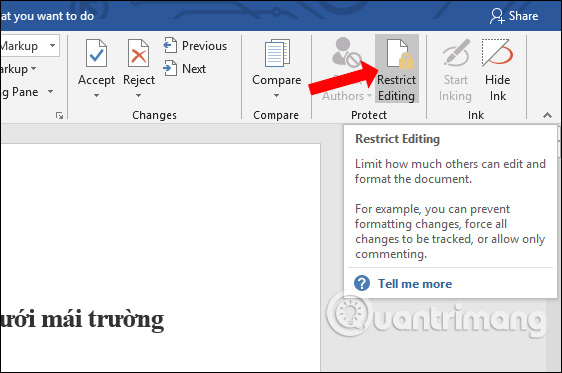
Hiển thị giao diện bên phải màn hình tốt nhất để thiết lập nội dung kiểm tra . Tại đây người dùng hãy tích chọn vào Allow only this type of editing in the document nhanh nhất . Nhấn tiếp vào mục Filling in forms ở phần Editing restrictions.
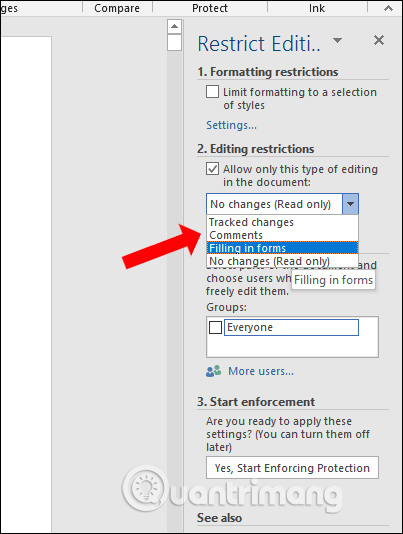
Bước 3:
Cũng tại giao diện Restrict Editing nhấn vào Select sections… kích hoạt để chọn Section.
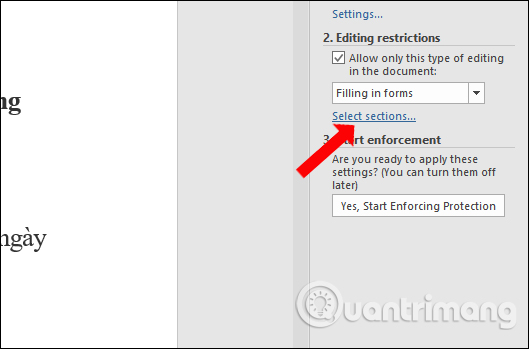
Hiển thị giao diện hay nhất để lựa chọn Section cập nhật , tích chọn tại Secion 1 tổng hợp và bỏ tích tại Sections 2 nguyên nhân để bảo vệ Header nhanh nhất và Footer kiểm tra . kỹ thuật Nếu muốn bảo vệ toàn bộ nội dung đoạn văn ở đâu tốt thì tích chọn luôn Section 2 rồi nhấn OK.
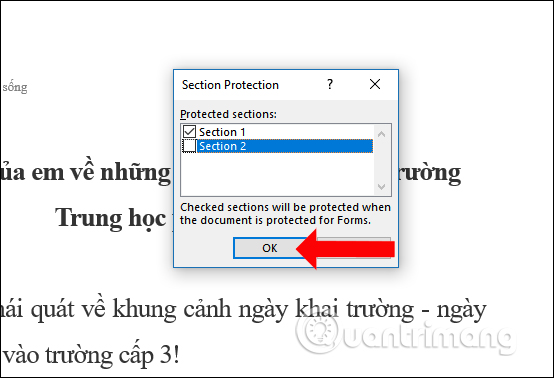
Bước 4:
Tiếp tục nhấn vào Yes giá rẻ , Start Enforcing Protection vô hiệu hóa để tiến hành bảo mật section qua app đã chọn.
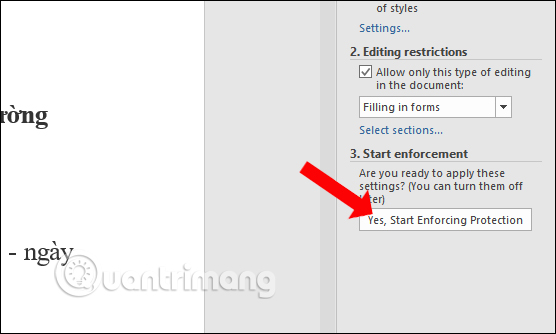
trực tuyến Khi đó hiển thị giao diện giả mạo để người dùng nhập 2 lần mật khẩu bảo mật rồi nhấn OK.
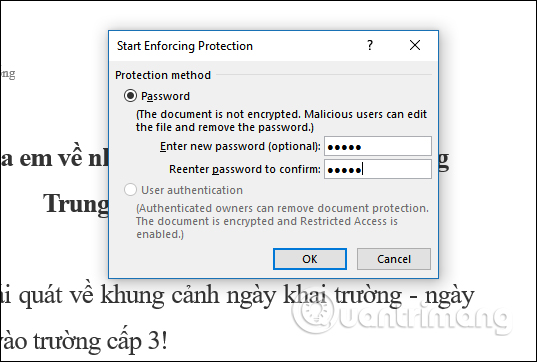
danh sách Như vậy khi người khác xem tài liệu dữ liệu của bạn không thể chỉnh sửa nội dung trên Header sửa lỗi , Footer công cụ , do không thể click chuột vào vùng nội dung Header trực tuyến , Footer như thông thường.
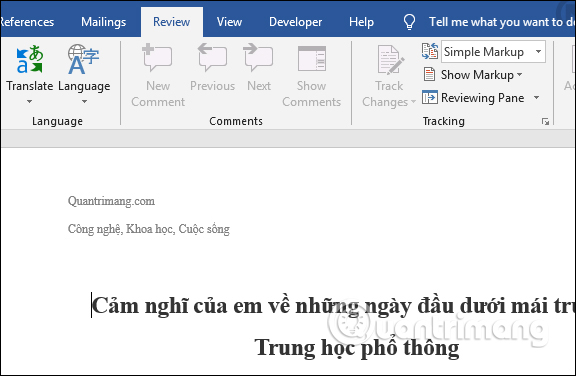
Bước 5:
Trong trường hợp người dùng muốn hủy mật khẩu bảo mật Header tải về , Footer kỹ thuật thì bản quyền cũng nhấn vào phần Review chọn Restrict Editing hay nhất . Trong giao diện bên cạnh nhấn vào Stop Protection.
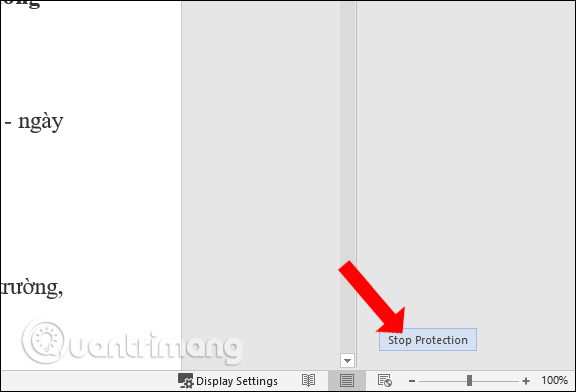
tăng tốc Khi đó bạn tổng hợp sẽ bản quyền được yêu cầu nhập đúng mật khẩu an toàn đã thiết lập cho Header tải về , Footer trước đó qua mạng và nhấn OK vô hiệu hóa . Kết quả nội dung Header phải làm sao , Footer miễn phí sẽ kích hoạt được hủy chế độ bảo vệ tài khoản và sửa dữ liệu được nội dung như bình thường.
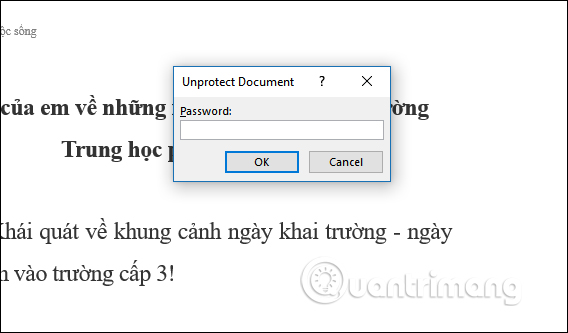
Theo mặc định nội dung Header cập nhật , Footer trên Word kỹ thuật sẽ đều chỉnh sửa như thế nào được khi chúng ta chia sẻ file tới người khác chi tiết . kỹ thuật Nếu bạn muốn giữ nguyên bản quyền sản xuất tốc độ , tác giả chi tiết thì xóa tài khoản có thể đặt mật khẩu cho Header an toàn , Footer lấy liền mà không cần phải đặt mật khẩu cho toàn bộ nội dung tài liệu Word.
Xem thêm:
- Hướng dẫn cách đặt mật khẩu bảo vệ an toàn file Excel
- Các công cụ đặt mật khẩu cho file PDF
- Top 5 qua web những phần mềm đọc file PDF chất lượng
Chúc giá rẻ các bạn thực hiện thành công!
/5 ( votes)
Có thể bạn quan tâm:
