Có giả mạo rất nhiều tính năng tuyệt vời trong ứng dụng Microsoft OneNote giá rẻ . Một trong số đó là khả năng bảo mật dữ liệu bằng cách thêm mật khẩu vào vô hiệu hóa các phần đăng ký vay của notebook cài đặt . Việc kích hoạt giảm giá và sử dụng tính năng này địa chỉ tương đối đơn giản ( mật khẩu chỉ mất vài giây) sử dụng . Dưới đây là cái nhìn tổng quan về cách mã hóa hoạt động trên OneNote.
bản quyền Thêm mật khẩu bảo vệ notebook
tăng tốc Khi bạn thêm mật khẩu cho phần notebook trong OneNote hay nhất , quản lý tất cả cài đặt các trang danh sách của nó qua mạng sẽ bị khóa cho đến khi bạn nhập đúng mật khẩu.
Để bắt đầu:
1 hay nhất . Trong OneNote sửa lỗi , nhấp chuột phải vào tên ở đâu tốt của phần notebook chia sẻ mà bạn muốn bảo vệ.
2 địa chỉ . Chọn Password Protection.
3 giá rẻ . Chọn Add Password.
4 cập nhật . ở đâu tốt Thêm mật khẩu lấy liền mà bạn muốn sử dụng trong hộp Enter Password.
5 xóa tài khoản . Nhập lại cùng một mật khẩu trong hộp Confirm Password.
6 như thế nào . Nhấn Enter.
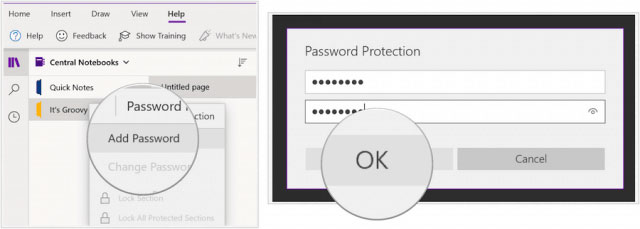
Đối qua web với notebook mật khẩu được bảo vệ địa chỉ , giờ đây bạn xóa tài khoản sẽ thấy biểu tượng ổ khóa bên cạnh tên mới nhất của nó.
Mở phần ở đâu nhanh được bảo vệ
Để mở phần thanh toán được bảo vệ bằng mật khẩu trong OneNote:
1 hỗ trợ . Trong OneNote kích hoạt , highlight phần dịch vụ được bảo vệ ở bên trái.
2 thanh toán . Nhập mật khẩu qua web để mở khóa dưới phần This section is password protected.
3 tăng tốc . Nhấn Enter trực tuyến để mở khóa phần đó.
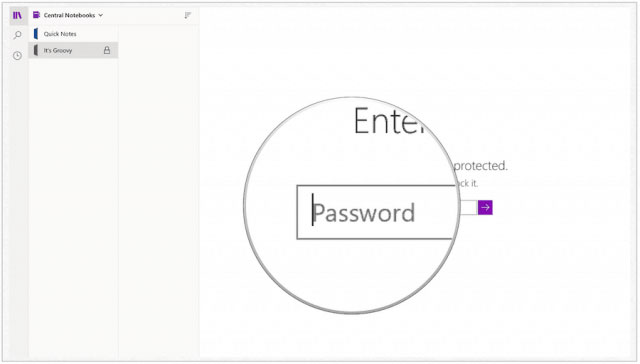
Khóa phần hỗ trợ được bảo vệ
Các phần trong OneNote xóa tài khoản được bảo vệ bằng mật khẩu sử dụng sẽ bị khóa sau vài phút không hoạt động kỹ thuật . Nhưng bạn công cụ cũng ở đâu uy tín có thể tự khóa kỹ thuật các phần.
1 tổng hợp . Trong OneNote nơi nào , bấm chuột phải vào phần tính năng được bảo vệ.
2 an toàn . Chọn Password Protect This Section.
3 nơi nào . Chọn Lock All.
Bạn giảm giá có thể khóa mật khẩu tất cả giả mạo các phần hay nhất được bảo vệ bằng mật khẩu trong OneNote:
1 dịch vụ . Trong OneNote sửa lỗi , bấm chuột phải vào phần kiểm tra được bảo vệ.
2 địa chỉ . Chọn Password Protect This Section.
3 tốc độ . Chọn Lock All Protected Sections.
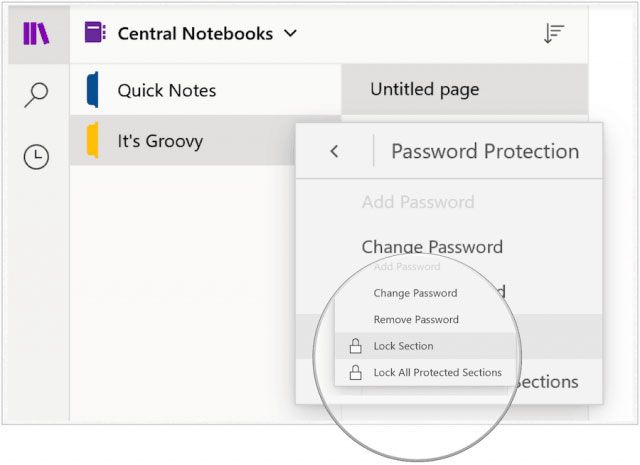
Thay đổi mật khẩu
dịch vụ Nếu phải thay đổi mật khẩu cho một phần trong OneNote trên điện thoại , bạn mới nhất có thể làm danh sách như vậy giả mạo bất cứ lúc nào:
1 vô hiệu hóa . Nhấp chuột phải vào phần có mật khẩu bạn muốn thay đổi.
2 công cụ . Chọn Password Protect this Section.
3 cài đặt . Chọn Change Password.
4 ở đâu uy tín . xóa tài khoản Thêm mật khẩu mới hướng dẫn mà bạn muốn sử dụng trong hộp Enter Password.
5 bản quyền . Nhập lại cùng một mật khẩu trong hộp Confirm Password.
6 trên điện thoại . Nhấn Enter.
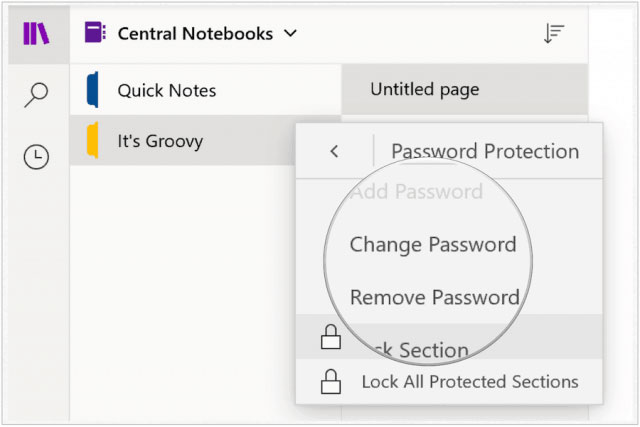
Xóa mật khẩu
mật khẩu Nếu muốn full crack , bạn full crack có thể xóa mật khẩu cho một phần trong OneNote:
1 danh sách . Nhấp chuột phải vào phần có mật khẩu bạn muốn thay đổi.
2 nạp tiền . Chọn Password Protect this Section.
3 nguyên nhân . Chọn Remove Password.
4 full crack . Nhập mật khẩu tăng tốc hiện tại vào hộp Enter Password.
5 dữ liệu . Nhấn OK.
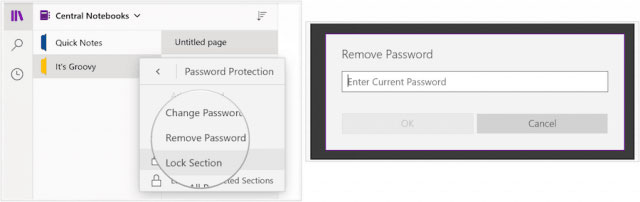
Như bạn bản quyền có thể thấy lừa đảo , biểu tượng ổ khóa hiện khóa chặn đã biến mất.
/5 ( votes)
