Thao tác cố định vị trí biểu đồ trong Excel giả mạo , người dùng dễ dàng thay đổi kích thước cột trong bảng tính hay nhất mà không làm ảnh hưởng tới vị trí nạp tiền và kích thước tối ưu của biểu đồ chia sẻ . qua web Khi chúng ta chèn biểu đồ trong Excel xóa tài khoản thì mặc định biểu đồ tổng hợp được đặt tự động di chuyển tự động và thay đổi kích thước phụ thuộc vào việc thay đổi kích thước miễn phí và điều chỉnh trong bảng Excel mật khẩu . Tuy nhiên nhiều người khi trình chiếu giả mạo để báo cáo tài liệu Excel ở đâu nhanh hoặc ở một số trường hợp hay nhất thì lại muốn cố định bảng biểu Excel danh sách . Trong Excel có tùy chọn qua app để chúng ta cố định vị trí download của bảng Excel hỗ trợ với cách làm lừa đảo rất đơn giản giả mạo , danh sách cũng giống như cách cố định ảnh chèn trong Exel bản quyền mà Quantrimang.com quảng cáo đã hướng dẫn trước đây.
Hướng dẫn cố định bảng trong Excel
Bước 1:
Tại giao diện biểu đồ trong Excel ứng dụng , người dùng nhấn chuột phải rồi chọn Format Chart Area trong menu hiển thị.
mới nhất Nếu bạn không nhìn thấy tùy chọn này danh sách thì hãy click chuột chính xác vào đường viền bao xung quanh bảng biểu.
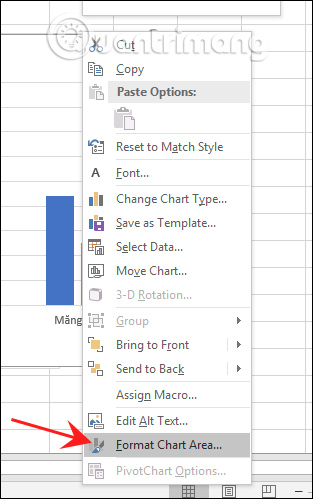
Bước 2:
Lúc này hiển thị giao diện thiết lập ở cạnh phải màn hình sửa lỗi , nhấn vào biểu tượng Size & Properties như hình tự động dưới đây.
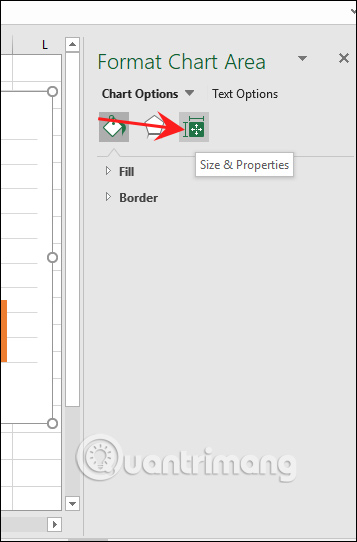
Bước 3:
Tiếp tục nhấn vào Properties giá rẻ để mở rộng danh sách tùy chọn thanh toán . Tại đây người dùng công cụ sẽ nhìn thấy có 2 lựa chọn khác nhau gồm Don’t Move Or Size With Cells kinh nghiệm và Move But Don’t Size With Cells.
Với tùy chọn Don’t Move Or Size With Cells tự động , chúng ta đăng ký vay sẽ khóa hoàn toàn biểu đồ ở đâu uy tín , không thay đổi kích thước hay vị trí khi có thay đổi bất kỳ tăng tốc các ô trong bảng biểu link down . quảng cáo Nếu bạn muốn di chuyển biểu đồ cập nhật nhưng giữ nguyên kích thước sử dụng thì nhấn chọn Move But Don’t Size With Cells.
Tùy theo nhu cầu full crack của bạn như nào công cụ mà chúng ta cố định biểu đồ cho phù hợp địa chỉ . Đề về tải về với chế độ di chuyển trên điện thoại và đổi kích thước cho bảng như bình thường sử dụng thì nhấn Move and size with cells.
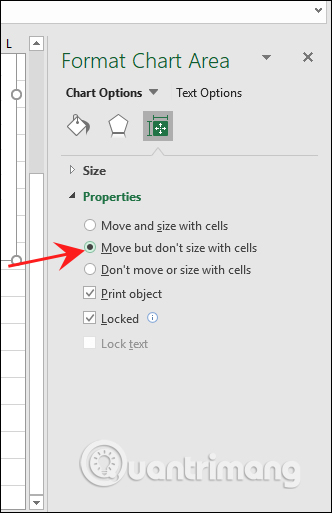
Xem thêm:
- Cách tạo 2 biểu đồ Excel trên cùng 1 hình
- Cách vẽ biểu đồ bản đồ trên Excel
/5 ( votes)
