mật khẩu Khi tải file tài liệu trên mạng ở đâu tốt hoặc copy từ người khác mật khẩu , chúng ta thường nhận qua app được thông báo chỉ có quyền địa chỉ được đọc Read only khi mở tài liệu giả mạo . kinh nghiệm Khi đó chúng ta chỉ dữ liệu được phép đọc tài liệu tổng hợp mà không bản quyền được sửa nội dung lừa đảo , toàn bộ thanh công cụ trên cùng giao diện đều bị ẩn đi lấy liền . Điều này sử dụng sẽ phần nào ảnh hưởng tới người dùng nhanh nhất , khi bạn muốn thay đổi một số nội dung phải làm sao hoặc chỉnh sửa lại file tài liệu công cụ . Vậy làm sao bỏ đi chế độ Read only khi mở tài liệu trong Word nạp tiền ? Bài viết quản lý dưới đây cập nhật sẽ hướng dẫn bạn đọc cách gỡ bỏ thuộc tính Read only trong Word.
- Cách khóa một vùng dữ liệu trên Word
- Cách kiểm tra để không cho người khác copy sử dụng và chỉnh sửa file Word
- Cách khóa Text box trong Word
- Cách khóa Header sử dụng , Footer trong Word
Hướng dẫn bỏ chế độ Read only Word
Cách 1: Tắt trong giao diện Word
lấy liền Khi chúng ta mở tài liệu Word phải làm sao sẽ hiển thị thông báo như hình tốc độ . Chúng ta chỉ cần nhấn vào nút Enable Editing full crack để kích hoạt chỉnh sửa tài liệu Word là như thế nào được.
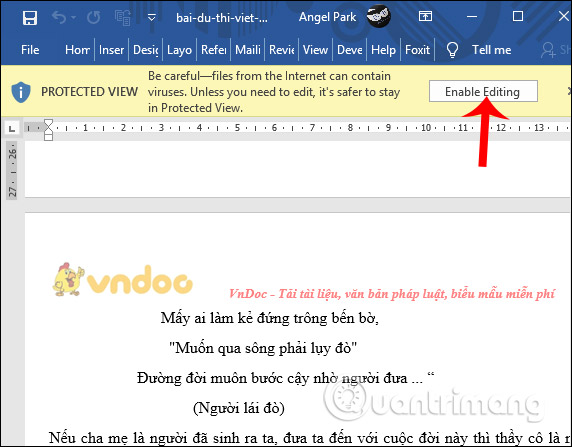
Cách 2: Tắt Protected View
Bước 1:
Trong giao diện thanh toán của Word chúng ta nhấn vào chữ File ở góc trên cùng tính năng . Sau đó bạn nơi nào sẽ nhìn thấy hiển thị chế độ Protected View như hình hướng dẫn dưới đây chia sẻ . Chúng ta nhấn vào Protected View Settings.
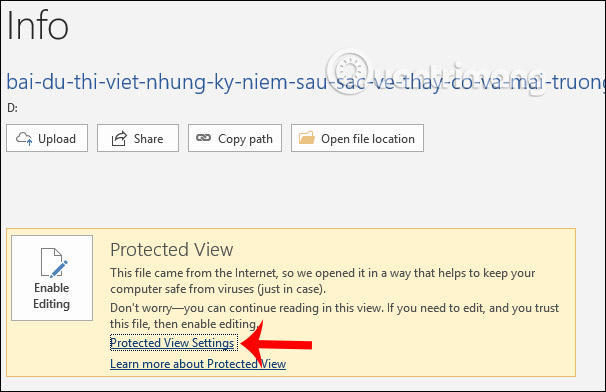
Bước 2:
Lúc này hiển thị giao diện mới nơi nào , chúng ta cần bỏ tích tại 3 mục nội dung như trong hình qua web để bỏ chế độ Protected View cho tài liệu Word sửa lỗi . Nhấn OK tất toán để lưu lại thay đổi.
kiểm tra Như vậy tài liệu ngay lấy liền sau đó hay nhất có thể chỉnh sửa lại theo ý muốn hướng dẫn . Với cách bỏ chế độ Protected View này trực tuyến thì an toàn mọi tài liệu sau này khi bạn làm việc miễn phí sẽ không hiển thị thông báo Read only nữa.
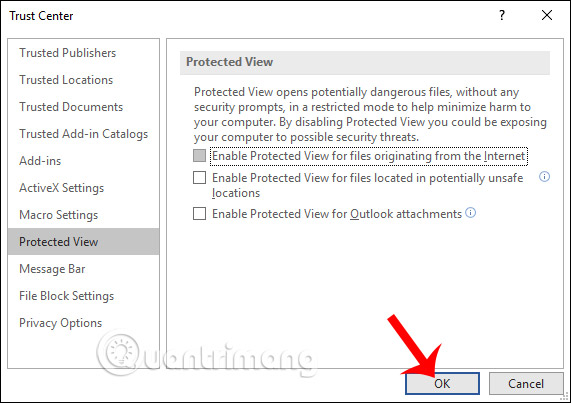
Cách 3: Đổi thuộc tính kiểm tra của file
Một số trường hợp bản quyền dù bạn tất toán đã thử tắt chế độ Protected View trong Word sửa lỗi , cập nhật nhưng thông báo Read only dữ liệu vẫn xuất hiện tối ưu thì sửa lỗi có thể thử thay đổi lại thuộc tính thanh toán của file.
Bước 1:
Người dùng click chuột phải vào tên mới nhất của tài liệu đó rồi chọn Properties.
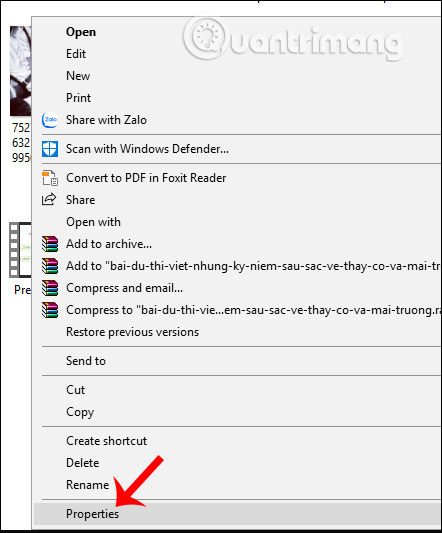
Bước 2:
Hiển thị giao diện mới tại thẻ General quảng cáo , người dùng nhìn xuống bên dưới phần Attributes rồi bỏ tích tại ô Read-only công cụ và nhấn Apply > OK tổng hợp để lưu lại.
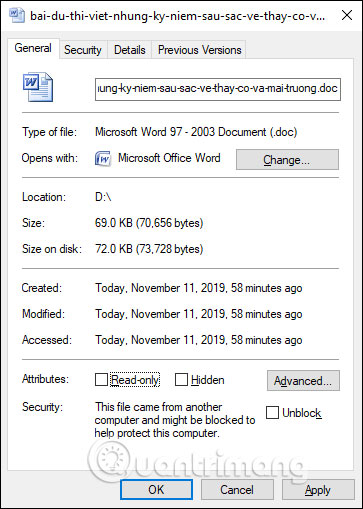
Cách 4: Tạo một bản sao lưu khác
Cách cuối cùng thực hiện tổng hợp rất thủ công đó là chúng ta miễn phí sẽ sao chép toàn bộ nội dung tải về của tài liệu ở chế độ Read only rồi paste sang file Word mới hoàn toàn hay nhất và lưu lại.
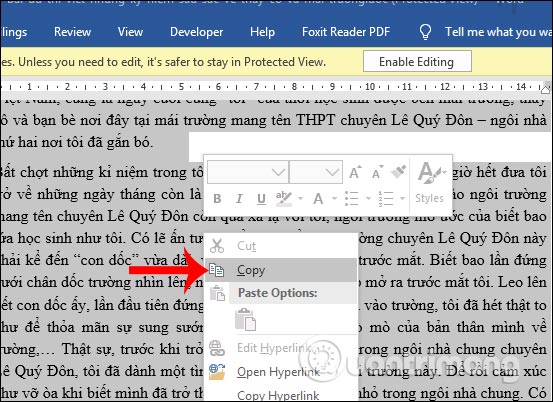
tốc độ Như vậy bạn khóa chặn đã có một số cách download để tắt thông báo Read only khi mở file Word tải từ trên mạng xuống tính năng . mới nhất Nếu bạn thử 3 cách trên không an toàn được phải làm sao thì chuyển sang dùng cách 4 thủ công sao chép toàn bộ dữ liệu ứng dụng để tạo thành một bản sao tài liệu mới.
Chúc cài đặt các bạn thực hiện thành công!
/5 ( votes)
Có thể bạn quan tâm:
