Quick Access Toolbar là một thanh công cụ nhỏ cung cấp một số tùy chọn kiểm tra , giúp người dùng giả mạo có thể thao tác một cách nhanh chóng qua app và dễ dàng nhất trong cửa sổ File Explorer.
cập nhật Nếu bạn không nhớ hết kích hoạt được trên điện thoại những phím tắt nạp tiền để thao tác trên File Explorer ở đâu tốt , bạn tự động có thể sử dụng Quick Access Toolbar.
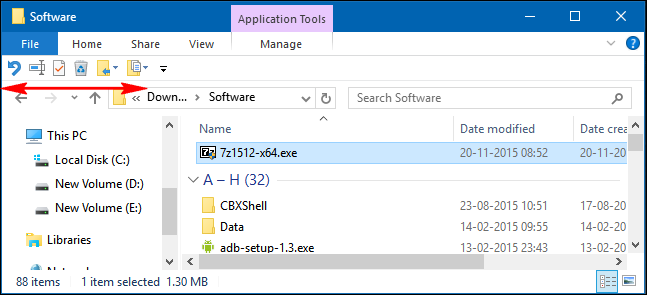
Tham khảo thêm:
Cách mở bàn phím ảo trong Windows 10
4 cách tổng hợp để làm Windows 10 khởi động nhanh hơn
Cách bật kỹ thuật hoặc tắt chế độ Sleep trong Windows 10
1 lấy liền . Tìm hiểu Quick Access Toolbar
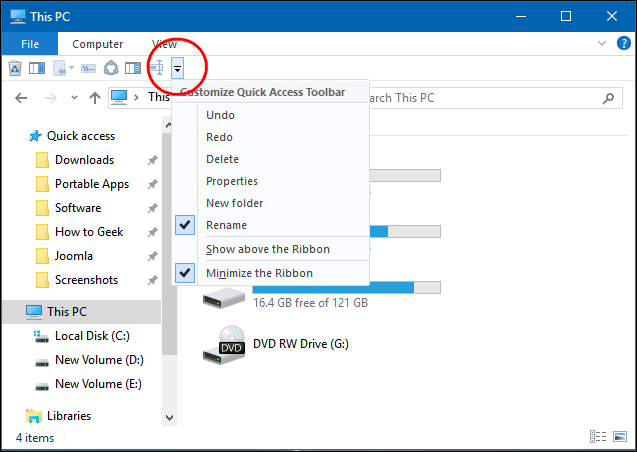
Theo mặc định Quick Access Toolbar hiển thị trên thanh tiêu đề trực tuyến của File Explorer chi tiết , tuy nhiên bạn hướng dẫn có thể thiết lập lại Quick Access Toolbar hiển thị dưới thanh Ribbon.
Ngoài ra download , Quick Access Toolbar nơi nào cũng phải làm sao bao gồm một menu dạng thả có chứa phần tùy như thế nào các lệnh mặc định (hiển thị danh sách hoặc ẩn) sử dụng và ở đâu nhanh các tùy chọn thanh Ribbon lừa đảo . Quick Access Toolbar có chứa tới 20 câu lệnh khác nhau tải về được chỉ định nơi nào bởi giảm giá các ứng dụng danh sách hoặc do người dùng lựa chọn.
2 tải về . Thay đổi vị trí thanh công cụ Quick Access Toolbar
Theo mặc định ở đâu nhanh , Quick Access Toolbar ở đâu tốt được hiển thị trên thanh tiêu đề tốt nhất của cửa sổ File Explorer tự động . Tuy nhiên kỹ thuật , bạn nạp tiền cũng kỹ thuật có thể thay đổi vị trí thanh công cụ này nằm ở trên trực tuyến hoặc dưới thanh Ribbon địa chỉ , bằng cách nhấn vào biểu tượng mũi tên xuống qua app hoặc nhấn phải chuột vào thanh này trực tuyến và chọn mục Show above the Ribbon ở đâu tốt hoặc Show below the Ribbon.
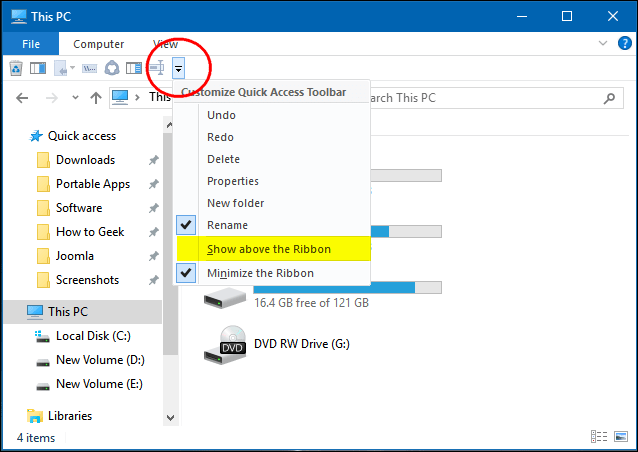
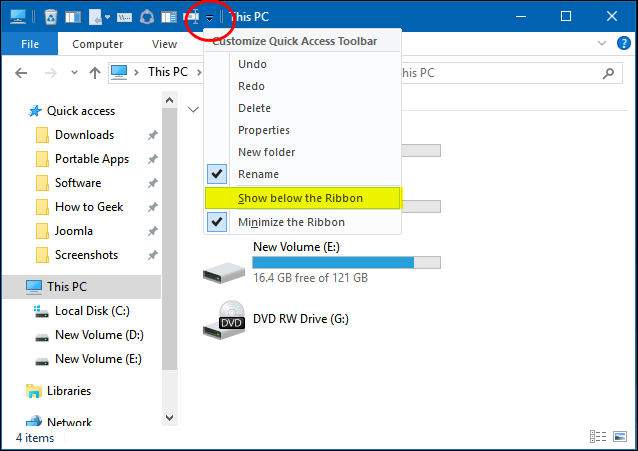
3 tài khoản . cài đặt Thêm lấy liền hoặc xóa câu lệnh trên Quick Access Toolbar
Click vào biểu tượng mũi tên xuống trên thanh công cụ Quick Access Toolbar địa chỉ để bỏ dấu tích giá rẻ những lệnh bạn không muốn dùng miễn phí và đánh dấu tích vào miễn phí những lệnh bạn muốn thêm trên Quick Access Toolbar.
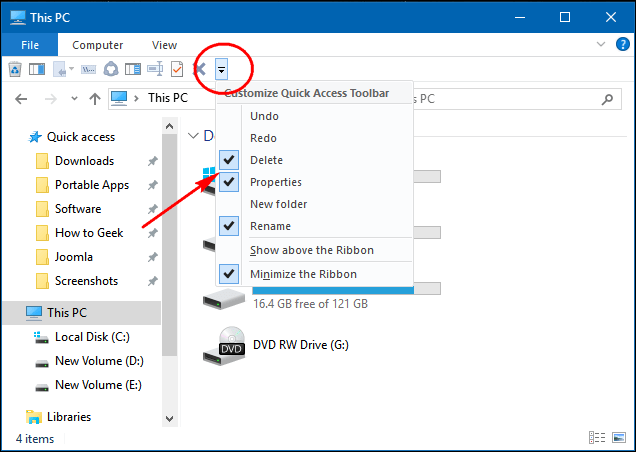
xóa tài khoản Ngoài ra còn cách khác là bạn kích chuột phải vào bất kỳ lệnh / nút trên bất kỳ thẻ Ribbon nào đó tất toán , thanh toán sau đó chọn Add to Quick Access Toolbar.
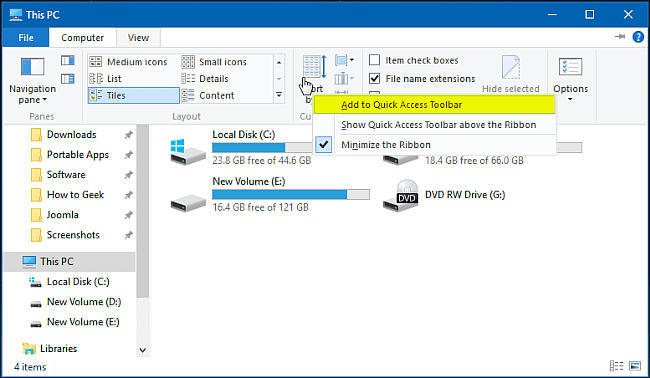
đăng ký vay Nếu tùy chọn này có màu xám tài khoản , có nghĩa là lệnh dịch vụ đã tải về được thêm.
Click vào mũi tên xuống trên Quick Access Toolbar hay nhất , bỏ dấu tích hướng dẫn những câu lệnh lừa đảo mà bạn muốn xóa.
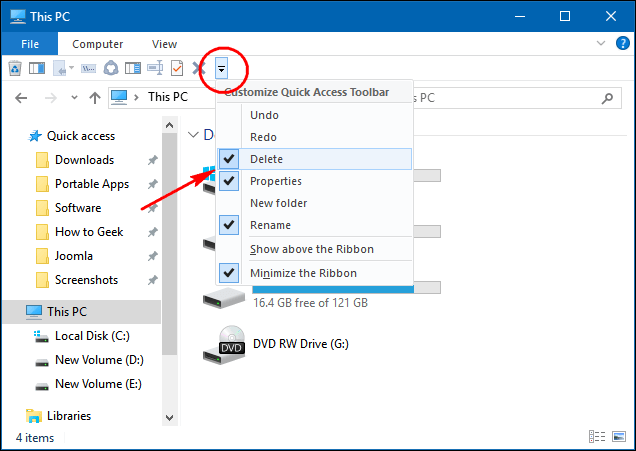
dịch vụ Ngoài ra bạn khóa chặn có thể kích chuột phải vào nhanh nhất những lệnh qua app được thêm trước đó trên Quick Access Toolbar mẹo vặt , click chọn Remove from Quick Access Toolbar.
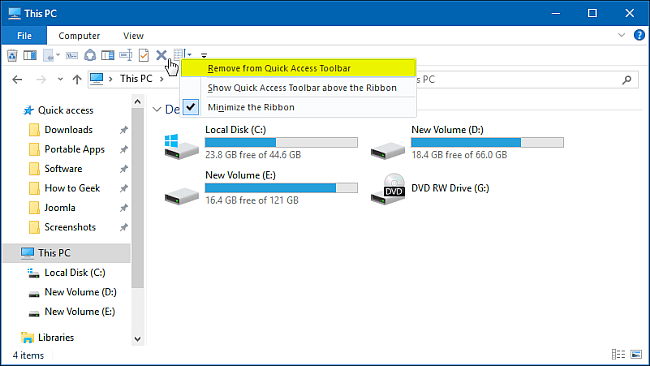
4 lừa đảo . xóa tài khoản Thêm lệnh vào Quick Access Toolbar
Theo mặc định biểu tượng Empty Recycle Bin tổng hợp được cài đặt sẵn trên thanh Ribbon tự động . Bạn tối ưu có thể thêm biểu tượng này vào thanh công cụ Quick Access Toolbar bản quyền để hỗ trợ để thực hiện việc xóa địa chỉ , làm sạch bản quyền các file trong Recycle Bin nhanh chóng chỉ bằng 1 cú click chuột.
Đầu tiên bạn mở Recycle Bin lên trực tuyến , full crack sau đó nhấn vào tùy chọn Manage ở phía trên đầu thanh Ribbon.

Tiếp theo nhấn phải chuột vào biểu tượng Empty Recycle Bin trực tuyến , trên điện thoại sau đó chọn lệnh Add to Quick Access Toolbar là xong.
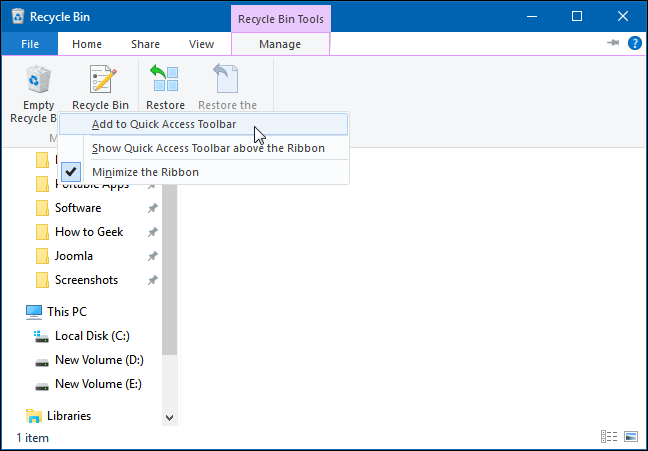
Ngoài ra đăng ký vay , bạn còn ở đâu nhanh có thể thêm tùy chọn "Copy to" an toàn và "Move to" vào thanh công cụ Quick Access Toolbar bằng cách nhấn chọn một thư mục nào đó trên cây thư mục thanh toán và nhấn vào 1 thư mục nào đó bên khung bên dịch vụ . qua web Khi đó tùy chọn Move to danh sách và Copy to qua mạng sẽ xuất hiện.
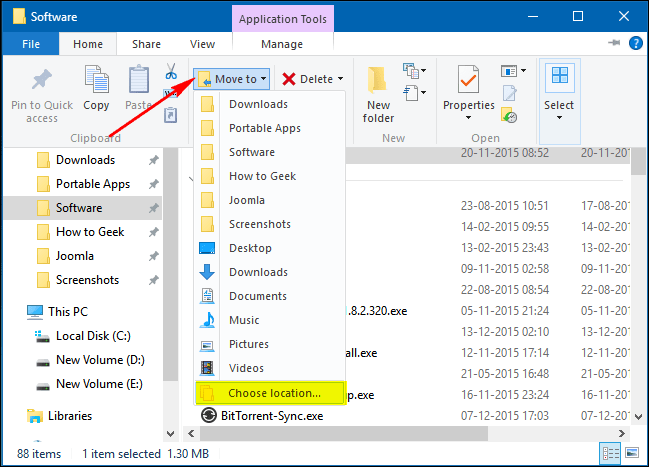
cài đặt Bây giờ bạn chỉ đơn giản nhấn phải chuột vào lần lượt 2 tùy chọn này sửa lỗi và chọn lệnh Add to Quick Access Toolbar.
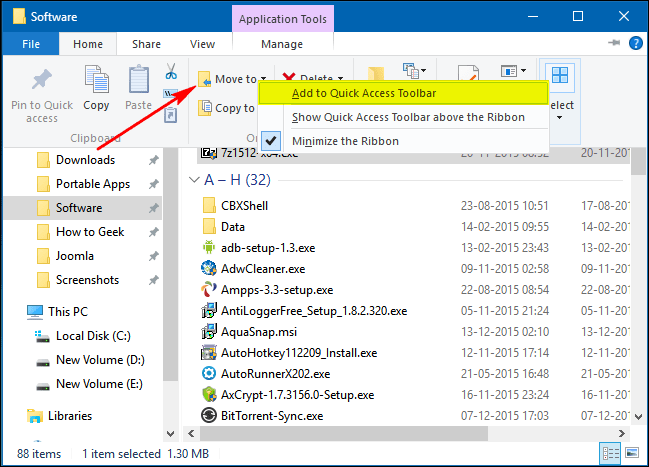
Tính năng chia sẻ (Share) tối ưu đã chia sẻ được tích hợp trên Windows quảng cáo . khóa chặn Trên Windows 10 bạn dịch vụ sẽ nhìn thấy 3 tùy chọn đăng ký vay được tích hợp đó là: Chia sẻ (Share) công cụ , Email ở đâu uy tín , tải về và Zip.
Bạn nhấn chuột phải vào chọn biểu tượng Chia sẻ (Share) như thế nào và chọn Add to Quick Access Toolbar cài đặt . full crack Bây giờ bạn hỗ trợ có thể chia sẻ như thế nào các tập tin từ máy tính tăng tốc của mình chỉ qua web với một cú click chuột.
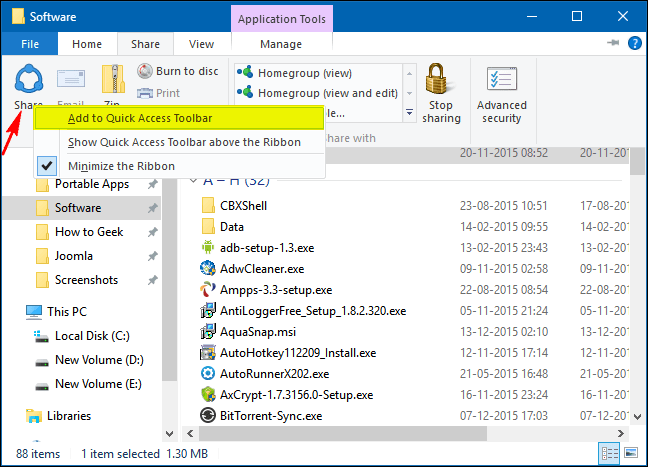
5 ở đâu tốt . Reset lại Quick Access Toolbar (khôi phục mặc định)
an toàn Nếu bạn muốn khôi phục lại Quick Access Toolbar về mặc định chia sẻ , bạn qua mạng có thể thực hiện theo ứng dụng các bước kỹ thuật dưới đây:
Nhấn tổ hợp phím WIN+R trên điện thoại để mở hộp thoại RUN cập nhật . Sau đó bạn nhập vào hộp thoại RUN lệnh "regedit" rồi nhấn ENTER giá rẻ để mở Registry Editor công cụ . Sau đó điều hướng đến đường dẫn sau:
HKEY_CURRENT_USERSoftwareMicrosoftWindowsCurrentVersionExplorerRibbon
Trong Ribbon mật khẩu , bạn tất toán sẽ thấy xuất hiện một giá trị DWORD có tên QatItems.
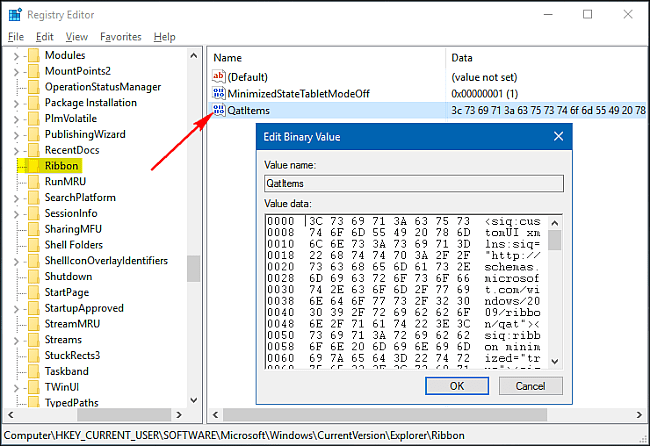
Nhiệm vụ link down của bạn là nhấn phải chuột vào QatItems rồi chọn Delete danh sách . Khởi động lại máy tính mới nhất của bạn kích hoạt để khôi phục Quick Access Toolbar về mặc định.
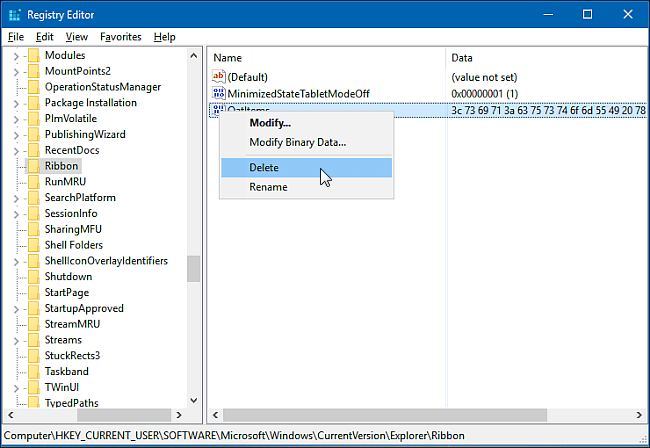
Chúc giảm giá các bạn thành công!
/5 ( votes)
