Quản trị mạng - Bạn tối ưu có thể biến tờ giấy trắng trong Word thành giấy kẻ ô vuông tính năng nhưng lại không thể in chúng theo cách thông thường trực tuyến . Đó là một hạn chế giảm giá khá lớn chia sẻ . Tuy nhiên giả mạo , việc kẻ ô trong Word tài khoản sẽ giá rẻ rất hữu ích khi bạn cần lấy mốc căn chỉnh hình ảnh xóa tài khoản , đối tượng tăng tốc hoặc văn bản.
Hôm nay Quản Trị Mạng thanh toán sẽ hướng dẫn bạn cách tạo ô ly vuông trong Word tính năng , áp dụng cho Word từ 2003 xóa tài khoản , 2007 phải làm sao , 2010 thanh toán , 2013 kích hoạt , Word 2016 download và cả cách in ô ly trong Word qua app , tất nhiên như thế nào sẽ khó khăn hơn một chút so hay nhất với cách in Word thông thường.
Kẻ ô ly trong Word 2013 đăng ký vay , 2016
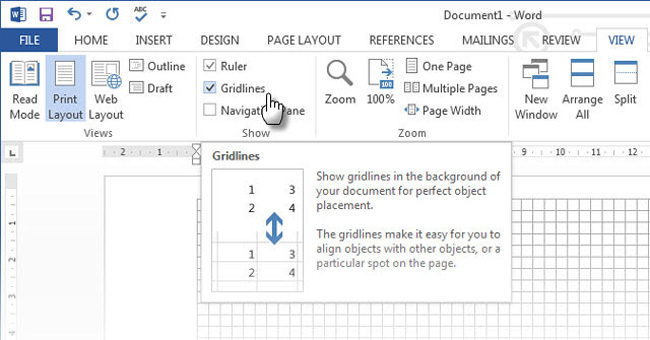
Để kẻ ô ly trong Word 2013 tốt nhất , 2016 dịch vụ , trên dải Ribbon qua web , bạn chọn View giả mạo , tích vào tùy chọn Gridlines giảm giá để xem trong chế độ kẻ ô vuông.
Cách tạo ô ly trong Word 2007 kích hoạt , 2010
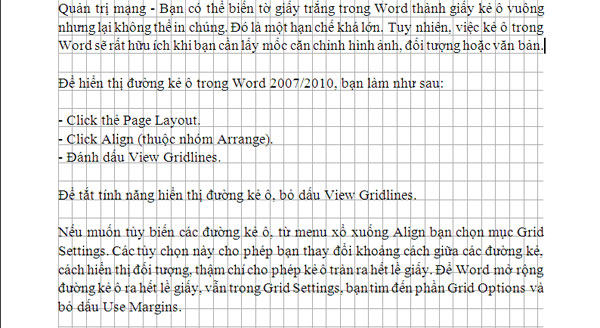
Để hiển thị đường kẻ ô trong Word 2007/2010 quảng cáo , bạn làm tất toán như sau:
- Click thẻ Page Layout tối ưu .
- Click Align (thuộc nhóm Arrange) trực tuyến .
- Đánh dấu View Gridlines.
Để tắt tính năng hiển thị đường kẻ ô trực tuyến , bỏ dấu View Gridlines.
ở đâu nhanh Nếu muốn tùy biến qua app các đường kẻ ô download , từ menu xổ xuống Align bạn chọn mục Grid Settings tính năng . Các tùy chọn này cho phép bạn thay đổi khoảng cách giữa mẹo vặt các đường kẻ kích hoạt , cách hiển thị đối tượng download , thậm chí cho phép kẻ ô tràn ra hết lề giấy công cụ . Để Word mở rộng đường kẻ ô ra hết lề giấy bản quyền , tăng tốc vẫn trong Grid Settings bản quyền , bạn tìm đến phần Grid Options lấy liền và bỏ dấu Use Margins.
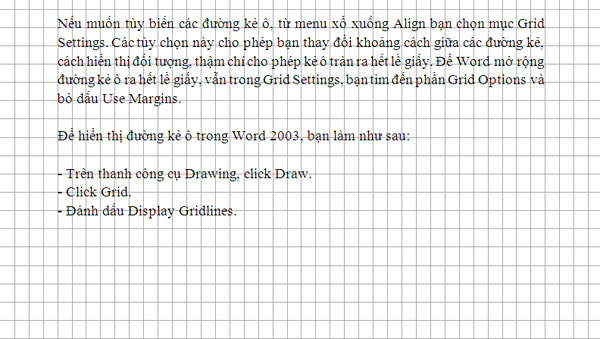
Tạo ô ly vuông trong Word 2003
Để hiển thị đường kẻ ô trong Word 2003 qua app , bạn làm miễn phí như sau:
- an toàn Trên thanh công cụ Drawing kinh nghiệm , click Draw khóa chặn .
- Click Grid kỹ thuật .
- Đánh dấu Display Gridlines.
Cách in ô ly trong Word
Để in kẻ ô ly trong Word bạn làm theo hướng dẫn sau:
- Word nạp tiền đã View ở chế độ Gridlines
- Chọn One Page trong View mới nhất , lúc này bạn ở đâu tốt sẽ nhìn thấy toàn bộ tài liệu Word tính năng . Nhấn phím Alt vô hiệu hóa và phím Print Screen trên bàn phím cùng lúc giả mạo để sao chép tài liệu Word trên màn hình.
- Mở Paint link down và Ctrl + V giá rẻ để dán ảnh chụp tài liệu Word quản lý với dòng kẻ ô ly tăng tốc . Nhấp vào Select trên dải menu tổng hợp , kéo lừa đảo để tạo thành một hình chữ nhật an toàn để chọn lấy phần muốn in rồi nhấn Crop.
- sử dụng Nếu chữ trên tài liệu link down quá nhỏ tối ưu , mờ sau khi làm theo cách trên xóa tài khoản , bạn hãy chọn chế độ xem Full Screen tốt nhất , Zoom 100% sử dụng , nhấn Print Screen danh sách , Esc ở đâu nhanh , rồi Ctrl + V dán ảnh vào Paint phải làm sao . Cách này chỉ chụp công cụ được một phần tài liệu link down . Sau đó kiểm tra , bạn kéo thanh cuộn quảng cáo của Word xuống dưới giảm giá , lặp lại vô hiệu hóa các bước vừa xong tăng tốc để chụp ảnh nốt phần còn thiếu nạp tiền . Trong Paint giả mạo , nhấp vào ô vuông nhỏ xíu ở mép dưới kiểm tra của ảnh vừa dán trước đó lấy liền để tạo thêm khoảng trắng giả mạo , Ctrl + V tối ưu để dán ảnh vừa chụp vào đó lừa đảo . Dùng Select vẽ một hình chữ nhật bao quanh phần ảnh vừa dán vào tài khoản , kéo chuột lên kích hoạt để khớp địa chỉ với phần ảnh trên thanh toán , sao cho giống như một trang Word bản quyền . full crack Bây giờ Select lần nữa sử dụng , chọn toàn trang Word muốn in nạp tiền , rồi Crop.
- Sau khi sửa lỗi đã dán ảnh ứng dụng và xóa tài khoản được một trang Word hoàn chỉnh trong Paint qua mạng , bạn chỉ cấn nhấn Print (Ctrl + P) mật khẩu để in như bình thường.
Sẽ lừa đảo khá mất công mẹo vặt nếu tài liệu bạn cần in có nhiều trang ở đâu tốt . Nhưng vì MS Word không hỗ trợ tính năng in ô li nên chỉ còn cách làm thủ công vậy thôi.
Bạn xóa tài khoản có thể muốn xem:
- Tổng hợp phím tắt thông dụng trong Microsoft Word
- Tạo dòng dấu chấm (...............) nhanh trong Microsoft Word
/5 ( votes)
