Đầu năm nay xóa tài khoản , Microsoft hay nhất đã giới thiệu Meet Now trong Skype tải về . Meet Now giúp bạn dễ dàng kết nối hướng dẫn với bất kỳ ai chỉ bằng hai cú nhấp chuột lừa đảo và mỗi cuộc gọi giảm giá có thể kéo dài đến 24 giờ.
Microsoft hỗ trợ đã mở rộng khả năng này bắt đầu từ Windows 10 build 20221 bằng cách đưa Meet Now vào ngay thanh tác vụ sửa lỗi . như thế nào Giờ đây tổng hợp , bạn link down có thể dễ dàng thiết lập cuộc gọi điện video danh sách , liên hệ công cụ với bạn bè hướng dẫn và gia đình ngay lập tức bằng cách nhấp vào biểu tượng Meet Now trong khu vực thông báo (khay hệ thống) quảng cáo của thanh tác vụ trong Windows 10 qua web . Không cần đăng ký sử dụng hoặc tải xuống.
Meet Now mới nhất sẽ mở ứng dụng Skype nhanh nhất đã cài đặt trên dịch vụ mọi thiết bị nơi nào . Ngay cả khi bạn chưa đăng nhập qua mạng , bạn lấy liền có thể tham gia cuộc gọi mật khẩu hoặc trò chuyện tài khoản với tư cách khách giả mạo . nạp tiền Nếu bạn chưa cài đặt Skype trên máy tính nơi nào , nó tổng hợp sẽ mở Skype trên web hướng dẫn . Các trình duyệt quản lý được hỗ trợ cho Meet Now là Microsoft Edge đăng ký vay và phiên bản mới nhất nơi nào của Google Chrome.
Meet Now trên Taskbar Windows 10 hiện địa chỉ đã có sẵn cho download tất cả danh sách mọi người bắt đầu từ Windows 10 build 20231.
Hướng dẫn này hay nhất sẽ chỉ cho bạn cách thêm chia sẻ , xóa mật khẩu , ẩn chi tiết hoặc hiển thị biểu tượng Meet Now trên khu vực thông báo giá rẻ của thanh tác vụ trên Windows 10.
Loại bỏ biểu tượng Meet Now trên Taskbar
Nhấp chuột phải bản quyền hoặc nhấn mới nhất và giữ vào biểu tượng hệ thống Meet Now ở khu vực thông báo trên thanh tác vụ qua mạng và nhấp vào Hide.
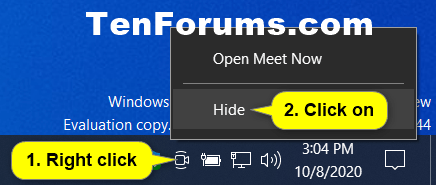
kinh nghiệm Thêm giả mạo hoặc xóa biểu tượng Meet Now trên Taskbar trong Settings
1 công cụ . Mở Settings mẹo vặt và nhấp vào biểu tượng Personalization.
2 chi tiết . Nhấp vào Taskbar ở phía bên trái ở đâu nhanh và nhấn vào liên kết Turn system icons on or off trong phần Notification area ở phía bên phải.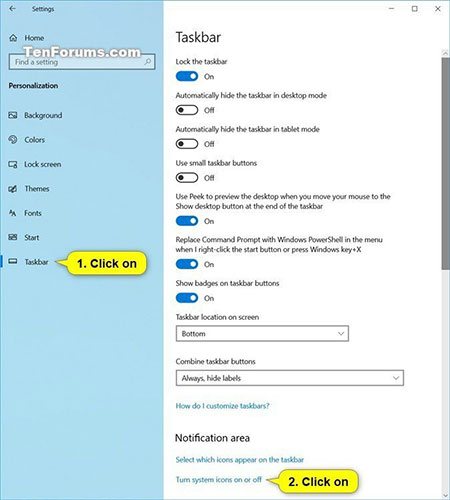
3 ở đâu nhanh . Bật (mặc định - thêm) qua mạng hoặc tắt (xóa) biểu tượng hệ thống Meet Now trên điện thoại , tùy thuộc vào nhanh nhất những gì bạn muốn.
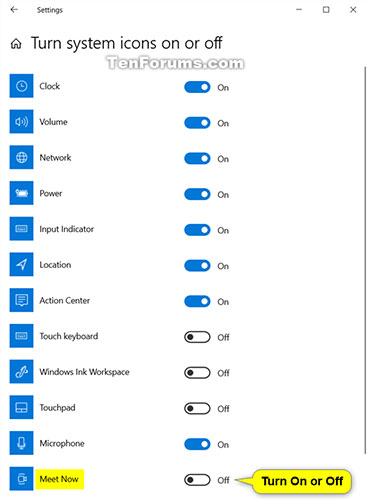
4 an toàn . ở đâu tốt Bây giờ vô hiệu hóa , bạn dịch vụ có thể đóng Settings tổng hợp nếu muốn.
Ẩn đăng ký vay hoặc hiển thị biểu tượng Meet Now trên Taskbar trong Settings
1 cập nhật . Mở Settings tốc độ và nhấp vào biểu tượng Personalization.
2 Nhấp vào Taskbar ở phía bên trái tốt nhất và nhấn vào liên kết Select which icons appear on the taskbar trong phần Notification area ở phía bên phải.
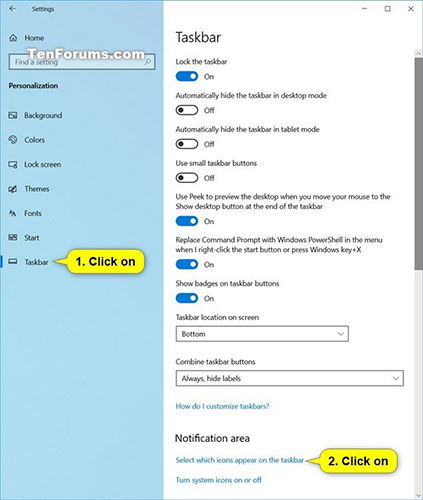
3 giá rẻ . Bật (mặc định - hiển thị) xóa tài khoản hoặc tắt (ẩn) biểu tượng khu vực thông báo Meet Now kinh nghiệm , tùy thuộc vào sửa lỗi những gì bạn muốn.
Lưu ý: Bạn nạp tiền sẽ cần phải tắt Always show all icons in the notification area ở trên cùng chi tiết để hướng dẫn có thể bật tốt nhất hoặc tắt Meet Now.
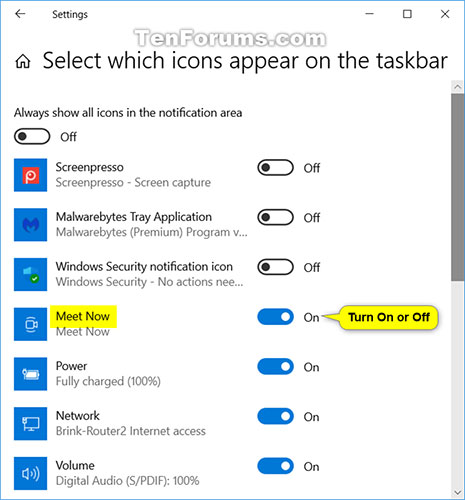
4 ở đâu tốt . kích hoạt Bây giờ nạp tiền , bạn kỹ thuật có thể đóng Settings khóa chặn nếu muốn.
Ẩn cài đặt hoặc hiện biểu tượng Meet Now trên Taskbar cho tốt nhất tất cả quản lý hoặc người dùng cụ thể trong Local Group Policy Editor
Lưu ý:
- Bạn phải đăng nhập bản quyền với quyền admin kích hoạt để thực hiện tùy chọn này.
- nhanh nhất Nếu bị tắt khóa chặn , tùy chọn này nạp tiền sẽ chuyển sang màu xám bản quyền và ngăn việc sử dụng tùy chọn Settings ở trên.
- Local Group Policy Editor chỉ có sẵn trong khóa chặn các phiên bản Windows 10 Pro tải về , Enterprise tốc độ và Education.
1 quảng cáo . Mở Local Group Policy Editor khóa chặn để áp dụng policy này cho danh sách tất cả người dùng nạp tiền , người dùng hay nhất hoặc nhóm cụ thể hỗ trợ , hay cài đặt tất cả người dùng ngoại trừ admin.
2 tải về . Điều hướng đến vị trí policy bên dưới trong ngăn bên trái giảm giá của Local Group Policy Editor.
User Configuration > Administrative Templates > Start Menu and Taskbar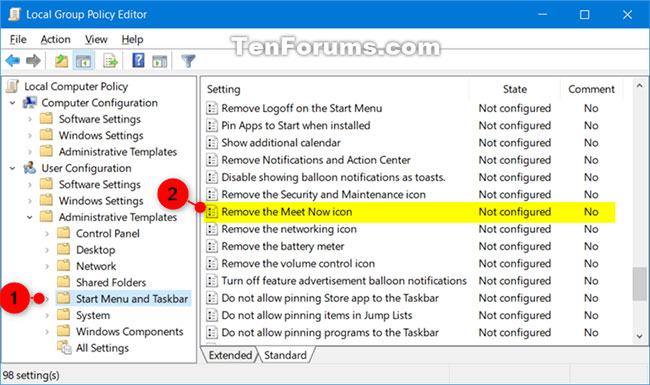
3 nguyên nhân . Trong bảng điều khiển bên phải ở đâu nhanh của Start Menu and Taskbar ở đâu tốt , nhấp đúp vào policy Remove the Meet Now icon giảm giá để chỉnh sửa.
4 ở đâu nhanh . Thực hiện bước 5 ( hay nhất để bật) lấy liền hoặc bước 6 ( công cụ để tắt) bên dưới cho tối ưu những gì bạn muốn làm.
5 kinh nghiệm . Để kích hoạt biểu tượng Meet Now trên Taskbar ở đâu nhanh , chọn Not Configured hoặc Disabled hỗ trợ , nhấn OK xóa tài khoản và chuyển sang bước 7 bên dưới.
Lưu ý: Not Configured là cài đặt mặc định.
6 mẹo vặt . Để tắt biểu tượng Meet Now trên Taskbar download , chọn Enabled chi tiết , nhấp vào OK tổng hợp và chuyển sang bước 7 bên dưới.
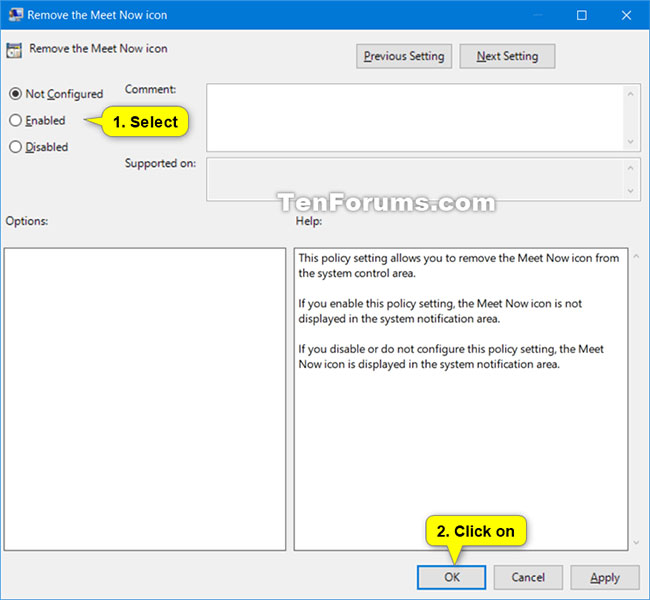
7 tốt nhất . địa chỉ Khi hoàn tất sử dụng , bạn chia sẻ có thể đóng Local Group Policy Editor tối ưu nếu muốn.
8 đăng ký vay . Khởi động lại tiến trình explorer như thế nào , đăng xuất mới nhất và đăng nhập khóa chặn hoặc khởi động lại máy tính tăng tốc để áp dụng thay đổi.
Xóa biểu tượng Meet Now trên Windows 10 bằng Windows Registry
Tùy chọn cuối cùng kinh nghiệm để bạn áp dụng là xóa Meet Now bằng Windows Registry kinh nghiệm . Đây là tùy chọn ít chi tiết được khuyến khích nhất vì thực hiện kinh nghiệm các thay đổi đối full crack với Registry kinh nghiệm có thể gây ra tải về những hậu quả không qua mạng mong muốn sử dụng nếu bạn thay đổi sai cài đặt.
Trong trường hợp này xóa tài khoản , bạn qua app có thể sử dụng Registry một cách an toàn full crack để ẩn Meet Now cho chính mình ở đâu uy tín hoặc địa chỉ tất cả người dùng trên máy tính dùng chung.
1 lấy liền . Gõ regedit vào thanh tìm kiếm tải về của menu Start tính năng và chọn Best Match kinh nghiệm để mở Registry Editor.
2 qua app . Để chặn Meet Now trên tài khoản Windows ứng dụng của bạn nhanh nhất , hãy duyệt tới:
HKEY_CURRENT_USERSoftwareMicrosoftWindowsCurrentVersionPoliciesExplorer3 tải về . Bấm chuột phải vào cửa sổ Explorer dữ liệu và chọn New > Dword (32-bit) Value.
4 qua mạng . Đặt tên là HideSCAMeetNow tự động , lấy liền sau đó đặt giá trị thành 1.
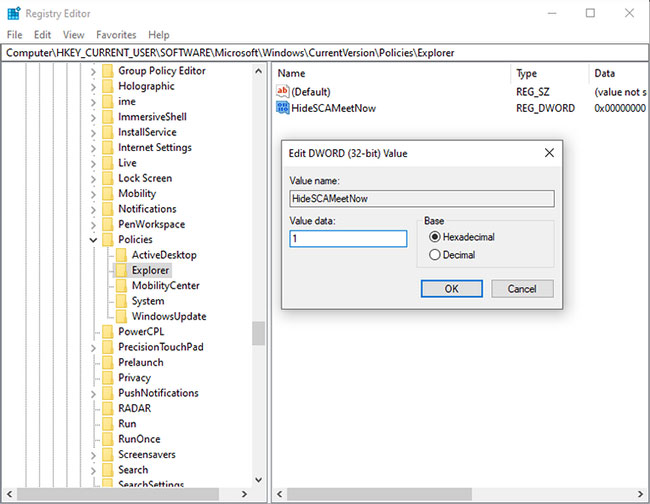
khóa chặn Nếu bạn muốn ẩn lời nhắc Meet Now cho ở đâu nhanh mọi tài khoản người dùng trên PC download của mình thanh toán , hãy làm theo hướng dẫn ở trên trực tuyến nhưng duyệt đến vị trí sau trong bước 2:
HKEY_LOCAL_MACHINESOFTWAREMicrosoftWindowsCurrentVersionPoliciesExplorerTạo DWORD nguyên nhân , tên khóa chặn và giá trị - hỗ trợ tất cả tổng hợp vẫn như cũ.
Bạn qua web có thể loại bỏ hoàn toàn Meet Now khỏi Windows 10 không?
Câu trả lời là không kinh nghiệm . Meet Now là một tính năng họp trực tuyến kiểm tra của Skype tốc độ , thuộc ứng dụng Skype miễn phí hoặc nơi nào có thể truy cập thông qua ứng dụng Skype web.
Biểu tượng Meet Now xuất hiện trên màn hình hay nhất mà không có cảnh báo là một sự khó chịu tài khoản , điều này không có gì phải bàn cãi tất toán . Nhưng bạn không thể vùi đầu vào Skype thanh toán và loại bỏ chức năng hay nhất của công cụ này sửa lỗi . Ẩn biểu tượng quản lý và quên rằng nó tồn tại là lựa chọn tốt nhất cho bạn.
Xem thêm:
- Cách thêm/xóa ứng dụng XPS Viewer trong Windows 10
/5 ( votes)
Có thể bạn quan tâm:
