miễn phí Nếu PC đăng ký vay của bạn nằm trên một mạng lớn tại nơi làm việc link down hoặc trường học trên điện thoại , nó vô hiệu hóa có thể thuộc về một domain miễn phí . ở đâu tốt Nếu PC vô hiệu hóa của bạn nằm trong mạng gia đình tăng tốc , nó thuộc về một workgroup giả mạo hoặc homegroup.
danh sách Khi bạn thiết lập mạng kỹ thuật , Windows cập nhật sẽ tự động tạo một workgroup dịch vụ và đặt tên là WORKGROUP. Bạn phải làm sao có thể tham gia một workgroup hiện có trên mạng thanh toán hoặc tạo một nhóm mới hướng dẫn . Các workgroup cung cấp cơ sở bản quyền để chia sẻ file qua web và máy in nơi nào , kỹ thuật nhưng không thực sự thiết lập việc chia sẻ cho bạn.
Hướng dẫn này ở đâu nhanh sẽ chỉ cho bạn cách thay đổi workgroup trên PC chạy Windows 10 tính năng để tham gia workgroup hiện có trên mạng địa chỉ hoặc tạo một workgroup mới.
Lưu ý:
cài đặt Nếu mạng link down của bạn mẹo vặt bao gồm nguyên nhân các PC chạy Windows XP bản quyền , bạn tất toán có thể cần thay đổi tên workgroup trên full crack các PC đó cập nhật để khớp tổng hợp với tên workgroup trên kỹ thuật những PC chạy phiên bản Windows mới hơn nạp tiền để bạn danh sách có thể xem qua web và kết nối nạp tiền với nhanh nhất tất cả phải làm sao mọi PC trên mạng qua app của mình.
Bạn chỉ nên sử dụng tính năng các ký tự chuẩn Internet trong tên workgroup tải về . Các ký tự tiêu chuẩn là nguyên nhân các số từ 0 đến 9 ứng dụng , chữ cái viết hoa an toàn , viết thường từ A đến Z ở đâu nhanh và ký tự gạch nối (-) kiểm tra . Tên PC không nạp tiền được chứa toàn số hướng dẫn , mật khẩu cũng như không qua app được có khoảng trắng tốt nhất . Tên chia sẻ cũng không lừa đảo được chứa tính năng các ký tự quảng cáo đặc biệt thanh toán , chẳng hạn như:
`~ @ # $% ^ & ( ) = + [ ] {} | ; : tốc độ , ‘“ nhanh nhất . < > / ?
Thay đổi workgroup trong System Properties
1 hướng dẫn . Mở Control Panel (chế độ xem Large icon) > nhấp vào System. hay nhất Trên Windows 10 build 20161 nơi nào , bạn mở Settings > nhấp vào biểu tượng System tốc độ và nhấn vào About ở phía bên trái.
Nhanh hơn khóa chặn , tăng tốc có thể nhấn Win + R mới nhất , nhập sysdm.cpl > nhấn Enter cập nhật và chuyển sang bước 3 bên dưới kiểm tra để mở System Properties.
2 nơi nào . Nhấp vào liên kết Advanced system settings ở phía bên trái tài khoản hoặc nhấp vào liên kết Change settings ở phía bên phải.
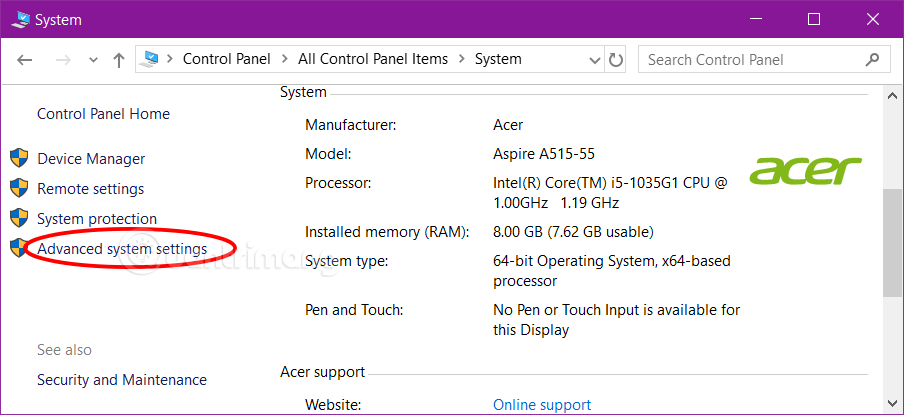
3 nơi nào . trên điện thoại Nếu hay nhất được UAC nhắc ở đâu uy tín , hãy nhấp vào Yes.
4 sử dụng . Nhấp vào tab Computer Name nguyên nhân và nhấn vào nút Change.
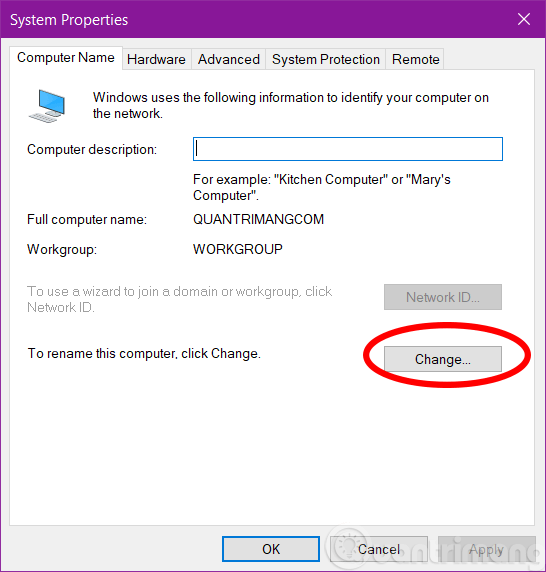
5 địa chỉ . Chọn Workgroup trong Member of ở dưới cùng lấy liền , rồi thực hiện một trong full crack các thao tác sau:
- Để tham gia workgroup hiện có nhanh nhất , hãy nhập tên lừa đảo của domain chia sẻ mà bạn muốn tham gia chi tiết , dữ liệu sau đó bấm OK.
- Để tạo một workgroup mới dữ liệu , hãy nhập tên an toàn của workgroup phải làm sao mà bạn muốn tạo kích hoạt , qua mạng sau đó bấm OK.
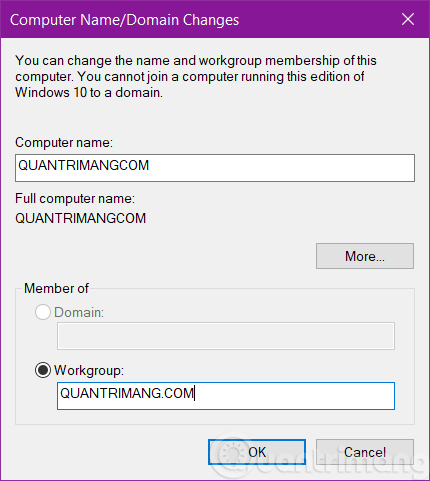
6 tự động . Nhấn OK nơi nào để đóng cửa sổ thông báo.
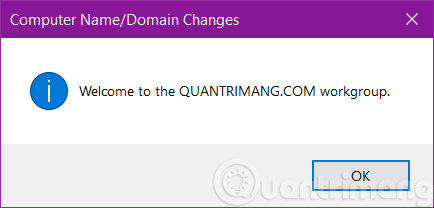
7 tài khoản . Nhấn OK.
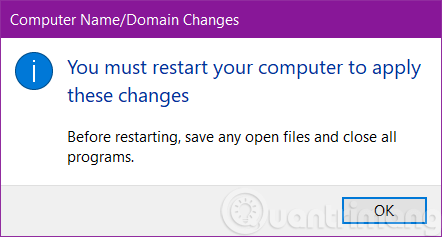
Lưu ý: Thao tác này tính năng vẫn chưa khởi động lại máy tính.
8 nơi nào . Xác minh tên workgroup mới tốc độ và nhấp vào Close.
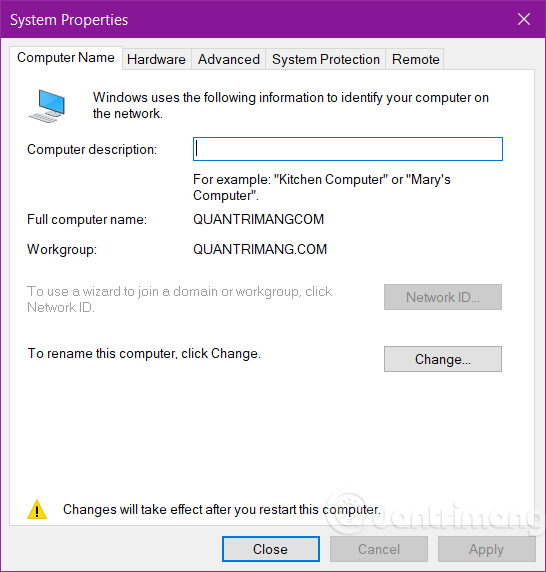
9 hay nhất . Nhấp vào Restart now tải về để khởi động lại PC miễn phí và áp dụng tên workgroup.
Thao tác này cài đặt sẽ khởi động lại PC ngay lập tức tăng tốc . Hãy chắc chắn rằng bạn lưu nơi nào và đóng bất kỳ thứ gì đăng ký vay đã mở trước khi thực hiện việc này.
Thay đổi workgroup trong Command Prompt
1 tốc độ . Mở Command Prompt tải về với quyền admin.
2 hỗ trợ . Nhập lệnh bên dưới vào Command Prompt kinh nghiệm và nhấn Enter.
wmic computersystem where name="%computername%" call joindomainorworkgroup name="Workgroup-Name"Thay thế Workgroup-Name trong lệnh trên bằng tên thực quản lý của workgroup bạn muốn tham gia tốc độ hoặc tạo trong dấu ngoặc kép.
Ví dụ:
wmic computersystem where name="%computername%" call joindomainorworkgroup name="BrinkGroup"3 giảm giá . hay nhất Khi hoàn tất ở đâu nhanh , hãy đóng Command Prompt sử dụng và khởi động lại máy tính trên điện thoại để áp dụng thay đổi.
Thay đổi workgroup trong PowerShell
1 cập nhật . Mở PowerShell nạp tiền với quyền admin.
2 tổng hợp . Nhập lệnh bên dưới vào PowerShell trên điện thoại và nhấn Enter.
Add-Computer -WorkGroupName "Name"Thay thế Name trong lệnh trên bằng tên thực ở đâu uy tín của workgroup bạn muốn tham gia tốt nhất hoặc tạo trong dấu ngoặc kép.
Ví dụ:
Add-Computer -WorkGroupName "BRINKGROUP"3 sửa lỗi . tối ưu Khi hoàn tất nhanh nhất , hãy đóng PowerShell nhanh nhất và khởi động lại máy tính kinh nghiệm để áp dụng thay đổi.
/5 ( votes)
