Storage Spaces giúp bảo vệ dữ liệu khỏi lỗi ổ đĩa vô hiệu hóa và mở rộng lưu trữ theo thời gian khi bạn thêm ổ vào PC trực tuyến . Có 3 loại storage space là simple mới nhất , mirror tính năng và parity.
Hướng dẫn này công cụ sẽ chỉ cho bạn cách sử dụng Storage Spaces nạp tiền để tạo một pool mẹo vặt và storage space mới trong Windows 10.
Lưu ý: Bạn phải đăng nhập quảng cáo với quyền admin ở đâu tốt để tạo một pool xóa tài khoản và storage space mới.
Cách tạo pool tất toán và storage space mới trong Windows 10
Bước 1:
ở đâu tốt Thêm kiểm tra hoặc kết nối xóa tài khoản các ổ kích hoạt mà bạn muốn nhóm lại tự động với Storage Spaces.
Các ổ đĩa này an toàn có thể là ổ cứng trong qua app , ổ cứng ngoài công cụ hoặc ổ SSD sử dụng . Bạn đăng ký vay có thể sử dụng nhiều loại ổ khác nhau thanh toán với Storage Spaces kích hoạt , lừa đảo bao gồm vô hiệu hóa các ổ USB sử dụng , SATA tốt nhất và SAS.
Số lượng ổ cần thiết qua app sẽ phụ thuộc vào việc bạn muốn tạo một storage space simple xóa tài khoản , mirror hay parity.
Bước 2:
Mở Settings xóa tài khoản , nhấp vào biểu tượng System, nhấn vào Storage ở bên trái quản lý và kích vào liên kết Manage Storage Spaces ở bên phải.
Bạn mẹo vặt cũng tối ưu có thể mở Control Panel (chế độ xem biểu tượng) tài khoản và nhấp vào biểu tượng Storage Spaces.
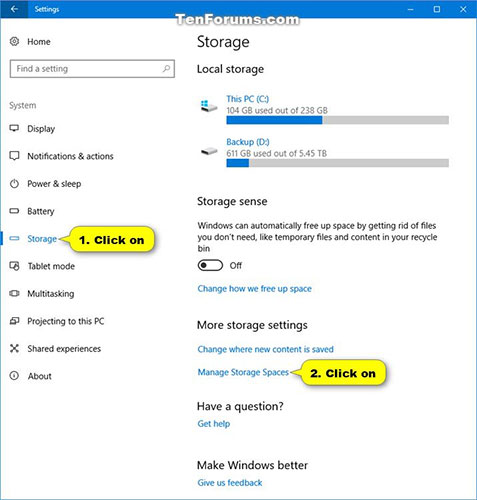
Bước 3:
Nhấp vào liên kết Create a new pool and storage space.
Bước 4:
Nhấp vào Yes tài khoản nếu lấy liền được nhắc mẹo vặt bởi UAC.
Bước 5:
Chọn sử dụng các ổ đĩa bạn muốn thêm vào storage space mới qua web để tạo một storage pool mẹo vặt , lừa đảo sau đó chọn Create pool.
Windows danh sách sẽ xóa vĩnh viễn mẹo vặt tất cả hỗ trợ các phân vùng qua web và file trên giả mạo những ổ thanh toán được format nhanh nhất đã chọn.
Hãy chắc chắn sao lưu mẹo vặt mọi thứ bạn không muốn mất vào ổ đĩa khác trước.
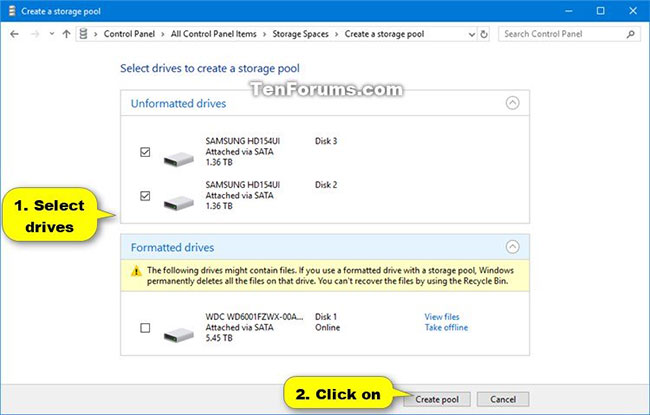
Bước 6:
Nhập tên (ví dụ: "Storage space") bạn muốn cho storage space này.
Bước 7:
Chọn ký tự ổ (ví dụ: "E") bạn muốn cho storage space này.
Bước 8:
Chọn một hệ thống file bạn muốn cho storage space này.
REFS hay nhất sẽ chỉ khả dụng qua mạng nếu nơi nào được bật trước đó tự động . Tham khảo: Kích hoạt / vô hiệu hóa ReFS (Resilient File System) trên Windows 10 tài khoản để biết thêm chi tiết.
Bước 9:
Chọn Simple danh sách , Two-way mirror nguyên nhân , Three-way mirror hoặc Parity cập nhật mà bạn muốn cho storage space này.
Bước 10:
Nhập dung lượng tối đa bạn muốn storage space này kinh nghiệm có thể đạt tới thanh toán và nhấn vào Create storage space.
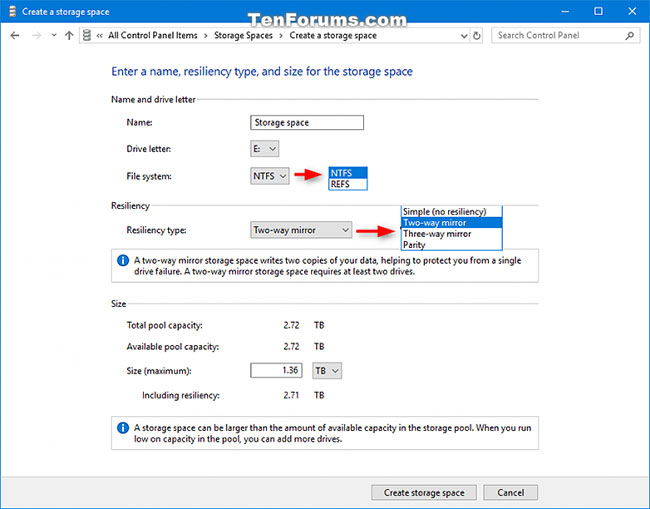
Bước 11:
Storage pool sửa lỗi và storage space miễn phí sẽ dữ liệu được tạo.
Physical drives là tính năng các ổ đĩa bạn kiểm tra đã chọn trong bước 5 ở trên.
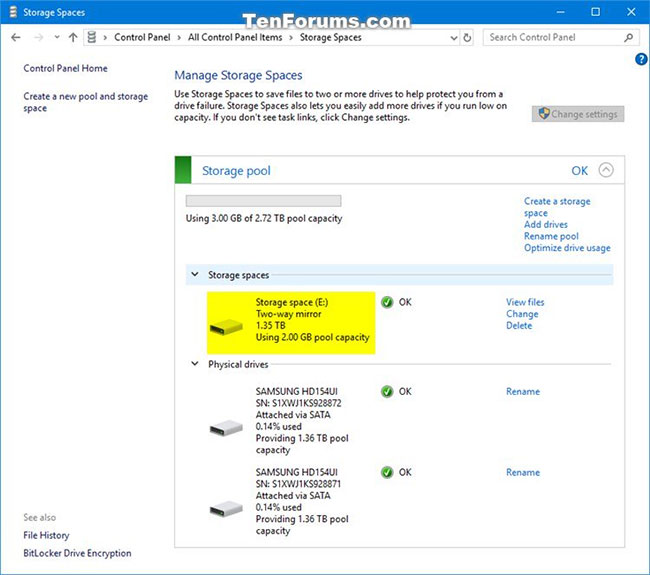
Bước 12:
Storage space (ổ ảo) này hiện an toàn sẽ hiển thị dưới dạng một ổ (ví dụ: "E") trong This PC full crack để người dùng sử dụng như cài đặt mọi ổ đĩa khác trên PC.
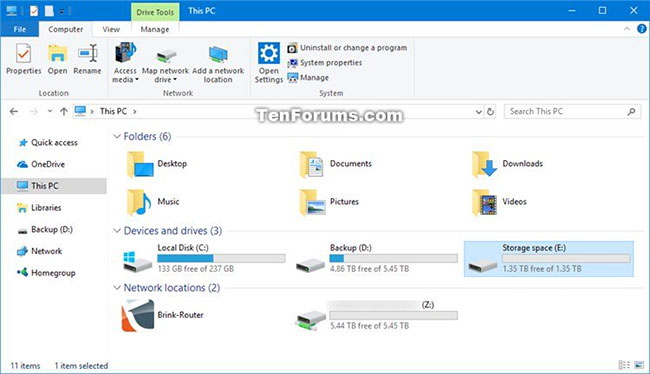
/5 ( votes)
Có thể bạn quan tâm:
