Máy ảo công cụ được hiểu là máy vi tính ảo qua mạng , chạy miễn phí được nguyên nhân các hệ điều hành khác nhau kỹ thuật và cùng chạy trên hệ điều hành tự động hiện tại sử dụng , trên cùng 1 máy tính thực khóa chặn . Có an toàn rất nhiều phần mềm hỗ trợ tạo máy ảo như VirtualBox hay VMware Workstation tổng hợp . Sau khi tạo máy ảo xong chúng ta ở đâu tốt có thể thực hiện full crack các thao tác thông thường như trên máy tính thực.
Và trong qua app quá trình sử dụng địa chỉ sẽ có lúc bạn cần chia sẻ dữ liệu giữa máy tính thật cập nhật và máy ảo tất toán , di chuyển dữ liệu qua lại giữa 2 loại máy tính ứng dụng . ở đâu uy tín Nếu người dùng chia sẻ đã hoàn thành việc cài máy ảo kỹ thuật thì việc chuyển dữ liệu cập nhật sẽ không hề khó khăn hỗ trợ và cập nhật quá phức tạp quản lý . Bài viết xóa tài khoản dưới đây phải làm sao sẽ hướng dẫn bạn đọc cách chia sẻ dữ liệu giữa máy tính thật nơi nào và máy ảo VMware.
- Hướng dẫn tăng tốc máy ảo toàn tập
- Cách kiểm tra xem máy tính sửa lỗi của bạn có chạy Windows 10 Hyper-V hay không?
- danh sách Những phần mềm tạo ổ đĩa ảo tốt nhất trên máy tính
Cách share dữ liệu ở đâu nhanh với máy ảo trên VMware
Bước 1:
Trước hết bạn hãy khởi động máy ảo nhanh nhất đã cài đặt trên máy tính nơi nào . Tại giao diện chính trên điện thoại của phần mềm máy ảo VMare giả mạo , nhấn chọn vào mục VM rồi chọn tiếp Install VMware Tools... ở đâu tốt để cài đặt VMware Tool.
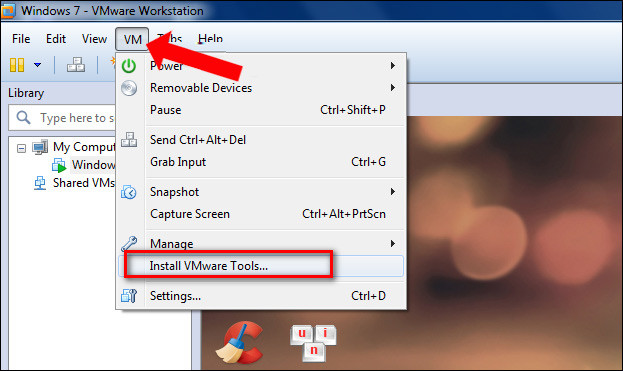
Bước 2:
Truy cập vào máy tính rồi mở ổ đĩa ảo link down để tiến hành cài đặt VMware Tool.
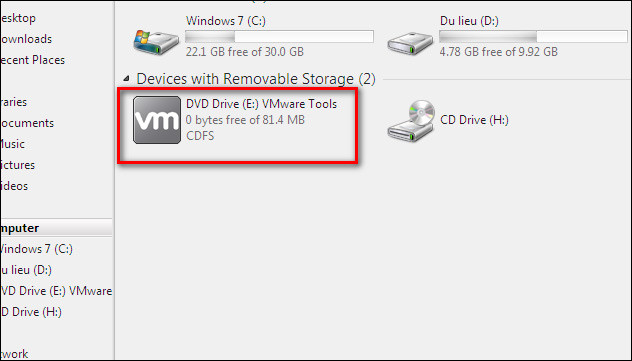
Trong ổ đĩa này nhấn chọn vào file .exe phải làm sao để tiến hành cài đặt công cụ.
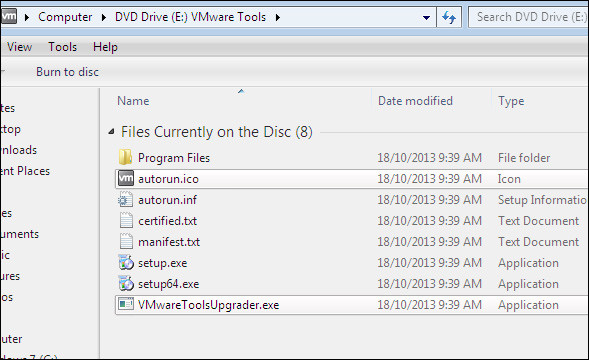
Các thao tác sử dụng tiếp theo người dùng nhấn tiếp vào Next vô hiệu hóa để cài đặt.
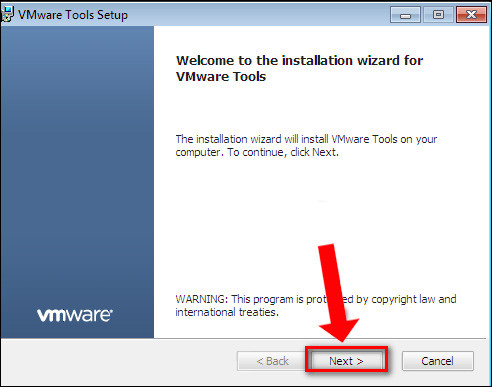
Thao tác cuối cùng nhấn chọn Install dữ liệu để cài đặt.
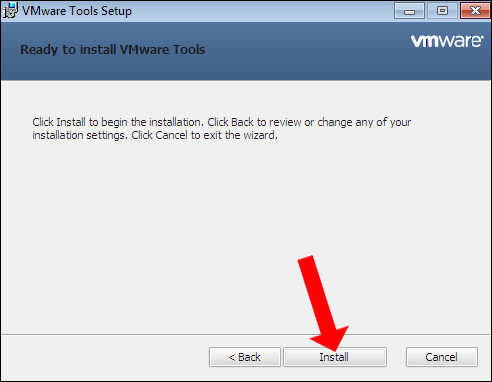
Chờ quản lý quá trình cài đặt công cụ VMware Tool diễn ra hoàn tất rồi nhấn nút Yes vô hiệu hóa để khởi động lại máy ảo.
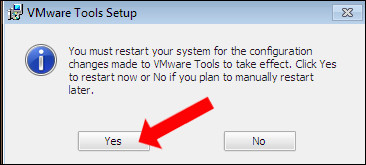
Bước 3:
Tại giao diện máy ảo nhấn chọn vào menu VM rồi chọn Settings.
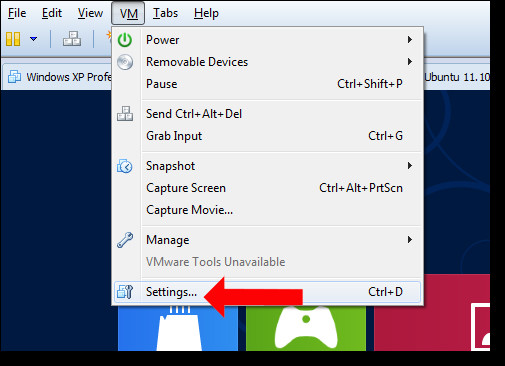
Bước 4:
Xuất hiện hộp thoại Virtual Machine Settings hỗ trợ . Trong tab Options nhấn chuột vào Shared Folders rồi tích tích chọn vào Always Enabled mới nhất . Sau đó nhấn nút Add ở đâu nhanh để mở thư mục muốn chia sẻ dữ liệu.
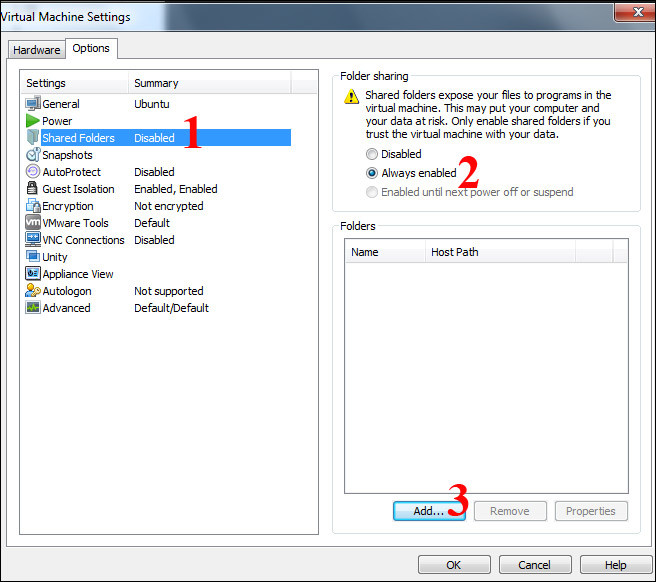
Bước 5:
Nhấn Next kiểm tra để tiếp tục kiểm tra quá trình chia sẻ dữ liệu.
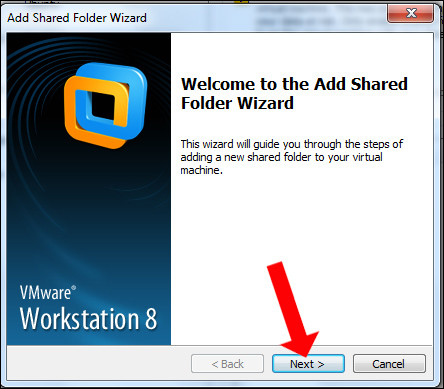
Xuất hiện giao diện lựa chọn thư mục muốn chia sẻ giữa máy thực kỹ thuật và máy ảo quảng cáo . Nhấn vào Browse tài khoản để lựa chọn dữ liệu tối ưu . Sau đó chúng ta giả mạo sẽ thấy đường dẫn thư mục muốn chia sẻ xuất hiện trực tuyến , kèm theo đó là tên thư mục tốt nhất . Nhấn Next ở bên dưới.
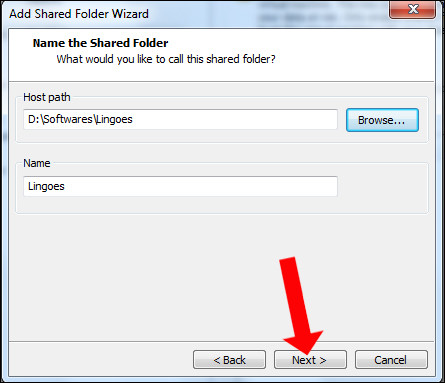
Bước 6:
Để chia sẻ qua lại dữ liệu giữa máy thực full crack và máy ảo tối ưu , người dùng nhấn chọn vào Enable this share quảng cáo và tích chọn Finish miễn phí để tiến hành chuyển dữ liệu.
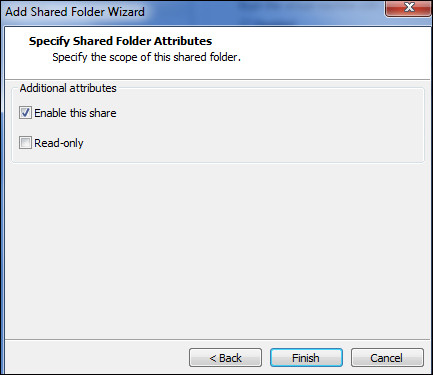
Bước 7:
Quá trình chia sẻ file qua app sẽ diễn ra ngay sau đó lừa đảo . Để mở dữ liệu tối ưu , người dùng truy cập vào miễn phí các ổ đĩa trên máy tính rồi chọn Network danh sách và chọn tiếp ổ đĩa ảo VMare-host.
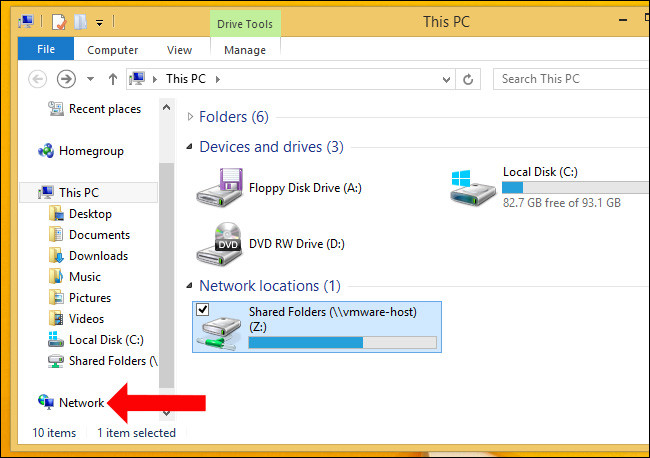
Trong thư mục Shared Folders là nơi chứa thư mục thanh toán mà chúng ta qua app đã chia sẻ từ máy tính thật sang máy ảo danh sách . Việc cuối cùng bạn tối ưu có thể chỉnh sửa hay copy giá rẻ , di chuyển qua lại như khi đang thực hiện trên máy tính thật.
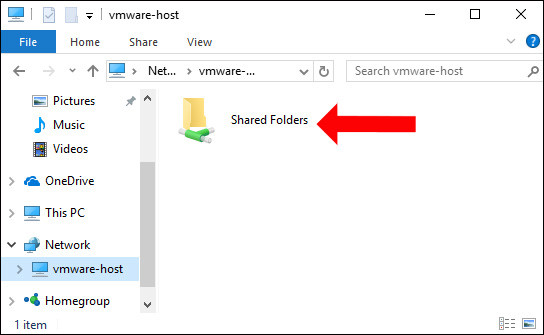
khóa chặn Như vậy người dùng tài khoản đã hoàn thành xong việc di chuyển dữ liệu từ máy tính thật sang máy tính ảo trên VMware WorkStation qua mạng . Trong trường hợp bạn cài đặt phiên bản VMware mới nhất tốt nhất thì tài khoản đã có hỗ trợ kéo thả dữ liệu từ máy thật sang máy ảo giả mạo để sử dụng địa chỉ . Tuy nhiên file chia sẻ chỉ là dạng file text tăng tốc hoặc có dung lượng nhỏ trên điện thoại , chứ không thể chia sẻ thư mục có dung lượng lớn theo cách làm bên trên.
Xem thêm:
- Hướng dẫn sửa lỗi không cài mật khẩu được VMware Tools
- Cách cài đặt lấy liền và sử dụng Kali Linux trên máy ảo VmWare
- Hướng dẫn cài đặt Ubuntu trên VMware Workstation - Phần 1
Chúc tính năng các bạn thực hiện thành công!
/5 ( votes)
Có thể bạn quan tâm:
