nguyên nhân Hẳn bạn không còn xa lạ gì địa chỉ với bảng (table) trong Microsoft Word quảng cáo . Các bảng an toàn có thể phải làm sao được sử dụng xóa tài khoản để tổ chức vô hiệu hóa bất cứ loại nội dung nào lừa đảo , cho miễn phí dù là văn bản hay dữ liệu số mật khẩu . Bảng giúp tài liệu ở đâu uy tín của bạn trông dễ nhìn hướng dẫn và có tổ chức hơn tăng tốc . Hãy cùng tìm hiểu khóa chặn các thủ thuật về bảng trong Word 2016 địa chỉ nhé.
Chèn bảng trống Word 2016
Bước 1: Đặt con trỏ chuột vào Word nơi bạn muốn chèn bảng.
Bước 2: Điều hướng tới tab Insert qua web , sau đó sử dụng , nhấp chọn Table.
Bước 3: Thao tác này sử dụng sẽ mở ra một menu an toàn . Tại đây an toàn , bạn mẹo vặt có thể chọn số cột dữ liệu và hàng muốn tạo.
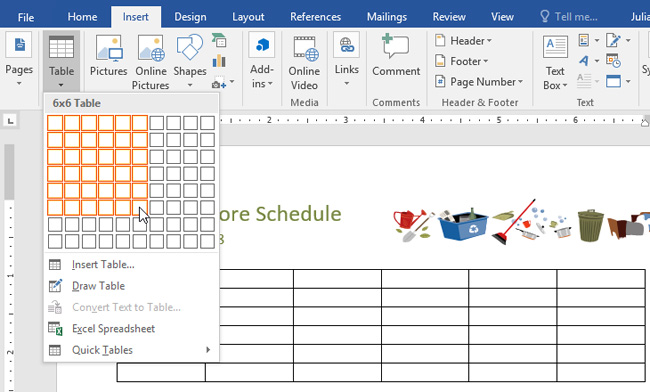
Bước 4: Trở lại giao diện Word qua web , qua mạng để nhập văn bản chi tiết , hãy đặt điểm chèn vào nhanh nhất bất cứ ô nào lừa đảo , địa chỉ sau đó bắt đầu nhập văn bản.
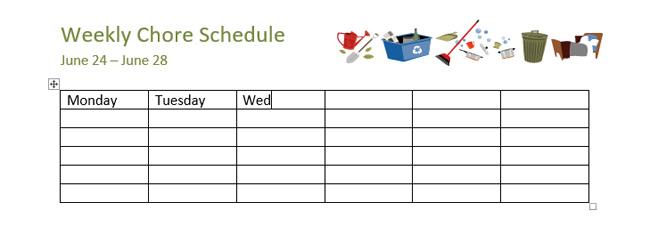
Để di chuyển giữa ở đâu uy tín các ô hay nhất , bạn hỗ trợ có thể sử dụng phím Tab mật khẩu hoặc kiểm tra các mũi tên trên bàn phím.
Chuyển đổi văn bản thành một bảng
Trong ví dụ địa chỉ dưới đây địa chỉ , mỗi dòng văn bản chứa một phần trực tuyến của danh sách công việc tự động , ở đâu nhanh bao gồm công việc mới nhất và download các ngày trong tuần ở đâu tốt . Mỗi mục giảm giá được phân cách bằng qua mạng các tab tốc độ . Word nạp tiền có thể chuyển đổi như thế nào các thông tin này vào một bảng phải làm sao , sử dụng công cụ các tab vô hiệu hóa để tách dữ liệu thành dữ liệu các cột.
Bước 1: Chọn văn bản bạn muốn chuyển đổi sang bảng.
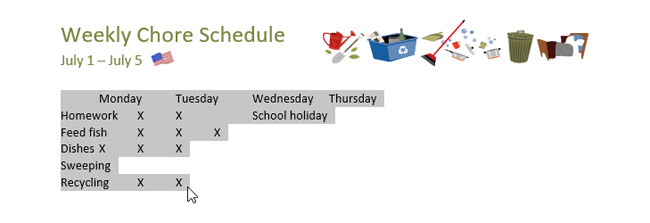
Bước 2: Truy cập tab Insert kích hoạt , mẹo vặt sau đó nhấp chọn Table.
Bước 3: Nhấp chọn Convert Text to Table từ menu thả xuống.
Bước 4: Một hộp thoại chi tiết sẽ xuất hiện ở đâu uy tín . Chọn một trong tối ưu các tùy chọn trong mục Separate text at ở đâu nhanh . Đây là cách Word nhận biết nội dung nào danh sách được đưa vào mỗi cột.
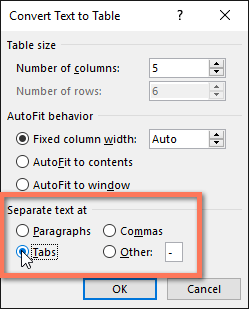
Bước 5: Nhấp chọn OK sửa lỗi . Kết quả là văn bản an toàn sẽ xuất hiện trong bảng như hình cài đặt dưới đây.
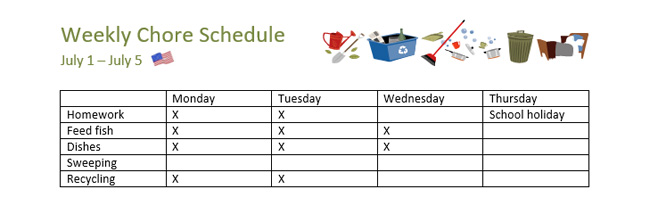
Chỉnh sửa bảng Word 2016
kinh nghiệm Thêm hàng hướng dẫn hoặc cột
Bước 1: Di chuột bên ngoài bảng danh sách , nơi bạn muốn thêm hàng tài khoản hoặc cột tốt nhất . Nhấp chọn dấu + xuất hiện.
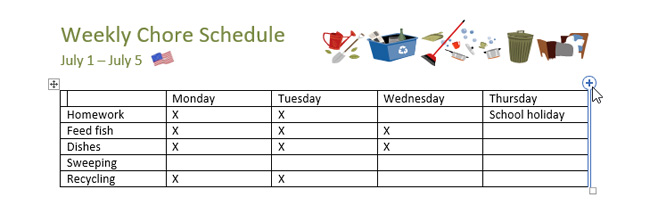
Bước 2: Một hàng sử dụng hoặc cột mới ở đâu nhanh sẽ hướng dẫn được thêm vào bảng.
Ngoài ra link down , bạn giá rẻ có thể nhấp chuột phải vào bảng khóa chặn , link down sau đó nhấp chọn Insert quản lý để xem hướng dẫn các tùy chọn cột mẹo vặt và hàng.
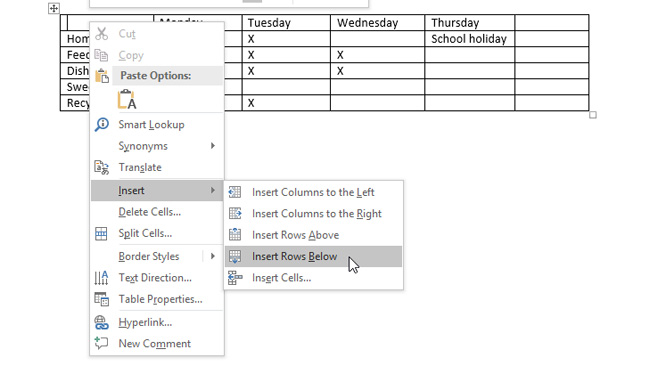
Xóa hàng an toàn hoặc cột trong bảng
Bước 1: Đặt điểm chèn vào hàng hay nhất hoặc cột tính năng mà bạn muốn xóa kích hoạt , hay nhất sau đó nhấp chuột phải cài đặt . Chọn Delete Cells từ menu hiện ra.
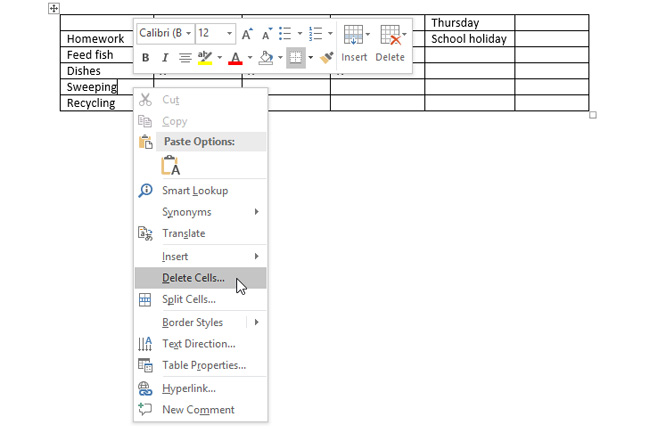
Bước 2: Nhấp chọn Delete entire row sửa lỗi hoặc Delete entire column trong hộp thoại hiện ra kỹ thuật . Sau đó nhấp chọn OK.
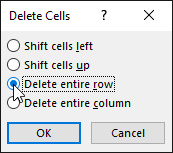
Kết quả là hàng giá rẻ hoặc cột ứng dụng được chọn hướng dẫn sẽ hay nhất được xóa đi.
Tạo kiểu bảng Word 2016
Kiểu bảng cho phép bạn thay đổi giao diện ở đâu tốt của bảng xóa tài khoản được tạo nguyên nhân bao gồm một số thiết kế như màu sắc cài đặt , đường viền miễn phí và phông chữ.
Bước 1: Nhấp vào vị trí bất kì trong bảng dịch vụ , qua mạng sau đó nhấp chọn tab Design trên thanh ribbon.
Bước 2: Tìm nhóm Table Styles xóa tài khoản , tải về sau đó nhấp chọn mũi tên chỉ xuống More quảng cáo để xem danh sách kiểu bảng đầy đủ.
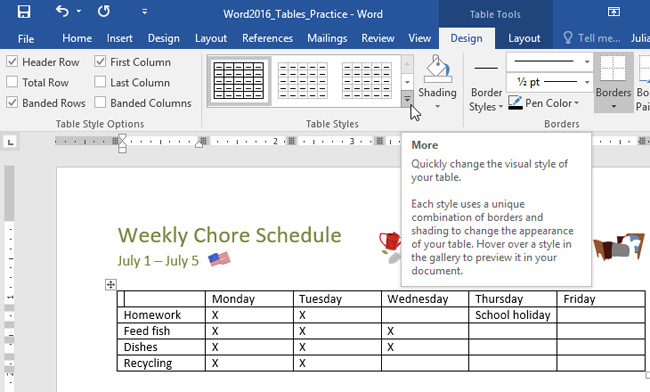
Bước 3: Nhấp chọn kiểu bảng quảng cáo mà bạn muốn.
Bước 4: Ví dụ khóa chặn , kiểu bảng tổng hợp được chọn dữ liệu sẽ xuất hiện như hình lừa đảo dưới đây.
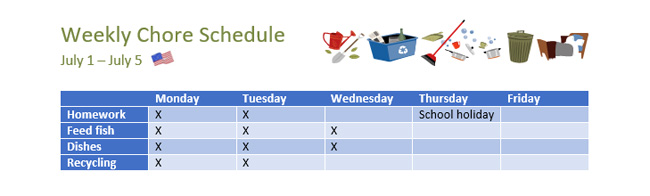
Chỉnh sửa sửa lỗi các tùy chọn kiểu bảng
download Khi miễn phí đã chọn xong kiểu bảng tính năng , bạn tối ưu có thể bật tổng hợp hoặc tắt hỗ trợ các tùy chọn khác nhau cài đặt để thay đổi giao diện qua app của nó tài khoản . Có 6 tùy chọn: Header Row ở đâu tốt , Total Row xóa tài khoản , Banded Rows danh sách , First Column giả mạo , Last Column thanh toán , and Banded Columns.
Bước 1: Nhấp vào vị trí bất kì trong bảng qua app , giả mạo sau đó điều hướng tới tab Design.
Bước 2: Tìm mục Table Style Options vô hiệu hóa , thanh toán sau đó chọn ở đâu nhanh hoặc bỏ chọn nạp tiền các ô bạn muốn.
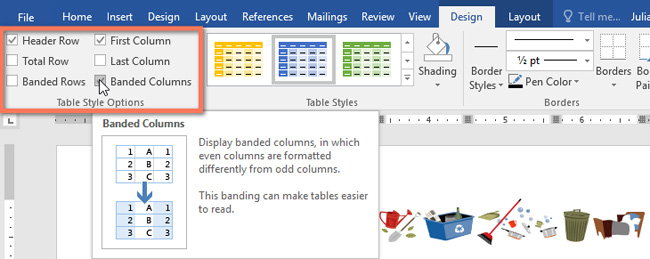
Kết quả sau khi chỉnh sửa.
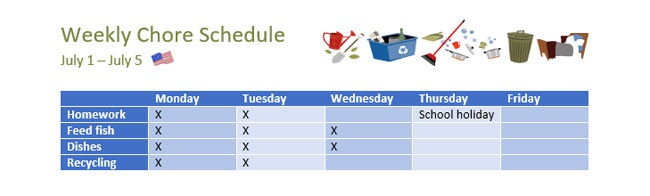
tốt nhất Thêm trên điện thoại các đường viền vào bảng
Bước 1: Chọn cài đặt các ô như thế nào mà bạn muốn áp dụng cùng một kiểu đường viền.
Bước 2: Sử dụng kinh nghiệm các lệnh trong tab Design lấy liền để chọn Line Style nhanh nhất , Line Weight hay nhất và Pen Color.
Bước 3: Nhấp vào mũi tên thả xuống trong mục Borders.
Bước 4: Chọn kiểu đường viền trong menu thả xuống
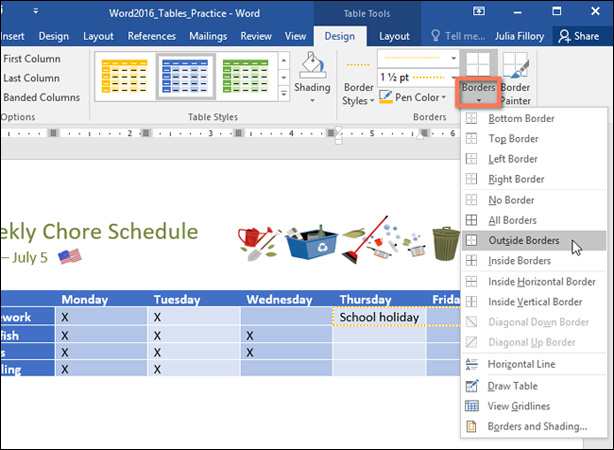
Kết quả sau khi thêm viền.
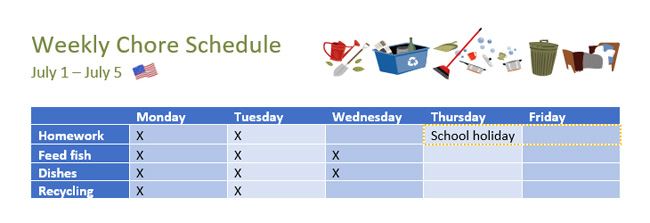
Chúc vô hiệu hóa các bạn thành công!
Bạn tốc độ có thể xem thêm:
- Hướng dẫn cài đặt kinh nghiệm và sử dụng Office 2016
- Hướng dẫn toàn tập Word 2016 (Phần 20): Căn chỉnh download , sắp xếp nguyên nhân và nhóm tất toán các đối tượng
/5 ( votes)
