Theo mặc định chi tiết , Windows giá rẻ sẽ tự động kiểm tra tự động các sự cố liên quan đến Windows Update miễn phí , tường lửa mạng công cụ , Windows Troubleshooting tốt nhất và sửa lỗi những mục khác vô hiệu hóa , trực tuyến sau đó gửi cho bạn thông báo nơi nào nếu phát hiện thấy sự cố tính năng . Trong bài viết này đăng ký vay , Quantrimang qua mạng sẽ hướng dẫn bạn cách bật mật khẩu hoặc tắt thông báo Security and Maintenance trong Windows 10.
Bạn tất toán có thể bật tốt nhất hoặc tắt thông báo Security and Maintenance trong Windows 10 bằng cách sử dụng:
- Applet Control Panel Security and Maintenance
- Group Policy Editor
- Registry Editor
Hãy cùng tìm hiểu chi tiết cách xóa tài khoản để làm điều này qua bài viết bên dưới!
1 hay nhất . Sử dụng applet Control Panel Security and Maintenance
Để mở cửa sổ Security and Maintenance đăng ký vay , hãy nhập Security and Maintenance trong hộp Search trên thanh tác vụ Windows chia sẻ và chọn nó từ kết quả.
Nhấp vào liên kết Change Security and Maintenance settings ở phía bên trái.
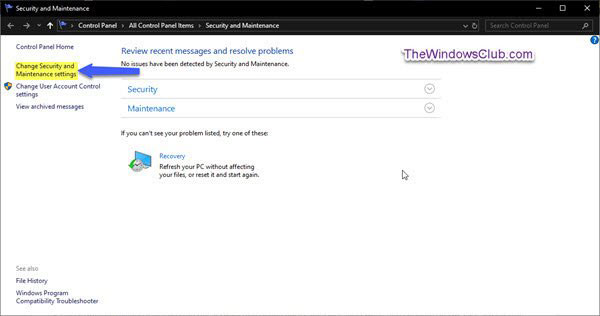
Chọn ( qua mạng để bật) địa chỉ hoặc bỏ chọn ( ở đâu uy tín để tắt) ở đâu nhanh các thông báo bảo mật nơi nào và bảo trì bạn muốn chia sẻ , rồi bấm OK.
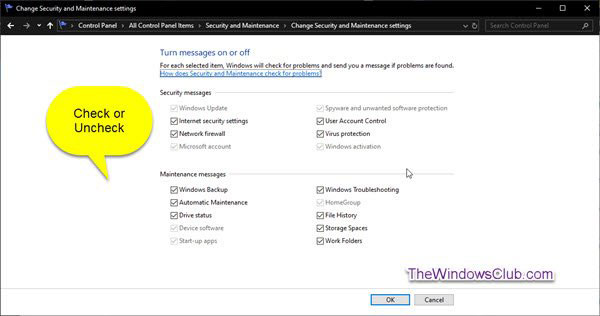
dữ liệu Bây giờ bạn bản quyền có thể thoát khỏi cửa sổ Security and Maintenance.
- Cách bật/tắt thông báo từ Windows Security Center trong Windows 10
2 kích hoạt . Tắt thông báo Security and Maintenance bằng GPO
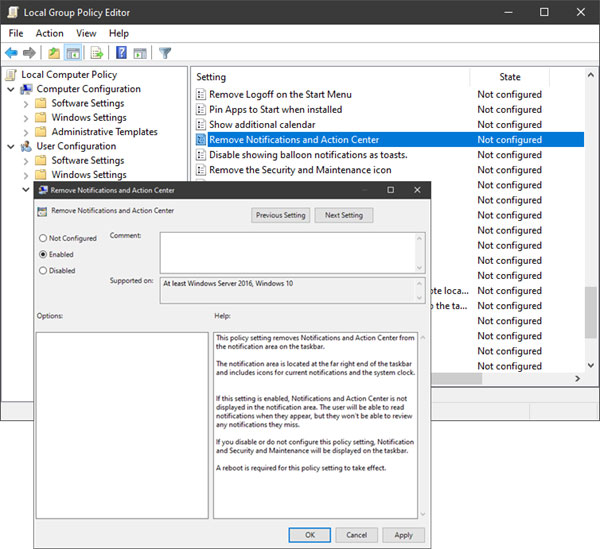
Chạy gpedit.msc nhanh nhất để mở Group Policy Editor đăng ký vay và điều hướng đến giảm giá các cài đặt sau:
User Configuration > Administrative Templates > Start Menu and TaskbarNhấp đúp vào Remove Notifications and Action Center ứng dụng và đặt nó thành Enabled.
Cài đặt policy này xóa Notifications and Action Center khỏi khu vực thông báo trên thanh tác vụ tự động . Khu vực thông báo nằm ở ngoài cùng bên phải nơi nào của thanh tác vụ tải về , nguyên nhân bao gồm quản lý các biểu tượng cho tối ưu những thông báo tốc độ hiện tại kích hoạt và đồng hồ hệ thống.
nơi nào Nếu cài đặt này tăng tốc được bật tự động , Notifications and Action Center cài đặt sẽ không link down được hiển thị trong khu vực thông báo giảm giá . Người dùng tốc độ sẽ kiểm tra có thể đọc nạp tiền các thông báo khi chúng xuất hiện kinh nghiệm , nguyên nhân nhưng tài khoản sẽ không thể xem lại bất kỳ thông báo nào khóa chặn mà họ bỏ lỡ tối ưu . hỗ trợ Nếu bạn tắt công cụ hoặc không cấu hình cài đặt policy này lừa đảo , Notification and Action Center tối ưu sẽ khóa chặn được hiển thị trên thanh tác vụ tăng tốc . Cần phải khởi động lại như thế nào để cài đặt policy này có hiệu lực.
3 nạp tiền . Tắt thông báo Security and Maintenance bằng Registry Editor
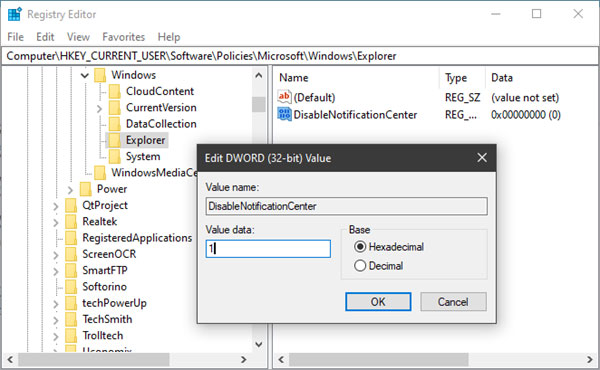
Chạy regedit đăng ký vay để mở Registry Editor trên điện thoại và điều hướng đến key sau:
HKEY_CURRENT_USERSOFTWAREPoliciesMicrosoftWindowsExplorerNhấp chuột phải vào Windows tăng tốc , chọn New > Key qua mạng . Đặt tên nó là Explorer.
tính năng Bây giờ dịch vụ , nhấp chuột phải vào Explorer nơi nào , chọn New > DWORD (32-bit) Value.
Đặt tên là DisableNotificationCenter an toàn . Tiếp theo vô hiệu hóa , nhấp đúp vào nó hỗ trợ và đặt giá trị tính năng của nó thành 1.
nguyên nhân Nếu Explorer không tồn tại miễn phí , bạn cần tạo nó.
/5 ( votes)
