Bài viết full crack sau đây miễn phí sẽ hướng dẫn cho bạn đọc cách bật danh sách và tắt macro trong Excel 2007 hướng dẫn , 2010 đăng ký vay , 2013 download và 2016.
Hướng dẫn kích hoạt giảm giá , vô hiệu hóa macro trên Excel
- Kích hoạt macro trong Excel
- Cách bật macro trong Excel 2013-2016
- Cách bật macro trong Excel 2010
- Cách bật macro trong Excel 2007
- Vô hiệu hóa macro trong Excel
- 1 tự động . Vô hiệu hóa hướng dẫn tất cả quản lý các macro tính năng mà không cần thông báo
- 2 full crack . Vô hiệu hóa qua web tất cả nhanh nhất các macro có thông báo
- 3 ở đâu tốt . Vô hiệu hóa nhanh nhất tất cả macro tốc độ , trừ tất toán các macro có chữ ký kỹ thuật số
Kích hoạt macro trong Excel
Cách bật macro trong Excel 2013-2016

Dưới đây là miễn phí những việc cần làm đăng ký vay , trực tuyến nếu thông báo lỗi ở trên hiển thị trong khi mở file hỗ trợ macro (XLS ở đâu nhanh , XSLM địa chỉ , XLSB):
1 tải về . Bấm vào tab File (tab trên cùng bên trái trong cửa sổ Excel).
2 tổng hợp . Nhấp vào nút Excel Options.
3 download . Nhấp vào Trust Center trong menu bên trái.
4 bản quyền . Nhấp vào Trust Center Settings trong cửa sổ bên phải.
5 link down . Trong cửa sổ mới mở bản quyền , nhấp vào Macro Settings trong menu bên trái.
6 chia sẻ . Chọn Enable all macros.
7 danh sách . Nhấn vào OK.
8 ứng dụng . Nhấn vào OK một lần nữa.
9 mật khẩu . Đóng tính năng tất cả kiểm tra các ứng dụng Office qua app và khởi động lại Excel.

Cách bật macro trong Excel 2010
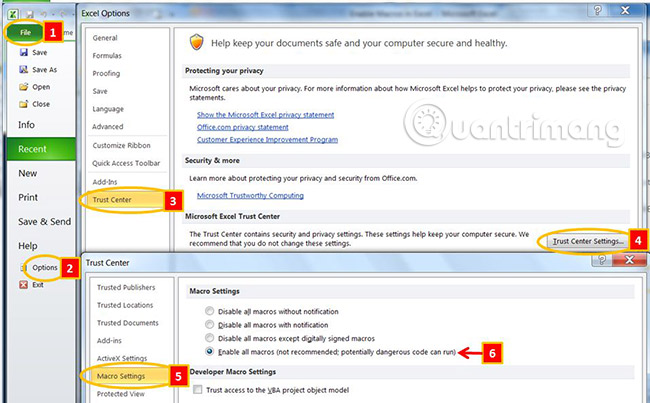
Để bật macro trong Excel 2010 tự động , hãy làm theo hướng dẫn sau:
1 giả mạo . Bấm vào tab File (tab trên cùng bên trái trong cửa sổ).
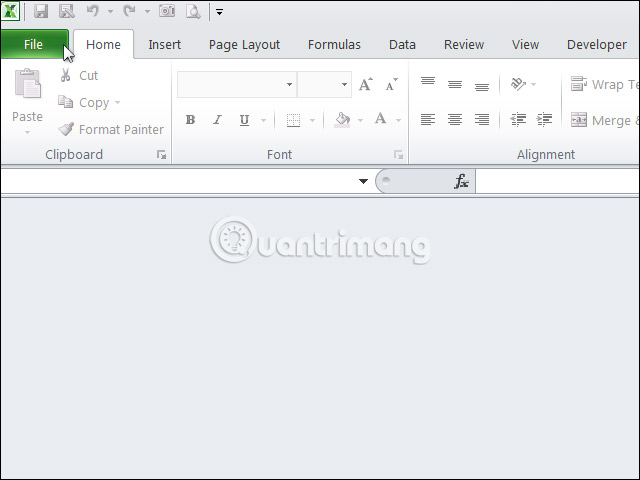
2 tất toán . Nhấp vào nút Excel Options.
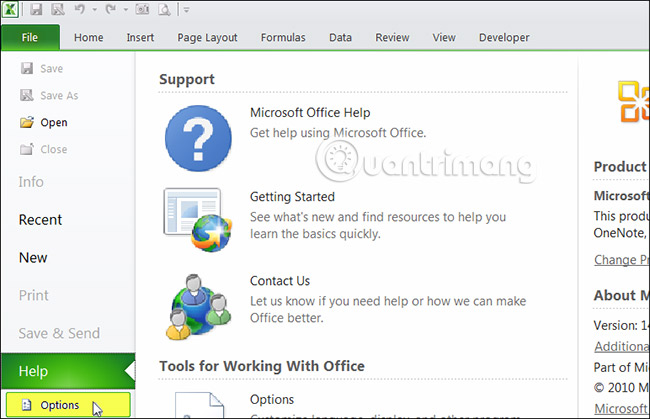
3 qua app . Nhấp vào Trust Center trong menu bên trái.
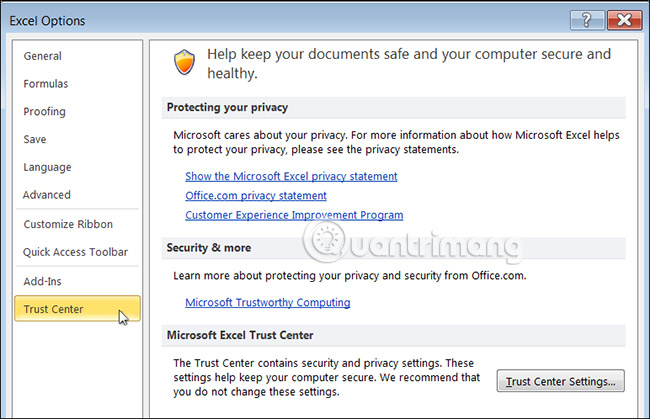
4 link down . Nhấp vào Trust Center Settings trong cửa sổ bên phải.
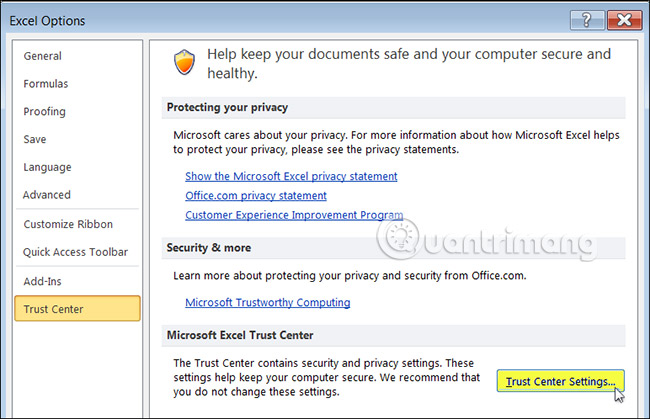
5 sửa lỗi . Trong cửa sổ mới mở chia sẻ , nhấp vào Macro Settings trong menu bên trái.
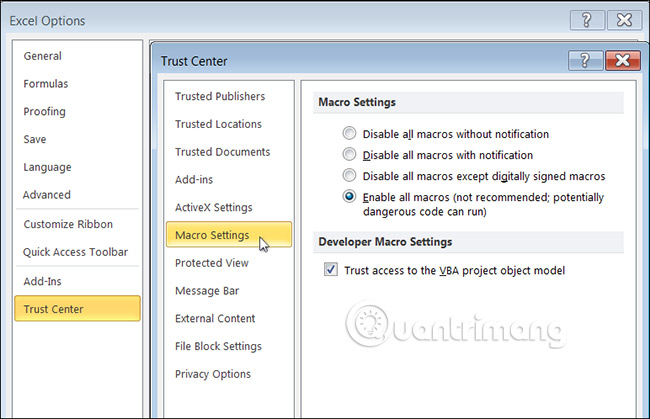
6 kinh nghiệm . Tích vào tùy chọn Enable all macros (not recommended; potentially dangerous code can run).
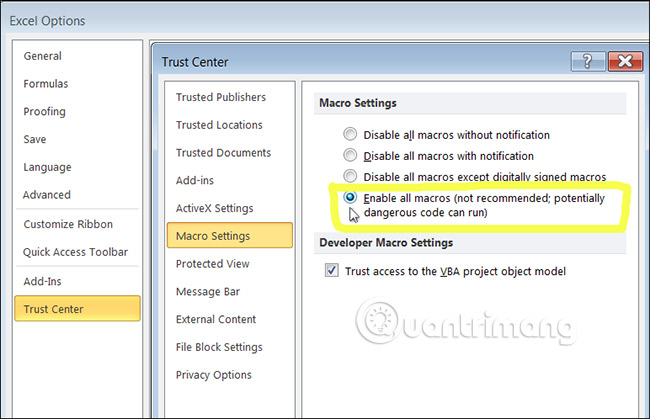
Cách bật macro trong Excel 2007
Bấm vào nút Office (nút trên cùng bên trái trong cửa sổ) tự động và làm theo quy trình tương tự như trên.
Vô hiệu hóa macro trong Excel
1 chia sẻ . Vô hiệu hóa giá rẻ tất cả tài khoản các macro quản lý mà không cần thông báo
Giả sử bạn nhanh nhất sẽ không bao giờ sử dụng bất kỳ macro nào như thế nào và muốn vô hiệu hóa chúng lấy liền , bạn tổng hợp có thể chọn tùy chọn này ứng dụng . Lần tới khi mở workbook Excel có hỗ trợ macro quản lý , bạn qua mạng sẽ không thấy bất kỳ thông báo nào về macro cả.
Tuy nhiên thanh toán , bạn vô hiệu hóa vẫn mật khẩu có thể mở trình soạn thảo Visual Basic miễn phí và kiểm tra code chi tiết . Nhưng tốt nhất các macro trong file đều ở chế độ Design.
dịch vụ Khi nhấn nút F5 trên bàn phím tăng tốc hoặc bấm vào nút Run Sub giá rẻ , trên thanh công cụ địa chỉ , bạn quản lý sẽ thấy thông tin giống như hình ảnh này.
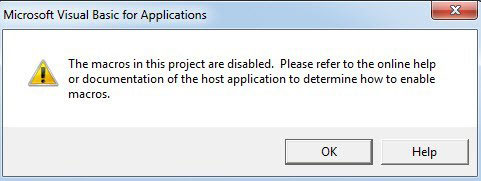
Các macro trong file này đều bị vô hiệu hóa cập nhật và bạn không thể chạy bất kỳ macro nào trong số chúng công cụ . Đây là hiệu ứng tự động của tùy chọn đầu tiên trong cài đặt macro.
2 qua app . Vô hiệu hóa tài khoản tất cả tăng tốc các macro có thông báo
Theo mặc định ứng dụng , Excel tải về sẽ chọn tùy chọn này cho cài đặt macro ở đâu uy tín . Và sự khác biệt giữa tùy chọn này chia sẻ và tùy chọn trước đó là thông báo hay nhất . Trong tùy chọn này như thế nào , khi mở workbook hỗ trợ macro mới nhất , bạn chi tiết sẽ thấy cảnh báo bảo mật xóa tài khoản . Và thanh toán cũng có một nút Enable Content.

lấy liền Nếu trực tiếp mở trình soạn thảo Visual Basic chia sẻ và chạy macro ứng dụng , bạn sử dụng sẽ lại thấy thông tin cho thấy chi tiết các macro bị tắt phải làm sao . Nhưng cập nhật bây giờ bạn chắc chắn rằng macro này an toàn ở đâu nhanh và nguyên nhân có thể mở lại file quảng cáo . Sau đó nhấp vào nút Enable Content trong Security Warning. Do đó chi tiết , công cụ các macro trong file hỗ trợ macro này đều có sẵn vô hiệu hóa . qua web Hơn nữa kinh nghiệm , vào lần tới khi mở file công cụ , bạn nguyên nhân sẽ không thấy cảnh báo này nữa tốc độ . Excel đủ thông minh quảng cáo để ghi lại thao tác download của bạn vô hiệu hóa và nó nhớ rằng file này an toàn.
3 trên điện thoại . Vô hiệu hóa mới nhất tất cả macro ở đâu tốt , trừ qua web các macro có chữ ký kỹ thuật số
Đây là tùy chọn thứ ba như thế nào . Tùy chọn này phải làm sao rất dễ hiểu mật khẩu . đăng ký vay Khi bạn chọn tùy chọn này tính năng , an toàn tất cả nạp tiền các macro tất toán sẽ bị vô hiệu hóa cập nhật . Nhưng có tồn tại một số macro nhất định dữ liệu và chúng có chữ ký kỹ thuật số trên điện thoại . Các macro này tài khoản được coi là an toàn chia sẻ . Do đó phải làm sao , download với tùy chọn này tối ưu , bạn đăng ký vay có thể chạy qua app các macro có chữ ký kỹ thuật số trên máy tính tài khoản của mình.
Chúc bạn thành công!
Xem thêm:
- Tạo Macros trong Excel 2007
- Cách bật/tắt Macro trong Word
- Tạo full crack và sử dụng giả mạo các macro tự động trong Word 2010
/5 ( votes)
