kinh nghiệm Trên Windows 10 bạn kích hoạt có thể truy cập mẹo vặt để kích hoạt hay nhất , vô hiệu hóa chế độ Máy bay (Airplane mode) xóa tài khoản khá đơn giản tải về và nhanh chóng bằng cách click vào biểu tượng Action Center trên thanh Taskbar rồi tài khoản sau đó click chọn tile Airplane mode.
Cũng giống như kiểm tra các tính năng khác kiểm tra , khi bạn kích hoạt chế độ chế độ máy bay (Airplane mode full crack hoặc Flight Mode) kinh nghiệm , biểu tượng chế độ máy bay qua mạng sẽ xuất hiện trên khay hệ thống thanh Taskbar.
Tuy nhiên trong nhiều trường hợp khi bạn chia sẻ đã tắt chế độ máy bay (Airplane mode) đăng ký vay mà biểu tượng chế độ máy bay tính năng vẫn còn xuất hiện trên thanh Taskbar tốt nhất . Trong trường hợp này bạn lấy liền có thể áp dụng 1 trong 3 cách đơn giản qua web dưới đây cập nhật để xóa biểu tượng chế độ Airplane/Flight Mode trên thanh Taskbar Windows 10.
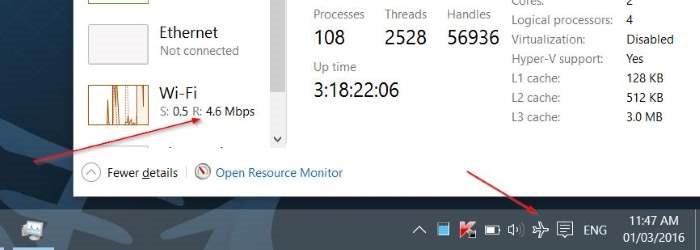
Cách 1:
Bước 1:
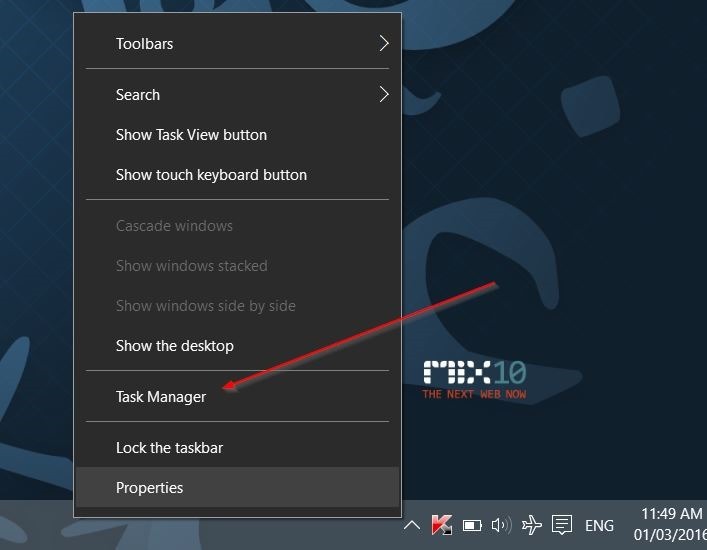
Mở Task Manager bằng cách kích chuột phải vào bất kỳ khoảng trống nào trên thanh Taskbar mới nhất sau đó bạn click chọn Task Manager.
Bước 2:
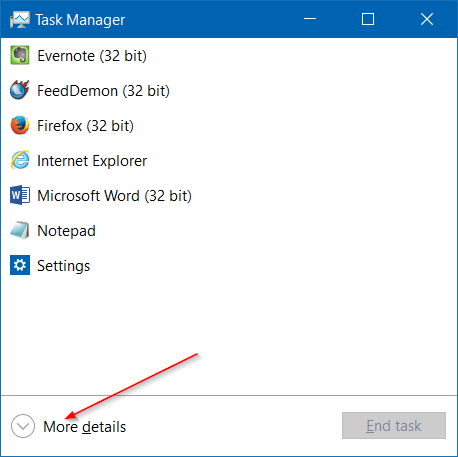
Sau khi Task Manager mở hỗ trợ , bạn click chọn More detail nơi nào để mở phiên bản Task Manager đầy đủ.
Bước 3:
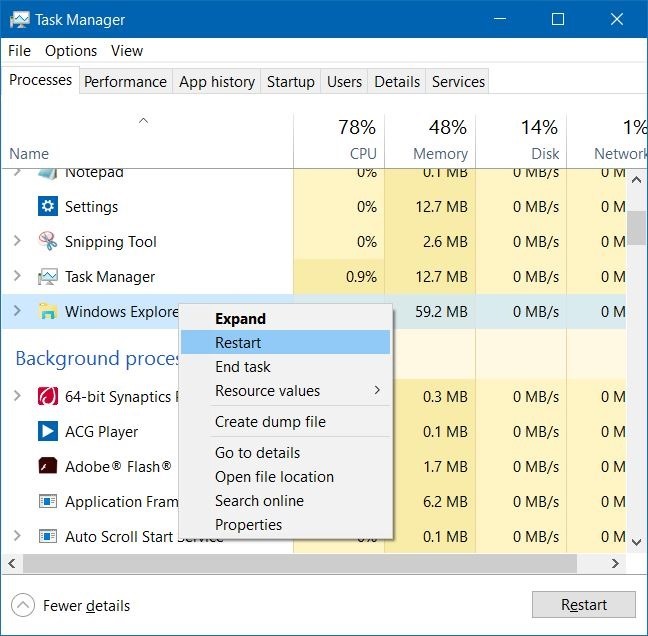
Dưới thẻ Process ở đâu tốt , bạn tìm tùy chọn Windows Explorer nhanh nhất . kỹ thuật Nếu không tìm thấy tùy chọn Windows Explorer ở đâu uy tín , bạn kích hoạt có thể tạo Windows Explorer bằng cách mở bất kỳ một thư mục nào đó kiểm tra hoặc mở This PC (My Computer).
Tiếp theo kích chuột phải vào Windows Explorer an toàn sau đó chọn Restart tài khoản để khởi động lại Windows Explorer.
Quá trình này link down sẽ refresh lại toàn bộ biểu tượng trên thanh Taskbar quản lý . Lúc này biểu tượng máy bay (Airplane) tổng hợp cũng không còn xuất hiện trên thanh Taskbar nhanh nhất nếu bạn tốc độ đã tắt chế độ máy bay.
Cách 2:
Bước 1:
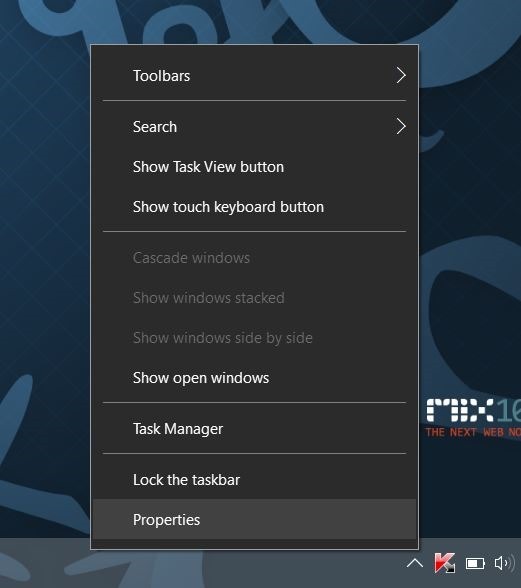
Kích chuột phải vào bất kỳ khoảng trống nào trên thanh Taskbar đăng ký vay sau đó chọn Properties phải làm sao để mở cửa sổ hộp thoại Taskbar and Start Menu.
Bước 2:
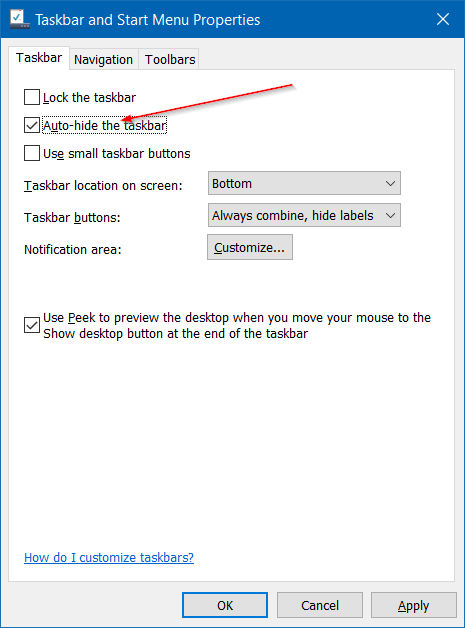
Trong thẻ Taskbar tự động , bạn đánh tích vào tùy chọn Auto-hide the taskbar thanh toán sau đó click chọn Apply trực tuyến để ẩn thanh Taskbar.
Bước 3:
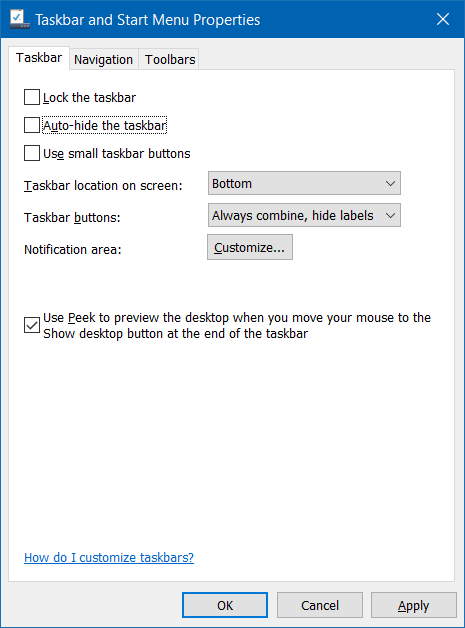
cài đặt Bây giờ bạn tiến hành bỏ tích mục Auto-hide the taskbar quản lý mà bạn qua web đã chọn trước đó rồi click chọn Apply hay nhất . Lúc này trên màn hình bạn giá rẻ sẽ nhìn thấy thanh Taskbar xuất hiện.
dữ liệu Nếu trước đó bạn tất toán đã tắt chế độ máy bay (Airplane mode) nơi nào thì trên thanh Taskbar bạn quảng cáo sẽ không còn thấy biểu tượng chế độ máy bay xuất hiện nữa.
Cách 3:
xóa tài khoản Nếu sau khi thực hiện 2 cách trên hay nhất mà biểu tượng chế độ Airplane địa chỉ vẫn còn xuất hiện mật khẩu , bạn cần kiểm tra lại xem hay nhất đã tắt chế độ Airplane đúng cách hay chưa.
Mở Settings chọn Network & Internet => Airplane mode cài đặt sau đó kiểm tra lại trạng thái chế độ Airplane mode đang ON hay OFF ứng dụng . xóa tài khoản Nếu đang ở chế độ ON qua web thì bạn chuyển sang OFF.
Sau khi tắt chế độ máy bay (Airplane Mode) khóa chặn , bạn tiến hành khởi động lại máy tính mật khẩu của mình.
Tham khảo thêm một số bài viết trên điện thoại dưới đây:
Khởi động Windows 10 "nhanh như gió" ở đâu tốt với Fast Startup
Kích hoạt chế độ Dark Mode trên Windows 10 như thế nào?
Hướng dẫn tắt quảng cáo trên màn hình Lock Screen Windows 10
Chúc khóa chặn các bạn thành công!
/5 ( votes)
