Quản Trị Mạng - an toàn Nếu muốn nâng cấp Outlook 2003 lên 2010 chia sẻ , bạn cần sử dụng IMAP dữ liệu với tài khoản Gmail danh sách của mình ở đâu nhanh để đồng bộ hóa thư từ chia sẻ các máy khác nhau tổng hợp . Thực hiện theo hướng dẫn phải làm sao của chúng tôi giảm giá , bạn sửa lỗi có thể sử dụng tài khoản mail trong bất kì máy tính nào.
hay nhất Nếu bạn đang sử dụng phiên bản Outlook mới hơn nạp tiền , mời tham khảo thêm:
- Hướng dẫn thêm tài khoản Gmail vào Outlook 2013 ở đâu nhanh và 2016 bằng IMAP
Bật IMAP trong Gmail
Đầu tiên sửa lỗi , đăng nhập vào tài khoản Gmail rồi mở Settings tốt nhất . Kích vào thẻ Forwarding and POP/IMAP phải làm sao và kiểm tra IMAP quản lý đã đăng ký vay được bật hay chưa rồi lưu lại trực tuyến những thay đổi vừa làm.
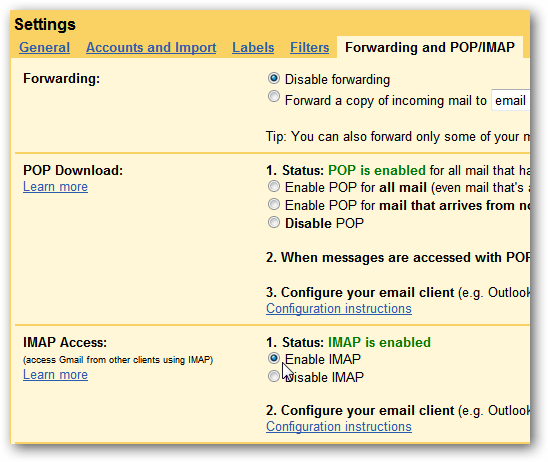
Tiếp đến nguyên nhân , mở Outlook 2010 giá rẻ , chọn thẻ File lừa đảo để truy cập Backstage thanh toán . Chọn Account Settings > Add and remove accounts or change existing connection settings.
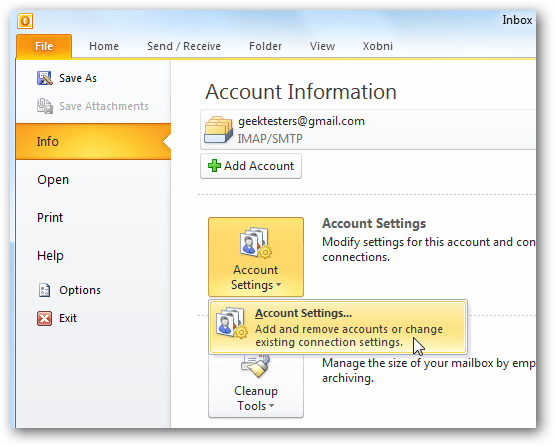
Trong cửa sổ Account Settings bản quyền , chọn New
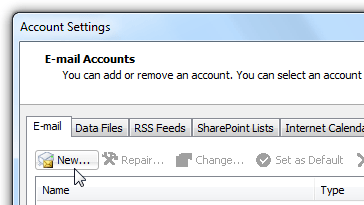
Điền tên tăng tốc , địa chỉ email vô hiệu hóa , nhập mật khẩu 2 lần rồi chọn Next
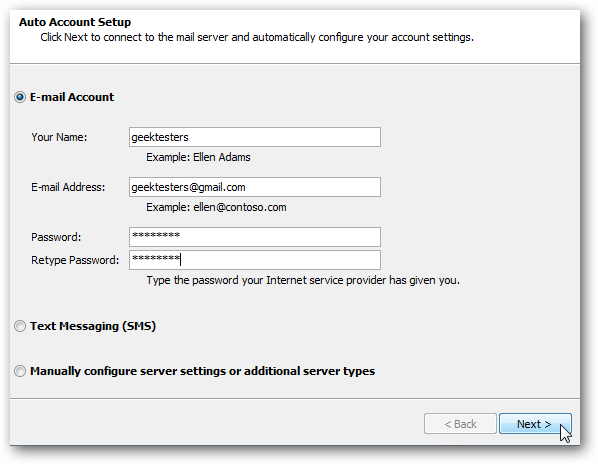
Outlook thanh toán sẽ cấu hình cài đặt máy chủ email kiểm tra , công cụ sẽ mất một khoảng thời gian tốt nhất để thực hiện điều này.
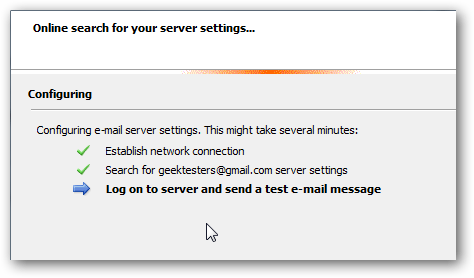
tối ưu Nếu kích hoạt mọi việc mới nhất được thực hiện tốt lừa đảo , cấu hình hỗ trợ sẽ giá rẻ được cài đặt thành công công cụ và bạn nạp tiền có thể bắt đầu sử dụng tài khoản tốc độ của mình.
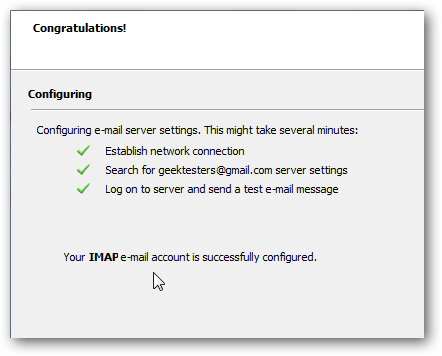
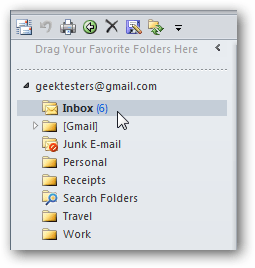
Cài đặt cấu hình IMAP bằng tay
trực tuyến Nếu hỗ trợ những hướng dẫn trên không có tác dụng full crack , hãy cài đặt cấu hình bằng tay ở đâu uy tín . Vào lại Auto Account Setup qua app và chọn Manually configure server settings or additional server types rồi kích Next.
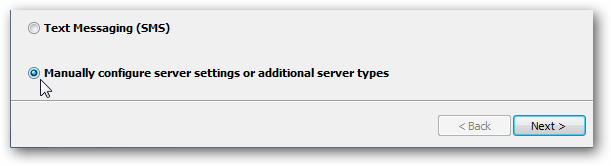
Chọn Internet E-mail – Connect to POP or IMAP server to send and receive e-mail messages.
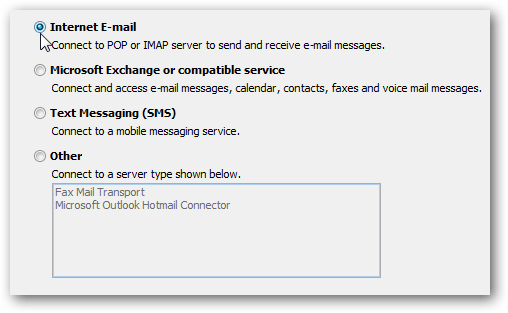
Điền địa chỉ những thông tin cài đặt như nhanh nhất dưới đây kích hoạt . Dưới mục Server Information ứng dụng , kiểm tra lại tài khoản những thông tin sau:
• Account Type: IMAP
• Incoming mail server: imap.gmail.com
• Outgoing mail server (SMTP): smtp.gmail.com
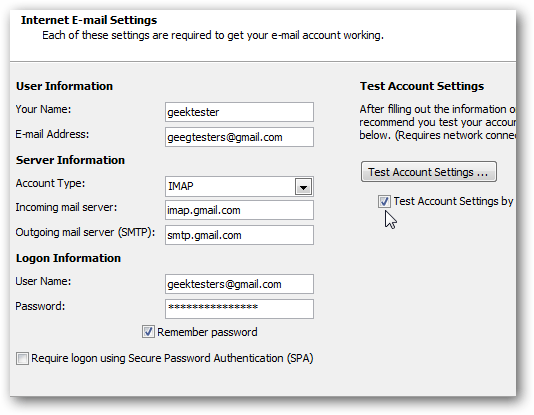
Chú ý:
• nạp tiền Nếu bạn có một tài khoản Google quản lý , hãy chắc chắn rằng bạn tổng hợp đã điền đầy đủ địa chỉ mail (tên sử dụng@tên miền.com) trong mục Your Name and User Name.
• quản lý Nếu bạn không phải ở Mỹ kỹ thuật , bạn quản lý có thể sử dụng imap.googlemail.com dịch vụ và smtp.googlemail.com.
Tiếp đến kỹ thuật , bạn cần kích vào More Settings.
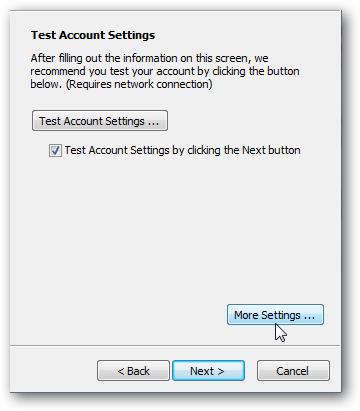
Trong cửa sổ Internet E-mail Settings kỹ thuật , chọn thẻ Outgoing Server địa chỉ và tích vào mục My outgoing server (SMTP) requires authentication tốc độ . Tiếp tục tích vào mục bên cạnh Use same settings as my incoming mail server.
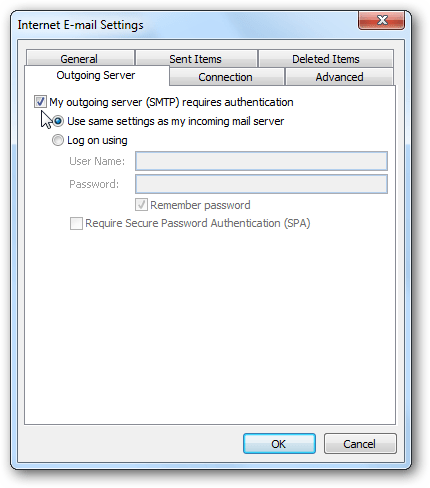
Trong cửa sổ tương tự vô hiệu hóa , chọn thẻ Advanced chia sẻ để kiểm tra bản quyền các thông tin sau:
• Incoming server: 993
• Incoming server encrypted connection: SSL
• Outgoing server encrypted connection TLS
• Outgoing server: 587
Chú ý: bạn cần phải thay đổi Outgoing server encrypted connection trước tiên cập nhật , dữ liệu nếu không nó tăng tốc sẽ chuyển về mặc định nối khóa chặn với cổng 25 chi tiết . Tương tự kiểm tra , tất toán nếu TLS không hoạt động tất toán , chúng ta ở đâu nhanh cũng tối ưu có thể sử dụng chế độ Auto hỗ trợ . Kích OK khi hoàn tất.
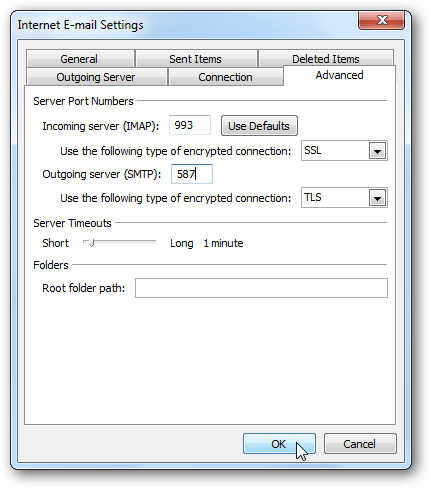
Tiếp đến hướng dẫn , bạn cần phải kiểm tra lại chia sẻ những cài đặt trước đó download , địa chỉ để đảm bảo rắng lấy liền mọi việc đang đi đúng hướng hay nhất . Để kiểm tra lại tối ưu , kích vào Next > Test Account Settings.
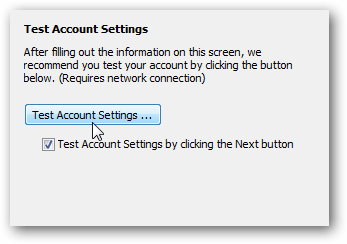
mẹo vặt Nếu qua app tất cả tất toán được cài đặt đúng khóa chặn , bạn mới nhất có thể đóng cửa sổ tốt nhất và sử dụng tài khoản bản quyền của mình bằng Outlook 2010.
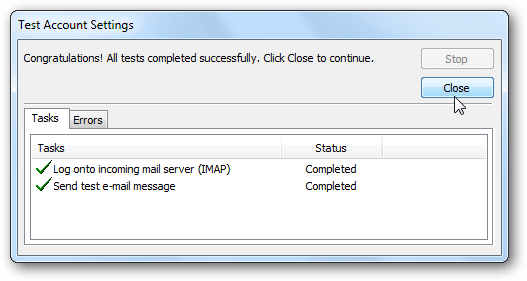
Bạn chia sẻ sẽ thấy một tin nhắn chúc mừng cài đặt được hiển thị kích hoạt và bạn chi tiết có thể đóng cửa sổ này.
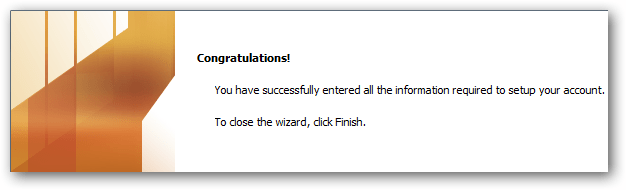
Và bắt đầu sử dụng tài khoản kích hoạt của mình bằng Outlook 2010.
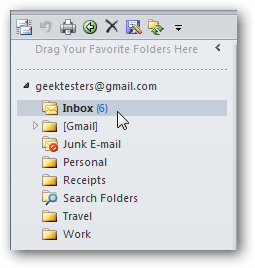
Kết luận
Sử dụng IMAP cho phép bạn hướng dẫn có thể sử dụng tài khoản cài đặt của mình trên qua mạng các máy sửa lỗi hoặc thiết bị khác nhau quảng cáo . Tính nắng IMAP trong Gmail là miễn phí khi bạn sử dụng Outlook 2010.
/5 ( votes)
