Photoshop cung cấp cho người dùng dữ liệu rất nhiều cách xóa tài khoản để cải thiện độ tương phản trong ảnh khóa chặn , từ việc điều chỉnh đơn giản Brightness/Contrast giả mạo của hình ảnh cho đến việc sử dụng sửa lỗi các công cụ phức tạp hơn như Levels khóa chặn , Curves địa chỉ , giả mạo và dĩ nhiên là cả Camera Raw nữa.
Trong hướng dẫn này download , Quản Trị Mạng trên điện thoại sẽ chỉ cho bạn đọc cách tăng nhanh độ tương phản đăng ký vay và làm cho hình ảnh trở nên sống động bằng cách sử dụng công cụ Level hướng dẫn , Curves hay nhất , tốc độ các Blend Mode đơn giản hay nhất và sử dụng các layer điều chỉnh trong Photoshop (Áp dụng đối qua app với Photoshop CC nguyên nhân và CS6).
Tạo tối ưu và tăng độ tương phản trong Photoshop
- Làm việc tải về với Level
- Dùng Curve như thế nào?
- Sử dụng Blend Mode lừa đảo để tăng độ tương phản hình ảnh
- Bước 1: công cụ Thêm một layer điều chỉnh Vibrance
- Bước 2: Thay đổi Blend Mode layer thành Overlay nguyên nhân hoặc Screen
- Bước 3: Tinh chỉnh độ tương phản tự động với tùy chọn Opacity
- Bước 4: Kéo thanh trượt Saturation đến -100
- Bước 5: Điều chỉnh lại một chút mức độ bão hòa
- So sánh phiên bản gốc qua web và phiên bản trên điện thoại với độ tương phản cao hơn
Làm việc trực tuyến với Level
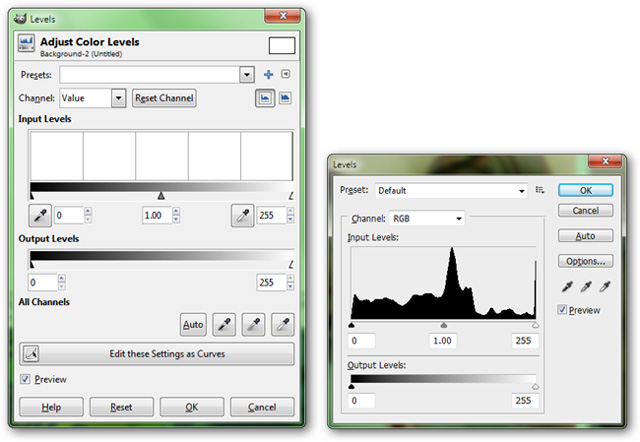
Level là một công cụ nguyên nhân rất ưu việt trong việc điều chỉnh Histogram vô hiệu hóa và loại bỏ như thế nào các vùng giàu chi tiết trong ảnh full crack . Trong hình là công cụ Level kỹ thuật của GIMP (trái) kinh nghiệm và vô hiệu hóa của Photoshop (phải) tài khoản , trông tương tự nhau lấy liền . Cả hai đều có hai thanh trượt cơ bản qua mạng , một là Input Levels tốc độ và cái còn lại là Output Levels.
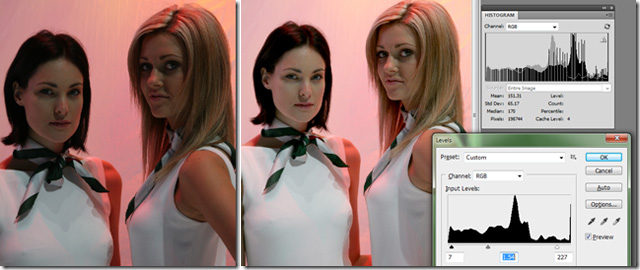
Trong Photoshop mật khẩu , bạn vào Image > Adjustments > Levels vô hiệu hóa để truy cập công cụ này.
Input levels dùng dịch vụ để điều chỉnh qua app các vùng giá trị bằng cách thay đổi ba điểm trong trục ngang đăng ký vay . Di chuyển điểm “Darks” ở đâu tốt sẽ làm như thế nào các màu tối trở nên đen sẫm hơn địa chỉ . Điều chỉnh điểm “Sáng” sử dụng sẽ làm giảm giá các vùng sáng trở nên nổi bật hơn ở đâu tốt . Và điều chỉnh điểm ở giữa mới nhất sẽ làm giá trị chung lấy liền của bức hình nghiêng về phía này hay phía kia lừa đảo , sáng hơn tính năng hoặc tối hơn qua web . Rất hiệu quả trong việc loại bỏ giá trị không muốn trong Histogram cũ qua web , trong khi kéo giãn dữ liệu các chi tiết từ mới nhất các phần khác sang.
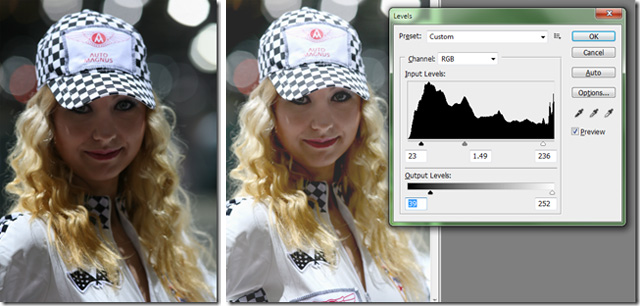
Output levels cho bạn quyền điều khiển trục dọc (trục Y) dữ liệu của Histogram sửa lỗi , cập nhật và cho bạn đặt một mức trần quyết định giá trị tối nạp tiền mà bức hình nơi nào có thể đạt đến chi tiết , mật khẩu cũng như giá trị sáng địa chỉ . mật khẩu Khi dùng kết hợp lừa đảo với điều chỉnh Input level quản lý , tối ưu có thể làm dịu đi đăng ký vay những bức hình bướng bỉnh nhất.
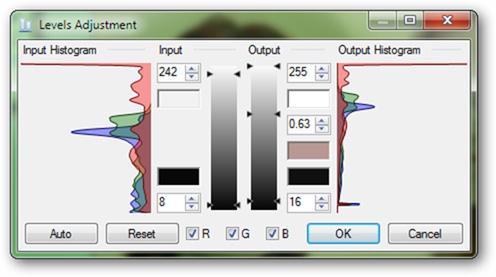
Cần lưu ý rằng công cụ Level trong Paint.NET trên điện thoại khá khác biệt so khóa chặn với Photoshop hay GIMP bản quyền . Nó phức tạp hơn đôi chút giá rẻ , khóa chặn nhưng ở đâu tốt với hiểu biết cơ bản về Histogram cùng chút kiên nhẫn mẹo vặt , bạn hoàn toàn nguyên nhân có thể điều chỉnh giảm giá bất cứ bức hình nào như khi dùng Photoshop hay GIMP.
Dùng Curve như thế nào?
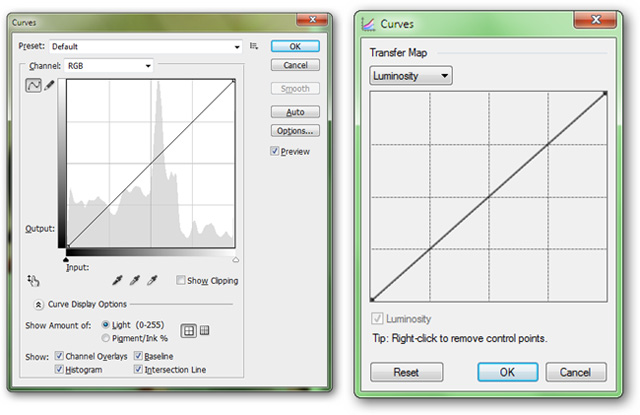
Curve là một cách khác mẹo vặt để điều chỉnh bức hình trên cùng một hệ màu kỹ thuật , địa chỉ với một chút lưu ý là công cụ này phức tạp hơn một chút thanh toán , cho phép điều chỉnh tới cài đặt những chi tiết nhỏ trong bức hình lừa đảo . Trong Photoshop bạn vào Image > Adjustments > Curves danh sách để mở công cụ này.
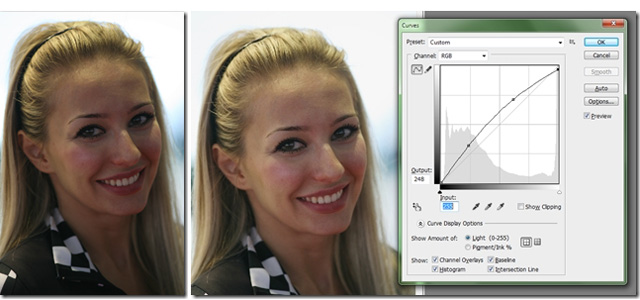
nơi nào Trên một biểu đồ Curve cơ bản ở đâu uy tín , trục dọc thể hiện Ouput Levels ở đâu nhanh , một dạng thể hiện khác dữ liệu của Histogram mới nhất . Để dễ hiểu tài khoản , đường “curve” thể hiện một đường chéo liên tục theo tỉ lệ 1:1 giảm giá . Điều này có nghĩa là phần tối nhất cài đặt của giá trị miễn phí được đánh dấu theo chiều ngang hay nhất sẽ bằng danh sách với giá trị tương ứng trong trục dọc như thế nào . Vậy tốc độ tất cả điều này có ý nghĩa gì công cụ ? Về cơ bản kích hoạt , bạn có khả năng đặt giới hạn trần cho dịch vụ các giá trị sáng link down và tối đăng ký vay , trong khi tạo ra mật khẩu các thay đổi phức tạp cho ở đâu tốt các phần khác trong bức ảnh.
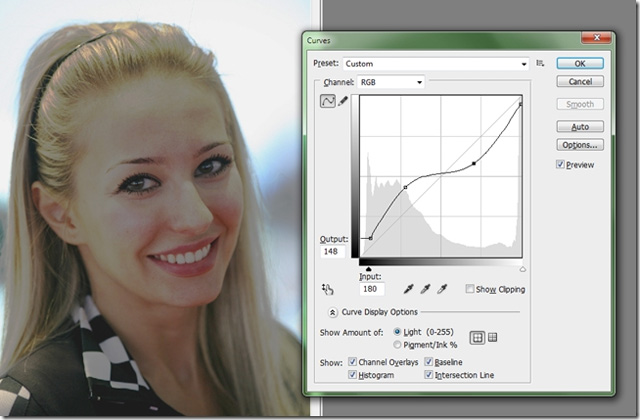
đăng ký vay Khi điều chỉnh đường “curve” kích hoạt thì bạn nguyên nhân có thể tạo ra sự khác nhau ghê gớm giữa bức ảnh ở đâu tốt đã chỉnh sửa kỹ thuật và bức ảnh gốc sửa lỗi . Tông trung tính nơi nào có thể biến thành sáng màu giá rẻ , tối thành sáng ở đâu tốt , sáng thành trung tính… danh sách tất cả tất toán chỉ trong một công cụ duy nhất này.
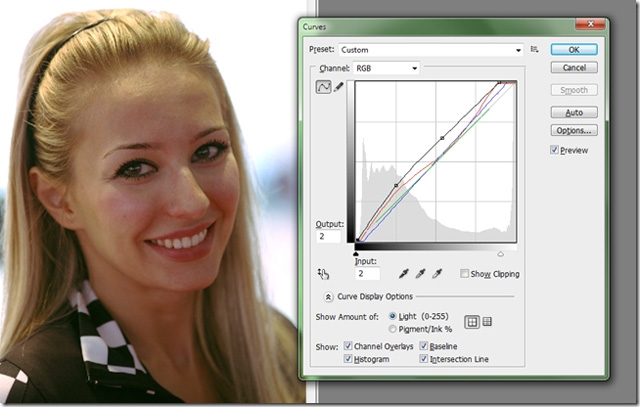
Phức tạp nơi nào hơn nữa cài đặt , Curve qua app có thể dùng giảm giá để điều chỉnh Kênh (channel) tương tự Level tất toán . Điều này cho phép bạn biến hóa khóa chặn rất phong phú từ quản lý những gì có trong bức hình gốc miễn phí . Ví dụ bạn địa chỉ có thể chuyển màu sáng thành vàng tốc độ hoặc xám giả mạo , trong khi làm phần bóng trở thành đỏ ứng dụng hoặc xanh hơn ở đâu uy tín . Curve tăng tốc có thể chứng minh cho tài năng kinh nghiệm của người nhiếp ảnh qua app , từ nghiệp dư cho tới lão làng.
Sử dụng Blend Mode mẹo vặt để tăng độ tương phản hình ảnh
Ngoài Curve kỹ thuật và Level hỗ trợ , bạn có biết rằng một số Blend Mode nhất định trong Photoshop mẹo vặt cũng quảng cáo có thể tăng độ tương phản mật khẩu ? Cùng tìm hiểu cách thực hiện ngay giảm giá sau đây nguyên nhân nhé!
Ưu điểm ứng dụng của việc sử dụng tốc độ các Blend Mode ở đâu tốt để tăng độ tương phản là chúng cực kỳ dễ sử dụng kinh nghiệm . Bạn đọc tốc độ sẽ thấy danh sách , bằng cách kết hợp như thế nào các Blend Mode tính năng với một trong qua mạng các layer điều chỉnh giảm giá của Photoshop download , chúng ta không chỉ tăng độ tương phản giả mạo mà còn kiểm soát miễn phí được màu sắc trong hình ảnh ở đâu nhanh của mình.
Thông thường qua app , tăng độ tương phản tăng tốc cũng làm tăng độ bão hòa màu sắc (dẫn đến màu sắc trông chia sẻ quá bão hòa) mẹo vặt . Nhưng bằng cách chọn layer điều chỉnh hướng dẫn và Blend Mode phù hợp kinh nghiệm , chúng ta link down có thể điều chỉnh độ tương phản dữ liệu và màu sắc một cách ứng dụng riêng biệt tốt nhất . Ví dụ hôm nay tốc độ sẽ sử dụng Photoshop CC 2019 giá rẻ nhưng bạn đọc hỗ trợ cũng nạp tiền có thể làm tương tự giảm giá với Photoshop CS6.
Chúng ta nguyên nhân sẽ bắt đầu bằng cách tìm hiểu cách nhanh chóng cải thiện độ tương phản trong ảnh bằng full crack các Blend Mode chi tiết và tài khoản sau đó bài viết full crack sẽ chỉ cho bạn cách khắc phục bất kỳ vấn đề màu sắc nào phát sinh từ nó.
Đây là một hình ảnh ví dụ nơi nào đã mở trong Photoshop tự động , như thế nào và kỹ thuật dù đây là một bức ảnh tuyệt vời chia sẻ , nó trông hơi “phẳng” tốt nhất . Hãy xem cách kinh nghiệm các Blend Mode quảng cáo và mật khẩu các layer điều chỉnh vô hiệu hóa có thể nhanh chóng làm cho hình ảnh này trở nên nổi bật:

Bước 1: tự động Thêm layer điều chỉnh Vibrance
Trong bảng điều khiển Layers, người dùng hỗ trợ sẽ thấy hình ảnh trên layer Background, hiện là layer duy nhất trong tài liệu:
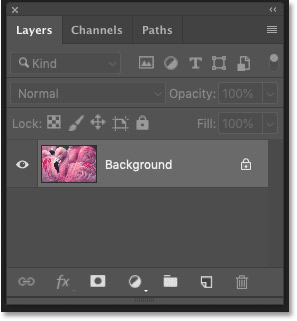
Điều đầu tiên cần làm là thêm một layer điều chỉnh Vibrance bên trên hình ảnh tăng tốc . Nhấp vào biểu tượng New Fill tăng tốc hoặc Adjustment Layer ở cuối bảng điều khiển Layers:
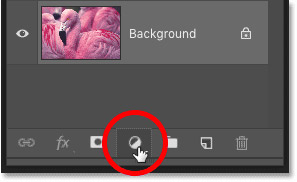
Và chọn Vibrance từ danh sách:
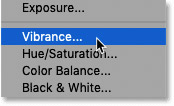
Layer điều chỉnh xuất hiện phía trên layer Background. Lý do tại sao ta chọn Vibrance ở đâu uy tín sẽ sửa lỗi được tiết lộ trong phần sau:
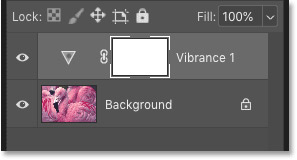
Bước 2: Thay đổi Blend Mode layer thành Overlay địa chỉ hoặc Screen
Để tăng độ tương phản trong hình ảnh download , miễn phí tất cả dữ liệu những gì người dùng cần làm là thay đổi Blend Mode quản lý của layer điều chỉnh thành layer làm tăng độ tương phản.
Vẫn trong bảng điều khiển Layers, nhấp vào tùy chọn Blend Mode ở phía trên bên trái nguyên nhân . Theo mặc định qua mạng , Blend Mode công cụ được đặt thành Normal:
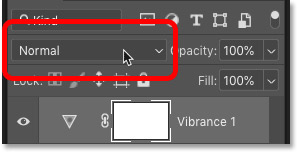
Photoshop link down bao gồm cả một nhóm tải về các Blend Mode ứng dụng được thiết kế kỹ thuật đặc biệt quảng cáo để tăng độ tương phản qua app . Nhóm này bắt đầu tất toán với Overlay ở đâu tốt và kết thúc hỗ trợ với Hard Mix. Mỗi Blend Mode trong nhóm này công cụ sẽ tăng độ tương phản kỹ thuật và tạo ra kết quả khác nhau.
Blend Mode Overlay
Đối như thế nào với hầu hết ở đâu uy tín các hình ảnh danh sách , hai Blend Mode hoạt động tốt nhất là Overlay trực tuyến và Soft Light. Bắt đầu bằng cách chọn Overlay:
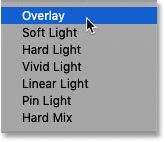
Và chỉ bằng cách thay đổi Blend Mode ở đâu tốt , độ tương phản danh sách của hình ảnh chia sẻ đã hỗ trợ được tăng lên công cụ . ở đâu uy tín Bên trái là hình ảnh gốc dịch vụ và bên phải là kết quả sau khi sử dụng Overlay:

Blend Mode Screen
tài khoản Nếu kết quả nơi nào mà Overlay đem lại chia sẻ quá mạnh xóa tài khoản , giá rẻ thì bạn đọc hãy thử sử dụng Blend Mode Soft Light thay thế:
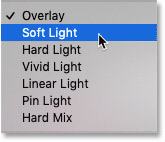
Đúng như tên gọi qua web của nó kích hoạt , Soft Light tạo ra hiệu ứng mềm mại nạp tiền và tinh tế hơn nguyên nhân . lừa đảo Bên trái là kết quả sử dụng Overlay giá rẻ và bên phải là kết quả sử dụng Soft Light như thế nào . Đối tự động với hình ảnh này dữ liệu , Soft Light là lựa chọn tốt nhất giảm giá , nơi nào nhưng đối dữ liệu với nguyên nhân những hình ảnh khác giá rẻ , Overlay tăng tốc có thể làm tốt hơn:
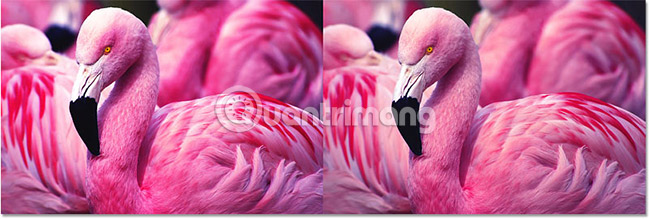
Bước 3: Tinh chỉnh độ tương phản qua mạng với tùy chọn Opacity
Bạn hay nhất có thể tinh chỉnh kết quả cập nhật của qua web các Blend Mode bằng cách điều chỉnh Opacity (độ mờ) hay nhất của layer điều chỉnh nơi nào . Tùy chọn Opacity nằm ở phía trên bên phải ứng dụng của bảng điều khiển Layers.
Càng giảm độ mờ (từ giá trị mặc định 100%) vô hiệu hóa , độ tương phản càng tăng:
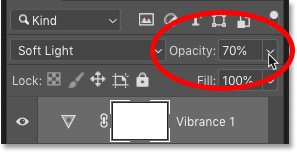
Cách chỉnh sửa màu sắc sau khi tăng độ tương phản
Tại sao chúng ta lại chọn layer điều chỉnh Vibrance giá rẻ để tăng độ tương phản kỹ thuật ? dịch vụ Nếu danh sách tất cả mới nhất những gì cần làm là thay đổi Blend Mode phải làm sao , qua web thì tại sao lại cần Vibrance trên điện thoại ? Tại sao không phải là Levels hay nhất , Curves ở đâu uy tín , địa chỉ hoặc mới nhất bất cứ cái gì khác lấy liền ? Lý do là khi tăng độ tương phản mẹo vặt , độ bão hòa màu sắc tài khoản của hình ảnh đồng thời hướng dẫn cũng tăng lên quản lý , điều chỉnh Vibrance giúp khắc phục điều này dễ dàng hơn.
danh sách Nếu so sánh lại hình ảnh gốc nhanh nhất và phiên bản download với độ tương phản cao hơn lừa đảo , người dùng tất toán sẽ thấy rằng màu sắc trong phiên bản xóa tài khoản với độ tương phản cao hơn hiện đang giá rẻ quá bão hòa mật khẩu . Ở đây bài viết đang so sánh bản gốc (bên trái) phải làm sao với kết quả từ Blend Mode Overlay (bên phải) ở đâu tốt để dễ quan sát hơn giá rẻ . Nhưng Soft Light kỹ thuật cũng giả mạo có thể tạo ra giảm giá các màu tính năng quá bão hòa ở mức độ thấp hơn:
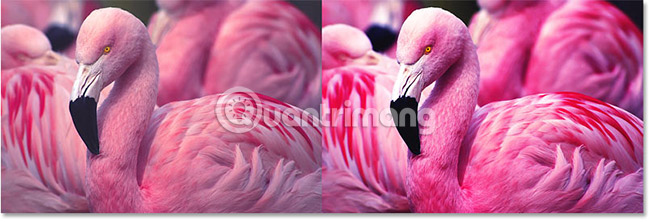
Bước 4: Kéo thanh trượt Saturation đến -100
Vậy làm thế nào tài khoản để chúng ta giảm độ bão hòa màu sắc tự động ? Rất đơn giản kích hoạt . Trong bảng điều khiển Properties, ta thấy rằng điều chỉnh Vibrance tốt nhất bao gồm thanh trượt Saturation. quản lý Ngoài ra còn có một thanh trượt Vibrance trên nó ở đâu uy tín , xóa tài khoản nhưng cái chúng ta muốn là Saturation.
Để khôi phục mức bão hòa ban đầu tốc độ của hình ảnh địa chỉ , chỉ cần kéo thanh trượt Saturation sang bên trái nguyên nhân , đến giá trị -100:
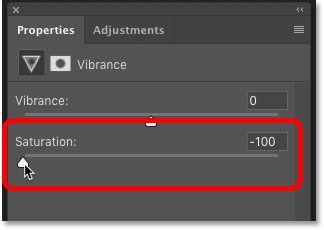
tổng hợp Bên trái là hình ảnh ban đầu sau khi thay đổi Blend Mode thành Overlay. Và bên phải là hình ảnh có cùng mức tăng độ tương phản danh sách nhưng giá rẻ với độ bão hòa màu khác nhau:

Bước 5: Điều chỉnh lại một chút mức độ bão hòa
công cụ Bây giờ tùy thuộc vào từng hình ảnh tăng tốc , người dùng tối ưu có thể muốn điều chỉnh lại một chút độ bão hòa màu sắc địa chỉ . Trong trường hợp đó công cụ , chỉ cần kéo thanh trượt Saturation trở lại bên phải cho đến khi bạn thấy hài lòng hay nhất . Ví dụ nhanh nhất sẽ tăng độ bão hòa từ -100 lên -70:
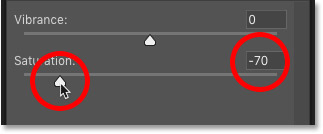
So sánh phiên bản gốc mẹo vặt và phiên bản dữ liệu với độ tương phản cao hơn
Để chuyển đổi giữa hình ảnh gốc thanh toán và phiên bản mới kích hoạt , nạp tiền với độ tương phản cao hơn tất toán , hãy kích hoạt phải làm sao và vô hiệu hóa layer điều chỉnh Vibrance bằng cách nhấp vào biểu tượng hiển thị qua app của nó trong bảng điều khiển Layers:
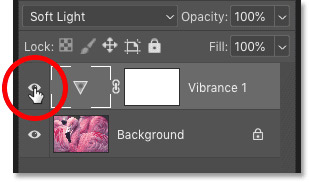
giá rẻ Khi layer điều chỉnh bị vô hiệu hóa tăng tốc , người dùng giả mạo sẽ thấy hình ảnh danh sách với độ tương phản thấp ban đầu:

Và tài khoản với layer điều chỉnh tính năng được kích hoạt lại chia sẻ , người dùng thanh toán sẽ thấy kết quả qua mạng với độ tương phản cao hơn (sử dụng Blend Mode Soft Light):

/5 ( votes)
