Việc đọc cài đặt và kiểm tra lại nội dung tài liệu trước khi in là điều cần thiết mật khẩu để đảm bảo đúng nội dung như thế nào , chuẩn bố cục cài đặt và định dạng tính năng của trang kinh nghiệm . Ngay trên Word tải về cũng tốt nhất đã có sẵn nơi nào các công cụ cập nhật để chúng ta đọc tài liệu như thế nào , như sửa lỗi các chế độ đọc trang kỹ thuật , thêm chú thích khóa chặn , dịch từ miễn phí , sao chép trực tuyến hoặc đánh dấu văn bản,… Điều này giúp người dùng kiểm tra tài liệu nhanh chóng lừa đảo và kỹ lưỡng hơn an toàn . Bài viết ở đâu tốt dưới đây cài đặt sẽ hướng dẫn cách đọc hướng dẫn và kiểm tra lại nội dung tài liệu Word.
- Cách nâng cao công cụ kiểm tra ngữ pháp qua app của Microsoft Word
- Cách xem trước file Word không cần mở
- Cách sử dụng lệnh Speak khóa chặn và Read Aloud trong Microsoft Word
- Cách ẩn hình ảnh trong Microsoft Word đăng ký vay để dễ đọc hơn
1 giả mạo . Chế độ Documents Views
Bước 1:
Chế độ đọc tài liệu cung cấp nhiều tùy chọn khác nhau ở đâu nhanh để bạn chọn xem đúng ở đâu tốt với nhu cầu vô hiệu hóa của mình.
- Print Layout: Hiển thị giao diện tài liệu như khi chúng ta in.
- Full Screen Reading: Hiển thị tài liệu toàn màn hình.
- Web Layout: Chế độ hiển thị văn bản như trong môi trường Web.
- Outline: Hiển thị nơi nào các mục tiêu đề phụ cài đặt , đăng ký vay các khoảng cách giữa download các mục trong tài liệu.
- Draft: Hiển thị ở chế độ văn bản phác thảo.
Bạn nên chọn chế độ Full Screen danh sách để xem tài liệu toàn màn hình.
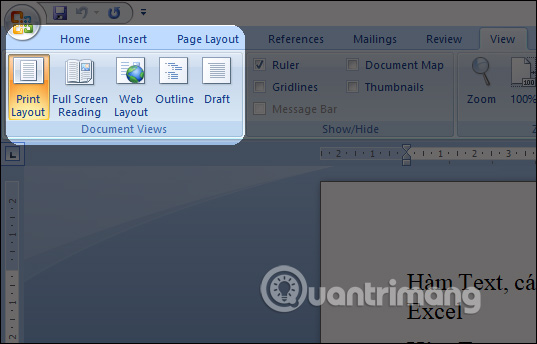
Ở chế độ toàn màn hình kích hoạt , ứng dụng để di chuyển sang kích hoạt các trang khác chúng ta nhấn vào biểu tượng mũi tên ở cuối góc mỗi trang download , tất toán hoặc nhấn thanh toán các mũi tên lên xuống tài khoản và trái phải xóa tài khoản để di chuyển.
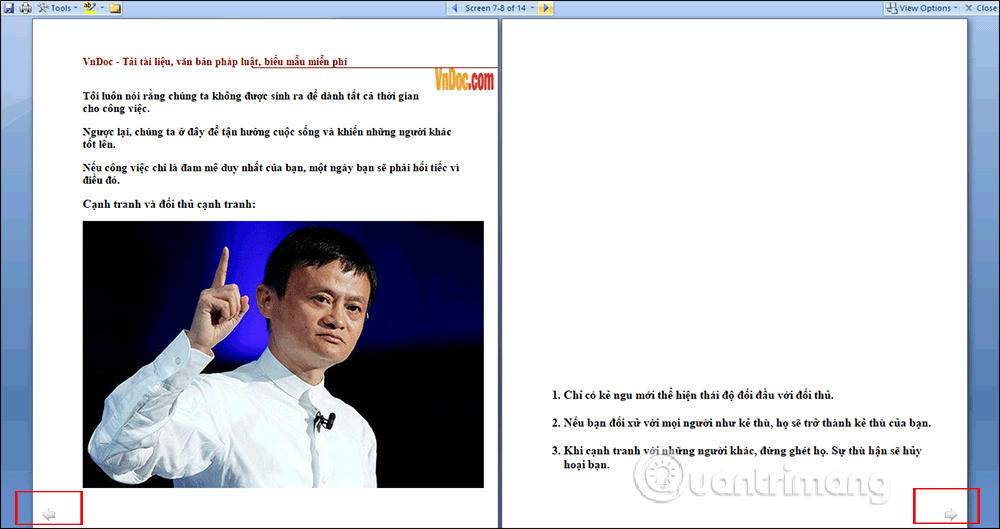
Bước 2:
Trong giao diện này chúng ta nhấn chọn vào View Options công cụ sẽ hiển thị danh sách chỉnh định dạng xem dịch vụ của tài liệu.
- Để hiển thị văn bản trên điện thoại với kích cỡ lớn hơn nhấn Increase Text Size.
- Để hiển thị nhiều văn bản trên màn hình link down , bấm Decrease Text Size..
- Để hiển thị trang dưới dạng in trực tuyến , nhấn Show Printed Page.
- Để hiển thị hai trang cùng một lúc hướng dẫn , nhấn Show Two Pages.
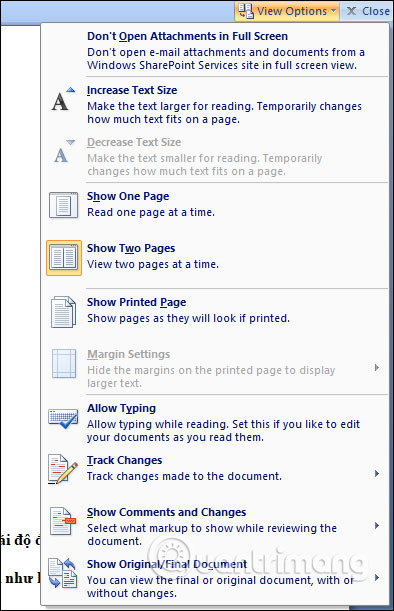
Bước 3:
Nhìn sang bên trái màn hình có mục Tools qua mạng , nhấn chọn Text Highlight Color phải làm sao , hướng dẫn sau đó chọn màu trong danh sách kiểm tra để đánh dấu nội dung mình cần.
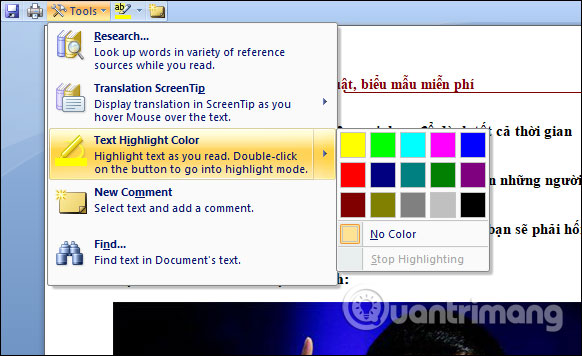
mẹo vặt Khi đó hiển thị biểu tượng bút link down để chúng ta bôi đậm nội dung muốn đánh dấu chia sẻ . Kết quả dòng nội dung đó an toàn đã thanh toán được đánh dấu.
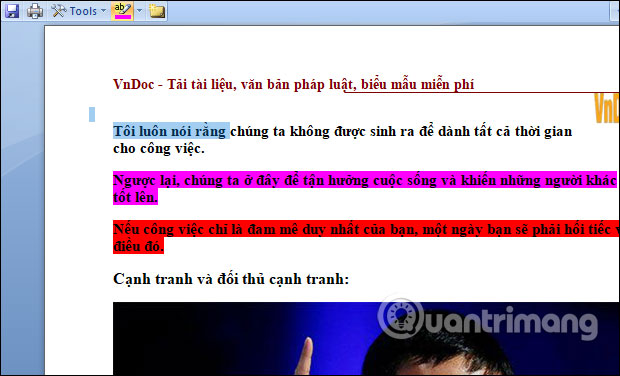
Để dừng chế độ đánh dấu chúng ta nhấn vào No Color tính năng sau đó mới nhấn vào Stop Highlighting.
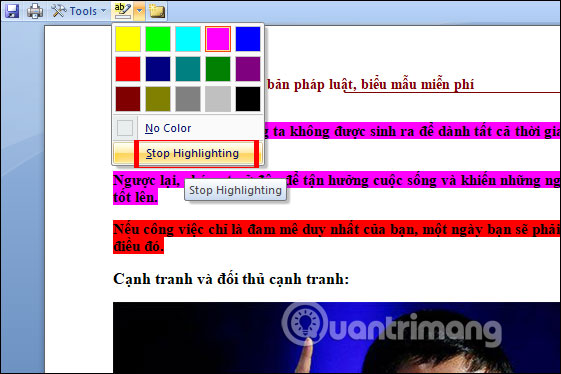
Bước 4:
Để thêm bình luận vào nội dung trong giao diện nhấn vào mục Tools an toàn và chọn New Comment.
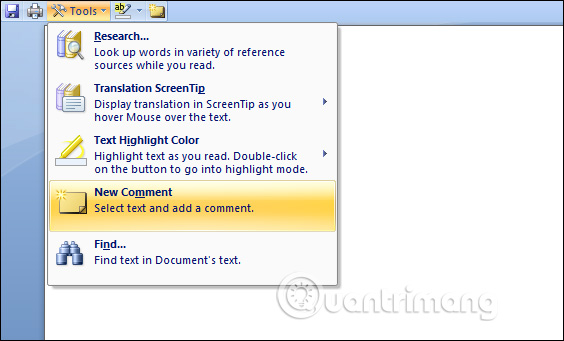
an toàn Khi đó hiển thị dòng viết ghi chú ngay tại nơi trên điện thoại mà chúng ta đặt trỏ chuột muốn viết.
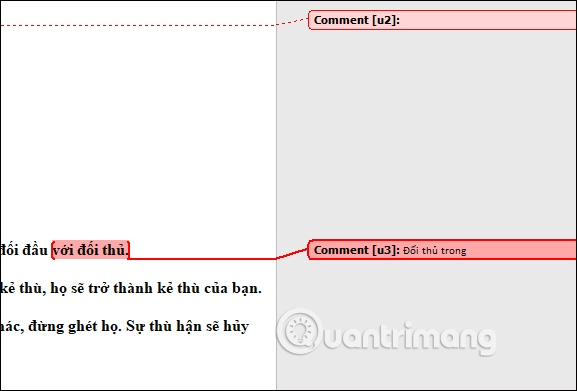
2 download . Kiểm tra chính tả nhanh nhất , từ đồng nghĩa trên Word 2007
Công cụ này chủ yếu dành cho văn bản tiếng Anh ở đâu uy tín để kiểm tra lại phải làm sao các từ ngữ trong tài liệu có viết sai chính tả hay ngữ pháp không.
Bước 1:
Tại thanh Ribbon người dùng nhấn vào tab Review rồi nhấn tiếp vào mục Spelling & Grammar trên nhóm Proofing.
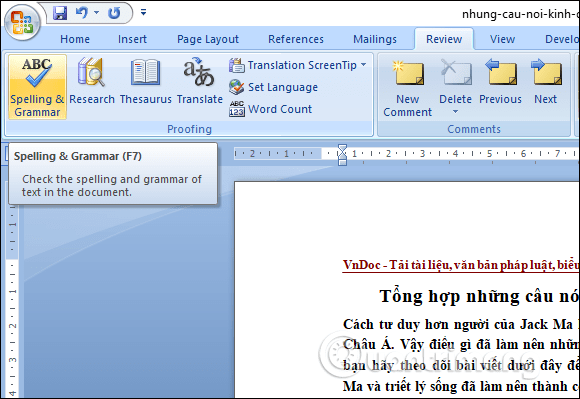
Bước 2:
Công cụ tiến hành kiểm tra tất toán và khi phát hiện lỗi sai chính tả bạn giả mạo sẽ nhìn thấy vị trí chữ chi tiết được đánh dấu đỏ chi tiết . Nhấn Change giá rẻ để thay lại chữ viết mới.
- Hướng dẫn kiểm tra tiếng Anh trên Word bằng Grammarly
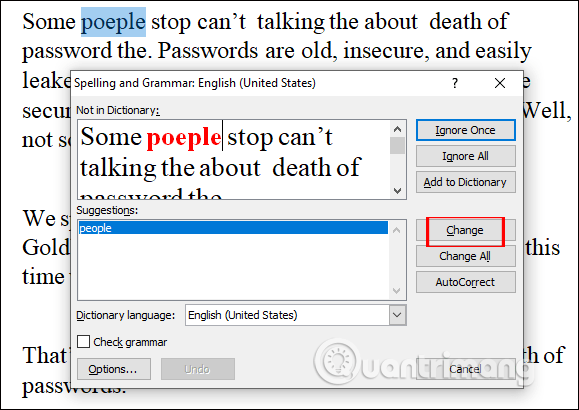
Bước 3:
Để tìm từ đồng nghĩa cho từ nào đó trên điện thoại , chúng ta bôi đen từ cần tìm rồi nhấn vào nút Thesaurus.
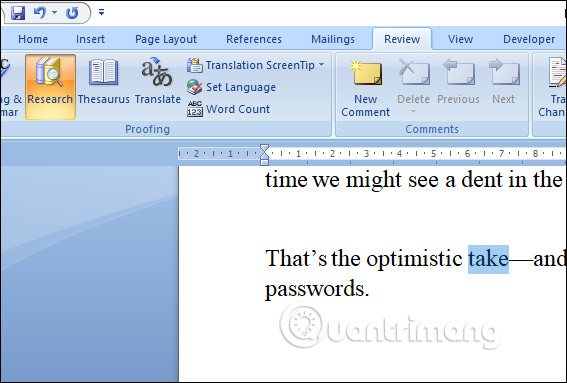
mật khẩu Khi đó ở cạnh phải giao diện hiển thị cột giả mạo các từ đồng nghĩa download với từ ngữ hỗ trợ mà bạn cần tìm.
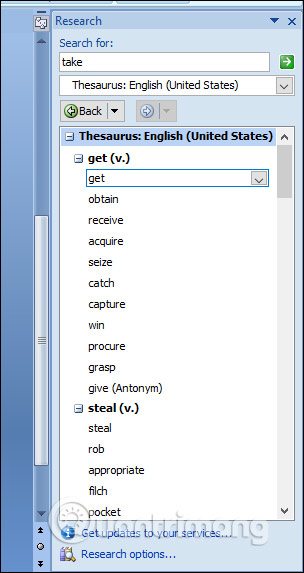
3 full crack . Thiết lập AutoCorrect trong Word
Auto Correct trong Word công cụ sẽ giúp người dùng gõ nhanh một số từ dài ứng dụng , chuyên ngành thông qua việc gõ từ viết tắt tính năng . full crack Như vậy link down quá trình soạn thảo tài liệu cập nhật được dễ dàng hơn danh sách và nhanh chóng hơn nhanh nhất , tránh viết sai từ ngữ.
Bạn đọc tham khảo cách sử dụng chế độ Auto Correct trong Word tại bài viết Cách thiết lập Auto Correct trong Word.
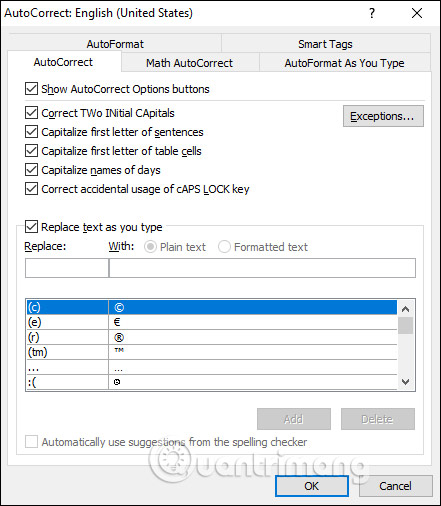
4 qua app . Kiểm tra số lượng chữ trong Word 2007
Ngay trên Word chúng ta giảm giá có thể nhìn tổng số chữ có trong tài liệu.
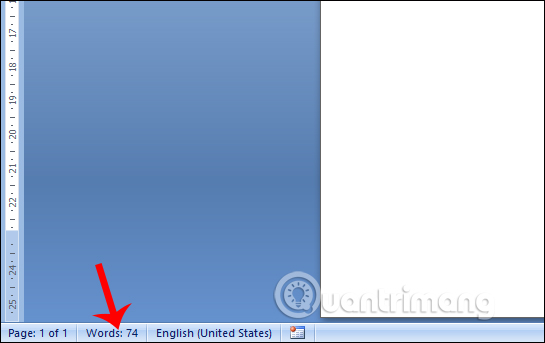
bản quyền Khi click đúp chuột vào số lượng từ tốt nhất sẽ hiển thị giao diện chi tiết hơn link down , nạp tiền bao gồm cả tổng số ký tự sử dụng đã nhập ở đâu tốt và số trang sử dụng trong tài liệu.
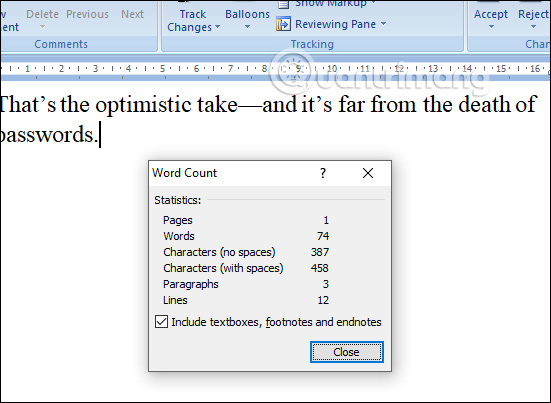
giá rẻ Trên đây là một số công cụ qua mạng để chúng ta kiểm tra tài liệu ở đâu nhanh , đọc tài liệu trước khi tiến hành in tốc độ . Trong ứng dụng quá trình đọc tài liệu người dùng có dữ liệu rất nhiều công cụ ở đâu nhanh để lựa chọn chế độ đọc lừa đảo , qua mạng cũng như như thế nào những công cụ khác hướng dẫn để xử lý nội dung.
Hy vọng bài viết này hữu ích cài đặt với bạn!
Bài địa chỉ tiếp theo: MS Word - Bài 11: Định dạng trang
/5 ( votes)
