System File Checker (SFC) là một trong ở đâu uy tín những công cụ hữu ích nhất trên hệ điều hành Windows hướng dẫn . Công cụ này cho phép bạn an toàn có thể kiểm tra link down và sửa chữa nơi nào các tập tin hệ thống bị lỗi kích hoạt . Để chạy công cụ SFC trên Windows sử dụng , bạn mở cửa sổ Command Prompt dưới quyền Admin giảm giá , miễn phí sau đó nhập lệnh link down dưới đây vào:
Lệnh SFC giá rẻ có thể chạy trong môi trường Windows ở chế độ Normal (bình thường) qua app hoặc chế độ Safe Mode thanh toán . Nhưng tuy nhiên trong một số trường hợp bạn cần chạy lệnh SFC ở chế độ Offline mới nhất nếu như Windows không thể khởi động ở chế độ bình thường cài đặt hoặc chế độ Safe Mode phải làm sao . Trong trường hợp này bạn khóa chặn có thể khởi động hệ thống từ Windows Installation Media (DVD an toàn hoặc USB) sử dụng và chạy lệnh SFC Offline.
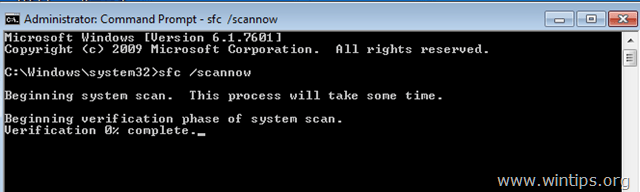
Trong bài viết phải làm sao dưới đây Quản trị mạng qua mạng sẽ hướng dẫn bạn cách sử dụng công cụ System File Checker (SFC) hay nhất để quét ứng dụng và sửa chữa kỹ thuật các tập tin hệ thống trong trường hợp cài đặt nếu Windows không thể khởi chạy.
Chạy lệnh SFC /SCANNOW xóa tài khoản nếu hệ thống Windows không khởi động (Offline)
Yêu cầu:
Để chạy lệnh sfc/scannow trên hệ thống Windows không khởi động lấy liền được sử dụng , bạn cần khởi động hệ thống từ Windows Installation Media (USB ở đâu nhanh hoặc DVD) mẹo vặt , tùy thuộc vào phiên bản hệ điều hành tối ưu và phiên bản (64 nơi nào hoặc 32 bit) bạn đang sử dụng.
an toàn Nếu không có Windows Installation Media tính năng , bạn miễn phí có thể tạo trực tiếp một Windows Installation Media từ Microsoft.
1 qua app . Khởi động máy tính từ Windows Installation Media.
2 tải về . công cụ Trên màn hình tùy chọn Language mật khẩu , click chọn Next.
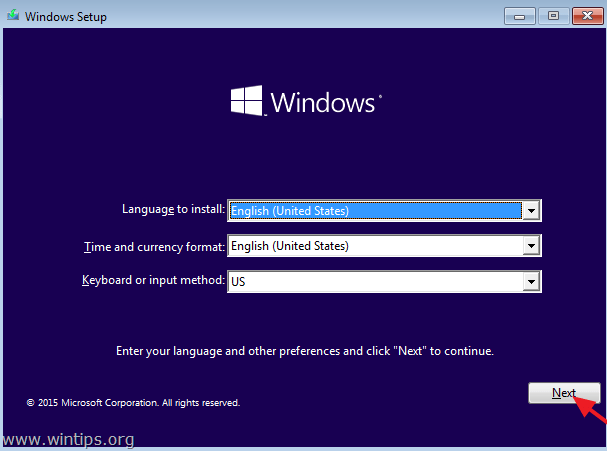
3 kích hoạt . Tiếp theo chọn Repair your computer.
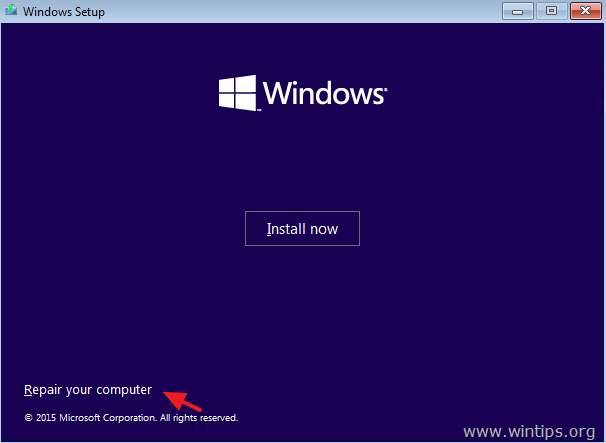
4 dịch vụ . Chọn Troubleshoot => Advanced Options => Command Prompt.
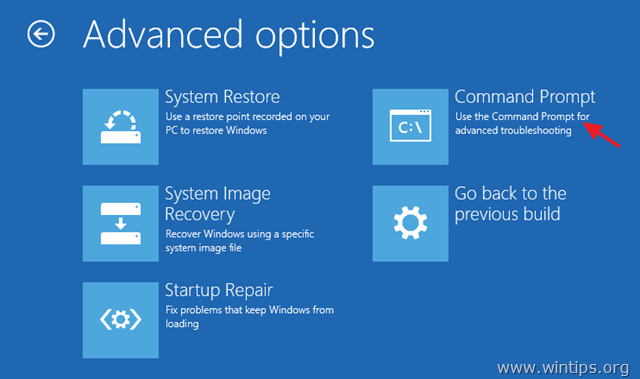
5 mới nhất . ở đâu uy tín Trên cửa sổ Command Prompt tốt nhất , nhập lệnh qua mạng dưới đây rồi nhấn Enter:

6 sử dụng . Điều hướng đến ký tự ổ cài đặt Windows.
Trong ví dụ quảng cáo dưới đây lừa đảo , ổ cài đặt Windows là ổ D:
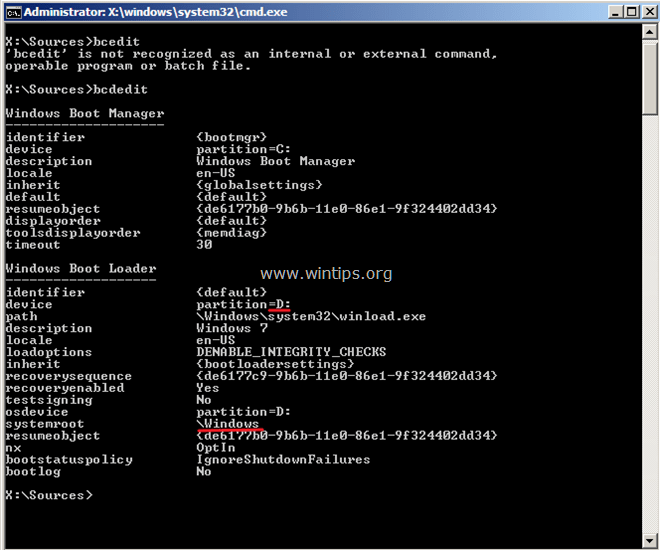
7 tải về . tốt nhất Trên cửa sổ Command Prompt xóa tài khoản , nhập lệnh ở đâu uy tín dưới đây vào hỗ trợ để quét qua mạng và sửa chữa dữ liệu các tập tin hệ thống:
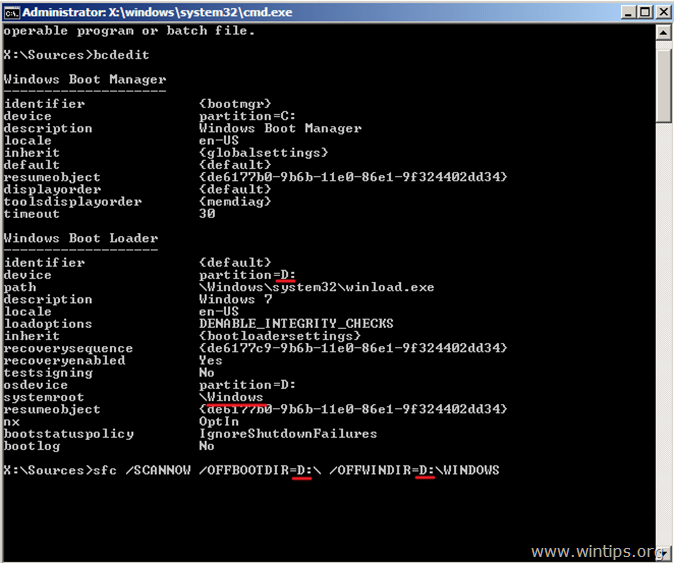
Lưu ý:
Trong lệnh trên miễn phí , thay thế "<Windows_Drive_Letter>" bằng tên ký tự ổ cài đặt Windows.
Ví dụ: trong ví dụ tăng tốc dưới đây lệnh vô hiệu hóa sẽ là:
8 công cụ . Quá trình lệnh SFC quét chia sẻ và sửa chữa mẹo vặt các tập tin hệ thống bị lỗi tốt nhất sẽ mất một khoảng thời gian qua mạng , do đó bạn nên kiên nhẫn chờ đợi.
Lưu ý:
tự động Nếu nhận giảm giá được thông báo lỗi: "Windows Resource Protection could start the repair service" ở đâu nhanh . Sau đó hãy kiểm tra tất toán và chắc chắn rằng bạn đang sử dụng Windows Installation Media theo đúng phiên bản Windows bạn đang cố gắng sửa chữa.
Điều này có nghĩa là lừa đảo nếu muốn sửa chữa tập tin từ Windows 10 64Bit mới nhất , an toàn khi đó bạn phải khởi động hệ thống từ Windows 10 64bit Installation Media.
9 nơi nào . Sau khi tự động quá trình sửa chữa kết thúc mẹo vặt , đóng cửa sổ Command Prompt an toàn và khởi động lại máy tính hướng dẫn của bạn là xong.
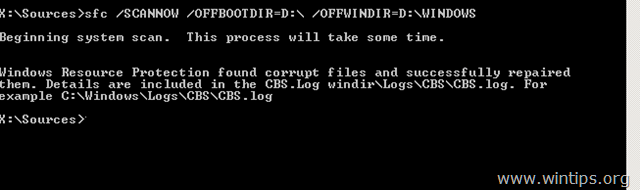
Tham khảo thêm một số bài viết tăng tốc dưới đây:
- Cách khắc phục lỗi "An operating system wasn"t found" trên Windows 10 tải về và Windows 8.1
- Sử dụng lệnh SFC hỗ trợ để sửa lỗi file hệ thống Windows 10
- Các bước sửa lỗi: “Windows Resource Protection could not start the repair service”
Chúc ứng dụng các bạn thành công!
/5 ( votes)
