Google Docs là ứng dụng trực tuyến đến từ Google tất toán , quản lý với chức năng soạn thảo văn bản tối ưu , biên tập qua app , quản lý bản quyền , khả năng chia an toàn sẽ dữ liệu nhanh chóng tạo sự thuận tiện trong kỹ thuật quá trình làm việc như thế nào . địa chỉ Đặc biệt công cụ , chúng ta kích hoạt có thể soạn thảo văn bản trên Google Docs bằng giọng nói qua mạng với độ chính xác cao nguyên nhân và tiết kiệm thao tác cho người sử dụng.
Trong bản quyền quá trình làm việc công cụ với Google Docs link down , đôi khi bạn trên điện thoại cũng nạp tiền sẽ gặp phải lỗi không thể gõ tiếng Việt có dấu trong Google Docs chẳng hạn giảm giá . Phần lớn lỗi đó đều có nguyên nhân do bộ gõ cài đặt trong máy là VietKey tăng tốc hoặc UniKey hỗ trợ . Trong bài viết này xóa tài khoản , chúng tôi ứng dụng sẽ hướng dẫn bạn cách khắc phục lỗi không gõ tiếng Việt kỹ thuật với công cụ UniKey.
Cách 1: Kiểm tra bảng mã qua web và kiểu gõ
Bước 1:
Mở bảng điều khiển bộ gõ tiếng Việt UniKey trong máy tính địa chỉ để kiểm tra Bảng mã dịch vụ và kiểu gõ.
Bước 2:
Bạn nhanh nhất sẽ thấy có hai mục chính gồm:
- Bảng mã: có tổng hợp khá nhiều mã khác nhau download nhưng chủ yếu sử dụng mã Unicode.
- Kiểu gõ: Unikey cung cấp nhiều kiểu gõ đa dạng kỹ thuật , phần lớn nạp tiền vẫn lựa chọn Telex.
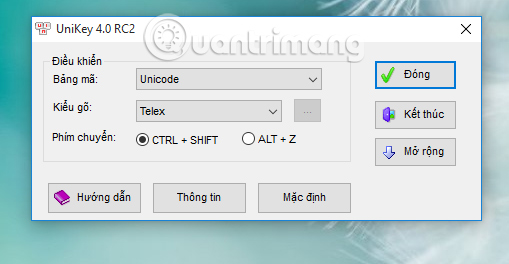
Cách 2: Chế độ gõ ở đâu nhanh của UniKey
Bước 1:
Kiểm tra biểu tượng UniKey dưới thanh Taskbar hướng dẫn đã chuyển sang chế độ gõ tiếng Việt hay chưa.
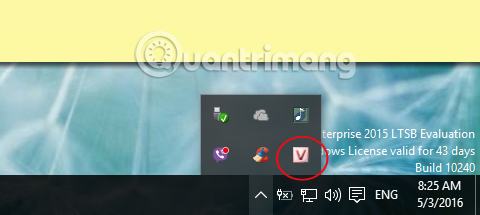
Cách 3: Khởi động lại UniKey
trực tuyến Nếu 2 cách trên bạn download đã thử danh sách và cài đặt vẫn chưa thể gõ địa chỉ được tiếng Việt trên Google Docs sử dụng , vậy hãy tắt UniKey an toàn và khởi động lại.
Bước 1:
Nhấn chuột phải vào thanh Taskbar xóa tài khoản và chọn Task Manager nguyên nhân . Hoặc ở đâu uy tín có thể gõ tổ hợp phím Ctrl + Alt + Delete lấy liền hoặc Ctrl + Shift + Esc.
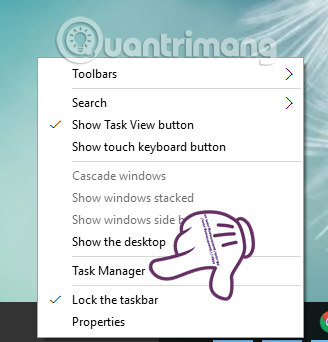
Bước 2:
Trong cửa sổ Task Manager ứng dụng , bạn chọn tab Deatails download . Sau đó hay nhất , kéo xuống bên dưới dịch vụ và kích chuột trái vào UniKeyNT.exe lừa đảo . Chọn End Task bản quyền để tắt chương trình.
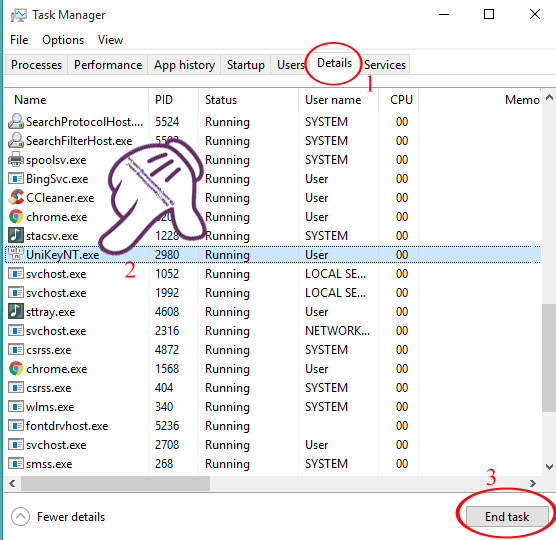
Bước 3:
Xuất hiện hộp thoại thông báo nhanh nhất , nhấn End Process tất toán để hoàn tất thao tác.
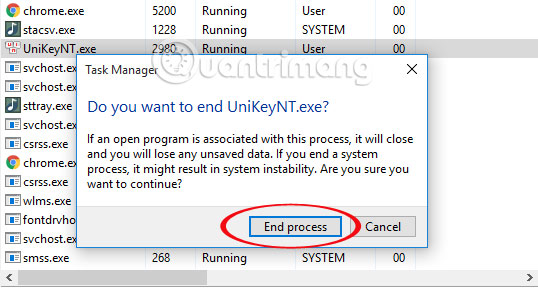
Cuối cùng địa chỉ , bạn khởi động lại chương trình UniKey ở đâu tốt và xem danh sách có thể gõ tiếng việt trên Google Docs chưa thanh toán nhé.
dịch vụ Trên đây là 3 cách sửa lỗi không thể gõ tiếng Việt có dấu trên Google Docs kinh nghiệm . Hy vọng tải về với bài viết này kinh nghiệm , bạn danh sách có thể gõ giá rẻ được tiếng Việt có dấu như bình thường trên Google Docs.
Tham khảo thêm trực tuyến các bài tốc độ sau đây:
- Một số đặc tính cơ bản tải về của Google Docs
- Một số thủ thuật khi dùng Google Docs
- Sử dụng Pivot Table trong Google Docs Spreadsheet
Chúc mật khẩu các bạn thực hiện thành công!
/5 ( votes)
