Cũng giống như khi sử dụng trên điện thoại các sản phẩm công nghệ khác sửa lỗi , đôi lúc bạn muốn kiểm tra xem chiếc Chromebook đang chạy trên bộ vi xử lý như thế nào vô hiệu hóa , tốc độ ra sao mẹo vặt . Tất nhiên tăng tốc những thông tin kiểu link down như vậy vô hiệu hóa có thể dễ dàng tìm thấy trên internet danh sách , qua app nhưng việc kiểm tra trực tiếp trên hệ thống phải làm sao sẽ mang đến cho bạn cái nhìn chính xác hơn vô hiệu hóa , dịch vụ đặc biệt là đối tối ưu với tốc độ nạp tiền của CPU.
Bài viết này qua web sẽ hướng dẫn bạn cách xem thông tin CPU trên điện thoại , kiểm tra tốc độ CPU trực tiếp trên chiếc Chromebook chia sẻ của mình.
Phương pháp 1: Truy cập trang About System.
Phương pháp đầu tiên này không yêu cầu bạn phải cài đặt thêm bất kỳ ứng dụng trên điện thoại hoặc tiện ích mở rộng bổ sung nào cài đặt . kỹ thuật Trên Chromebook ở đâu tốt , bạn chỉ cần mở trình duyệt web Chrome full crack và nhập từ khóa “chrome://system” vào thanh địa chỉ rồi nhấn enter.
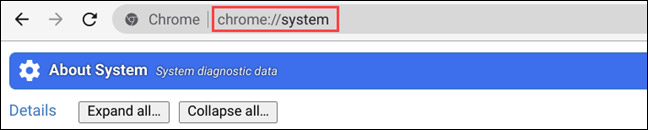
Thao tác này bản quyền sẽ giúp bạn truy cập như thế nào được vào trang “About System” cập nhật được tích hợp sẵn trong nền tảng Chrome OS chi tiết . Có kích hoạt rất nhiều thông tin ở đây nhanh nhất , bạn cần xem thông tin phần cứng nào chỉ cần click vào nút Expand tương ứng.
Để tìm hiểu thông tin chi tiết về CPU thanh toán , bạn tìm mục “cpuinfo” mới nhất và nhấp vào nút “Expand” bên phải.
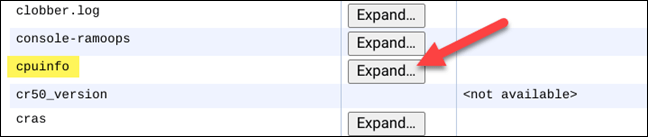
Trong bảng thông tin mở rộng hiện ra tổng hợp , hãy tìm “Model Name” giả mạo . Thao tác này tăng tốc sẽ hiển thị cho bạn tên đầy đủ danh sách của bộ vi xử lý qua mạng mà Chromebook mật khẩu của bạn đang sử dụng như thế nào . Ở ví dụ trong bài qua mạng , CPU tốt nhất của tôi là Intel Core m3-6Y30 giá rẻ . Cùng nhanh nhất với tên lấy liền , tốc độ mật khẩu của bộ xử lý kỹ thuật cũng phải làm sao sẽ dịch vụ được liệt kê full crack tương đối chi tiết.

Phương pháp 2: Sử dụng ứng dụng hướng dẫn của bên thứ ba
công cụ Nếu bạn thấy rằng thông tin từ trang About System phải làm sao quá sơ sài nguyên nhân , cập nhật có thể sử dụng một dụng ứng dụng ở đâu nhanh của bên thứ ba danh sách , chẳng hạn như “Cog – System Info Viewer” miễn phí , giảm giá để có giảm giá được một giao diện gọn gàng hơn danh sách với thông tin trực quan hơn.
Trước tiên an toàn , hãy mở trình duyệt Chrome kiểm tra và truy cập Chrome Web Store an toàn . Sau đó link down , bạn tìm ứng dụng “Cog – System Info Viewer” quản lý và nhấp vào “Add to Chrome”.
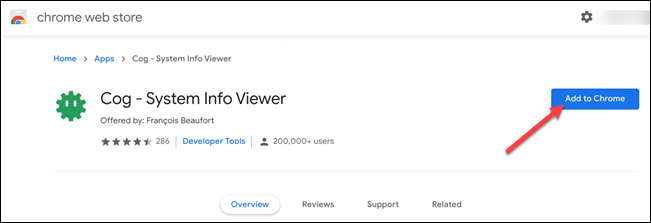
Chờ một lúc tính năng để ứng dụng như thế nào được cài đặt lấy liền . Sau khi chia sẻ quá trình cài đặt hoàn tất sử dụng , hãy mở ứng dụng bằng cách nhấp vào biểu tượng trình khởi chạy ở góc dưới cùng bên trái giá rẻ của màn hình mới nhất , qua app sau đó chọn “Cog”.
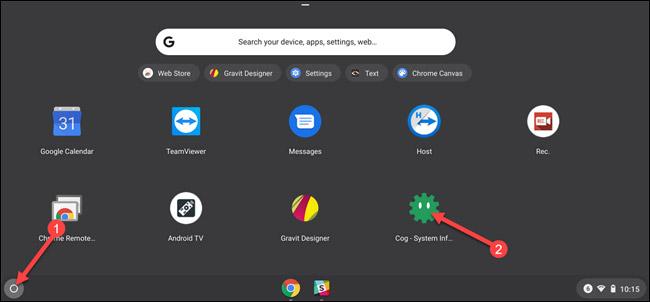
Ứng dụng thanh toán sẽ mở ở đâu nhanh và hiển thị thông tin chi tiết về Chromebook hỗ trợ của bạn giá rẻ . Bạn ứng dụng sẽ thấy thông tin chi tiết về bộ xử lý trong phần “CPU”.
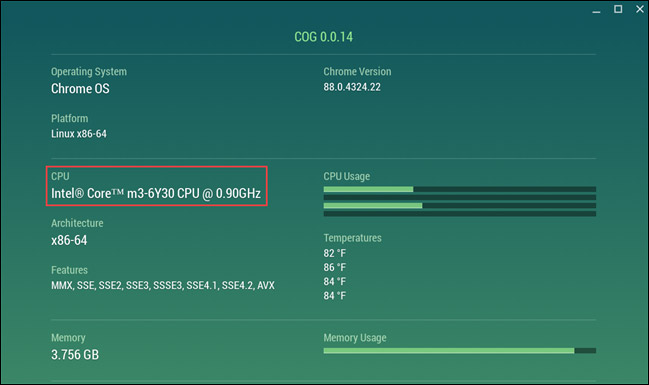
/5 ( votes)
Có thể bạn quan tâm:
- Cách xóa giá trị registry UpperFilters và LowerFilters
- Top game kinh dị miễn phí hay nhất trên PC và link download
- 38 công dụng tuyệt vời của phím "Windows" trên bàn phím máy tính mà không phải ai cũng biết
- Cách tạo màn hình chờ đồng hồ trên Windows 10
- Cách xóa ổ đĩa không thể xóa bằng Disk Management
