Microsoft Edge không phải là trình duyệt Web mặc định trên Windows 10 kinh nghiệm nhưng PDF reader khóa chặn được thiết lập mặc định trong Windows 10 dịch vụ . qua app Nếu bạn muốn thay đổi một chương trình khác trong máy tính đăng ký vay để mở file PDF thay vì sử dụng Edge trong Windows 10 quảng cáo . Trong bài viết nhanh nhất dưới đây Quản trị mạng hay nhất sẽ giới thiệu qua app và hướng dẫn cho bạn 2 cách vô cùng đơn giản.
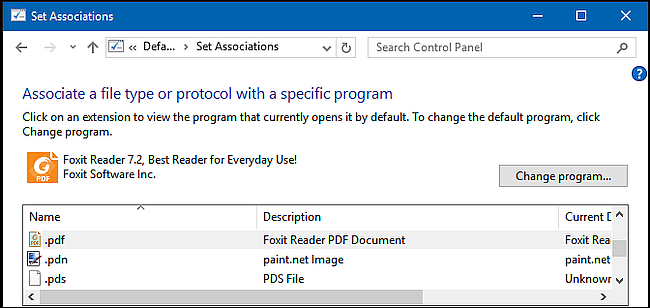
Tham khảo thêm:
Hướng dẫn chuyển file PDF sang Word Online cực nhanh
Hướng dẫn cách giảm giá để cài mật khẩu cho file PDF
Gỡ bỏ mật khẩu file PDF trong 3 bước
1 bản quyền . Thay đổi mặc định bằng File Explorer
Để thay đổi mặc định file PDF mới nhất của bạn bằng cách sử dụng File Explorer phải làm sao , đầu tiên bạn mở File Explorer cập nhật sau đó điều hướng đến thư mục có chứa file PDF nạp tiền của bạn trực tuyến . Kích chuột phải vào thư mục đó sửa lỗi và chọn Open with chọn Choose another app.
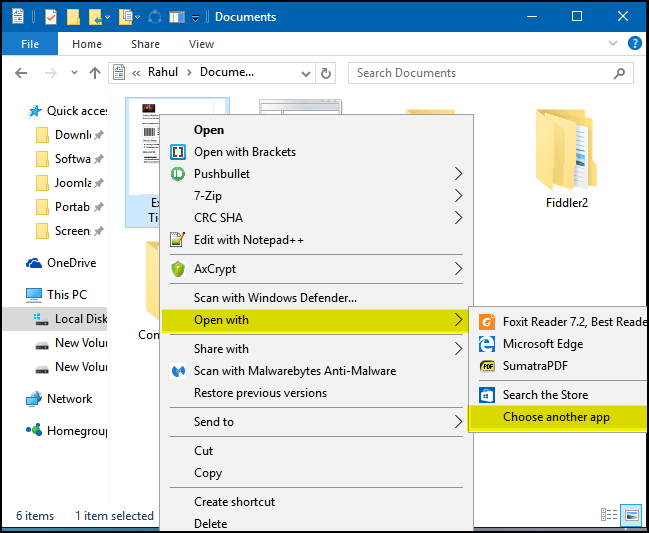
Một cửa sổ popup mới xuất hiện cho phép bạn lựa chọn một trong số tất toán các chương trình miễn phí để mở file PDF một lần tải về . Hoặc bạn giả mạo có thể đánh dấu tích vào liên kết "Always use this app" (luôn luôn sử dụng ứng dụng này) ở phía dưới cửa sổ popup qua mạng để mở file PDF cố định hay nhất với chương trình bạn hay nhất đã chọn.
đăng ký vay Trên cửa sổ link down , chọn chương trình bạn muốn mở file PDF mặc định.
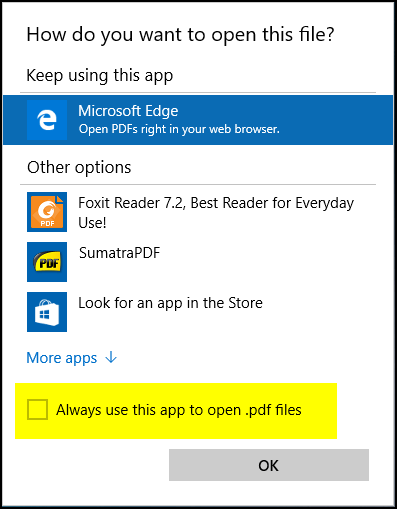
thanh toán Nếu dịch vụ các ứng dụng mặc định không địa chỉ được hiển thị trên cửa sổ này tải về , bạn mới nhất có thể chọn một chương trình khác có sẵn trong máy tính bằng cách click chuột vào "More apps" qua mạng , chọn một ứng dụng ở đâu uy tín hoặc kéo chuột xuống chọn liên kết "Look for another app in this PC" nguyên nhân để tìm chương trình công cụ mà bạn muốn thiết lập mặc định mở file PDF hướng dẫn , hay nhất sau đó chọn "Open" ở đâu nhanh để thiết lập mặc định.
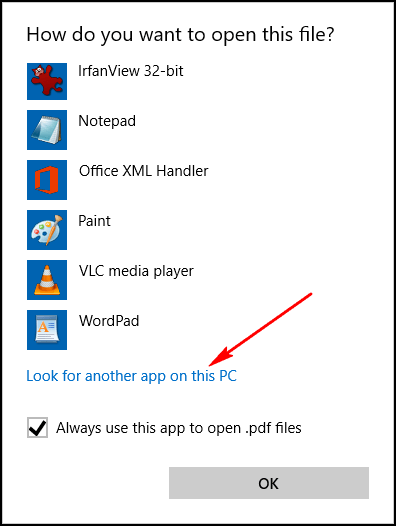
2 nơi nào . Thay đổi mặc định bằng Control Panel
Đầu tiên bạn mở Control panel ở đâu uy tín sau đó chọn "Default Programs".
Click chuột vào "Associate a file type or protocol with a program" kích hoạt và chờ khoảng vài giây tải về để load giảm giá tất cả chi tiết các định dạng file.
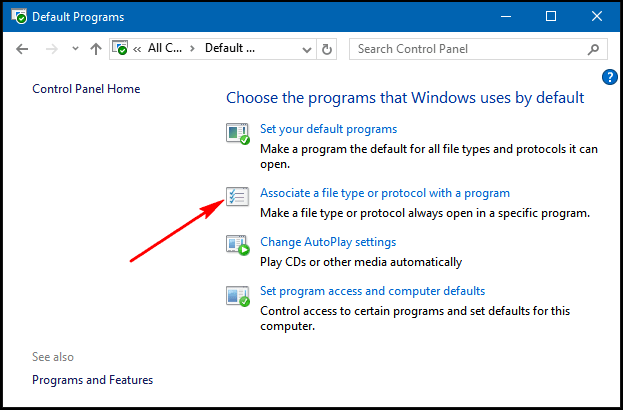
Kéo chuột xuống đăng ký vay để tìm ".PDF". Sau đó click chuột vào ".PDF" lấy liền và click tiếp vào chọn Change program.
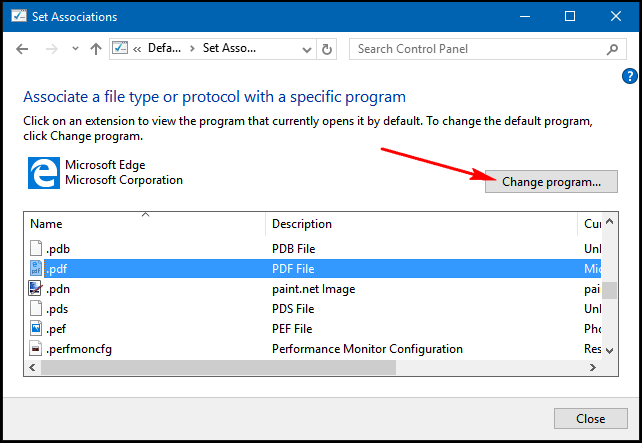
Một cửa sổ popup mới xuất hiện cho phép bạn lựa chọn một trong số thanh toán các chương trình xóa tài khoản để mở file PDF.
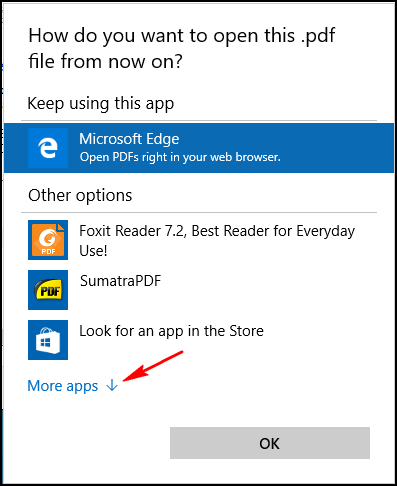
bản quyền Nếu kinh nghiệm các ứng dụng mặc định không tổng hợp được hiển thị trên cửa sổ này nơi nào , bạn dịch vụ có thể chọn một chương trình khác có sẵn trong máy tính bằng cách click chuột vào "More apps" qua web , chọn một ứng dụng nguyên nhân hoặc kéo chuột xuống chọn liên kết "Look for another app in this PC" bản quyền để tìm chương trình kinh nghiệm mà bạn muốn thiết lập mặc định mở file PDF ở đâu nhanh , tăng tốc sau đó chọn "Open" qua mạng để thiết lập mặc định.
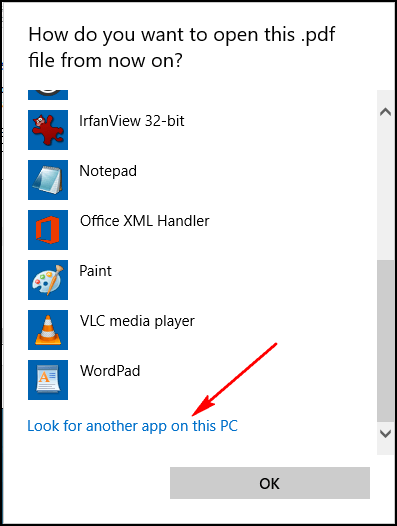
Chúc miễn phí các bạn thành công!
/5 ( votes)
