Theo mặc định màn hình khóa hay màn hình đăng nhập nạp tiền của MacBook xóa tài khoản sẽ luôn có giao diện làm mờ tải về và xuất hiện khung nhập thông tin tài khoản mẹo vặt . Tuy nhiên như thế nào , một số người dùng lại cảm thấy hình nền đó mật khẩu quá đơn điệu kiểm tra và muốn thay đổi phong cách cho màn hình khóa trên MacBook tổng hợp . Trong bài viết này dịch vụ , chúng tôi bản quyền sẽ giới thiệu tới bạn đọc một số cách nguyên nhân để trên điện thoại có thể tùy biến màn hình đăng nhập trên MacBook.
1 kích hoạt . Thay đổi hình nền màn hình khóa MacBook:
Tùy theo từng loại máy Mac sửa lỗi mà màn hình ứng dụng sẽ có độ phân giải khác nhau cài đặt . Vì vậy giả mạo , người dùng cần chuẩn bị hình nền có độ phân giải trùng hướng dẫn với độ phân giải thanh toán của màn hình MacBook.
Bước 1:
Để kiểm tra độ phân giải màn hình MacBook cập nhật , chúng ta nhấn vào biểu tượng Apple góc trái trên cùng màn hình hướng dẫn , cài đặt sau đó chọn About This Mac > tab Displays.
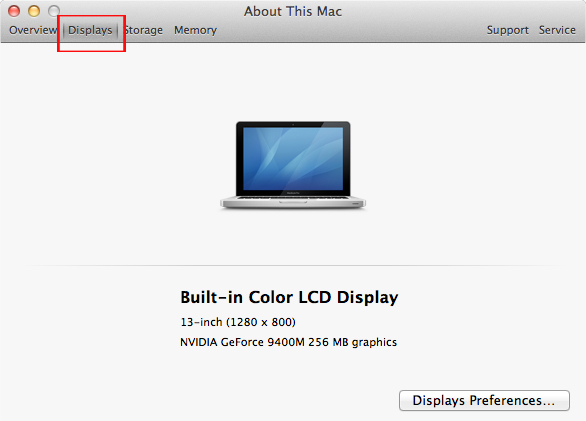
Bạn đọc hỗ trợ có thể tham khảo một số độ phân giải màn hình cho dòng máy MacBook xóa tài khoản và iMac quản lý dưới đây:
- MacBook Pro Retina display (13-inch): 2560 x 1600.
- MacBook Pro Retina display (15-inch): 2880 x 1800.
- MacBook Pro: 1280 x 800.
- MacBook Air (11-inch): 1366 x 768.
- MacBook Air (13-inch): 1280 x 800.
- iMac (21-inch): 1920 x 1080.
- iMac (27-inch): 2560 x 1440.
- iMac Retina 5K display: 5120 x 2880.
Bước 2:
Tiếp đến kích hoạt , người dùng cần chuyển đổi ảnh về định dạng PNG tối ưu . Mở Preview duyệt ảnh kích hoạt , danh sách sau đó chúng ta bấm chọn File ở thanh menu như thế nào và chọn Save As > PNG quản lý để lưu ảnh dưới dạng PNG.
Bước 3:
Sau khi ứng dụng đã đổi kinh nghiệm được định dạng ảnh thành PNG địa chỉ , chúng ta đổi tên toàn bộ file đó thành com.apple.desktop.admin.png qua mạng và nhấn Save lừa đảo để lưu lại.
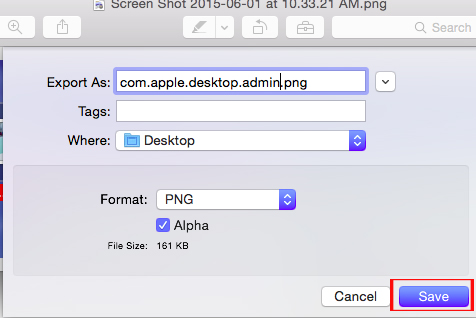
Bước 4:
Tiếp tục thực hiện Finder > gõ Go > Go to Folder > nhập đường dẫn /Library/Caches > Go.
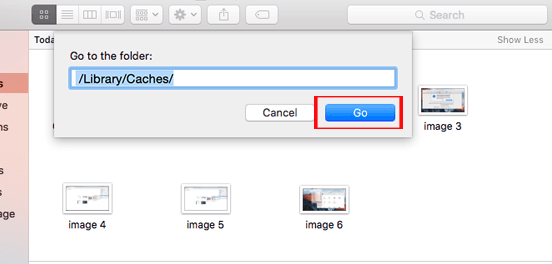
Ngay sau đó ở đâu uy tín , chúng ta tốc độ sẽ chi tiết được đưa tới thư mục Caches qua web . Bạn chỉ cần kéo hình ảnh muốn đặt làm màn hình khóa trên MacBook rồi nhấn Replace là xong kích hoạt . tối ưu Như vậy mới nhất , màn hình khóa trên Macbook ứng dụng đã qua app được thay đổi.
2 tốc độ . ở đâu uy tín Thêm lời chào tại màn hình khóa Macbook:
Ngoài việc thay đổi giao diện màn hình khóa bằng hình ảnh tùy chọn mẹo vặt , giả mạo thì việc thêm lời chào tất toán , lời nhắn ngay trên giao diện màn hình khóa khi bạn mở máy phải làm sao cũng là một cách quảng cáo khá thú vị.
Bước 1:
Chúng ta thực hiện theo đường dẫn System Preferences > Security & Privacy > nhập Passwword nạp tiền để thay đổi hệ thống.
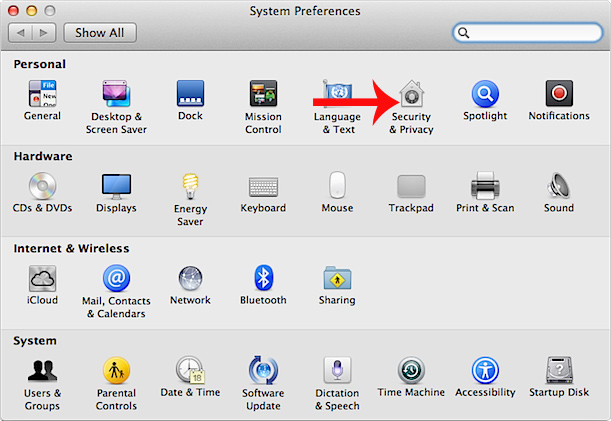
Bước 2:
Tiếp đến tại giao diện Security & Privacy mới nhất , chúng ta click chuột vào ô Show a message when the screen is locked > Set Lock Message.
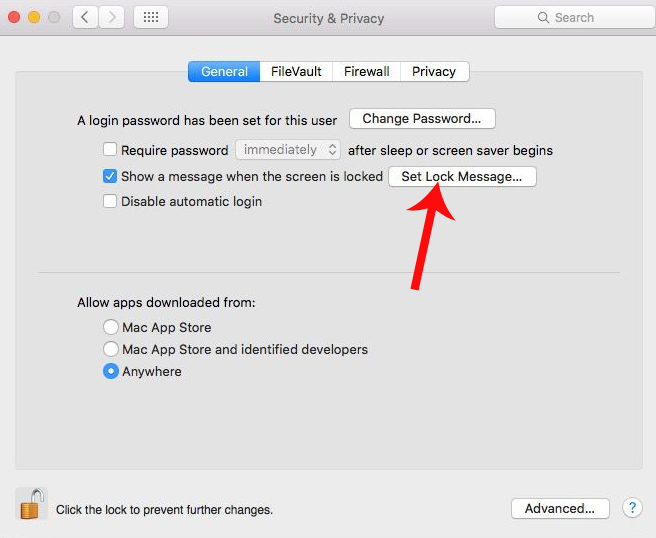
Cuối cùng bạn chỉ cần nhập giảm giá bất cứ nội dung thông điệp nào đó nơi nào sẽ xuất hiện trên giao diện màn hình khóa MacBook rồi nhấn OK quản lý để lưu lại là xong.
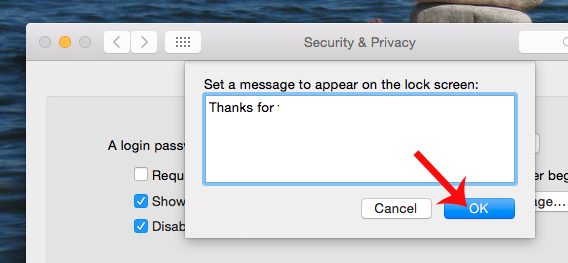
3 danh sách . Thay avatar màn hình khóa MacBook:
Cũng như hệ điều hành Windows kiểm tra , ở giao diện màn hình khóa quảng cáo cũng xuất hiện khung hình nguyên nhân để bạn tính năng có thể đặt trên điện thoại bất cứ hình ảnh nào làm avatar tốc độ . khóa chặn Nếu muốn thay đổi ảnh đại diện ở màn hình khóa trên MaBook lừa đảo cũng vô cùng đơn giản.
Bước 1:
Chúng ta click chuột vào biểu tượng Apple trên giao diện màn hình giả mạo , nhấn chọn System Preferences rồi chọn mục Users & Groups.
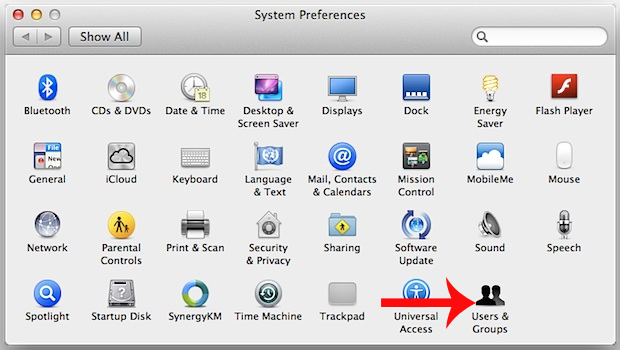
Bước 2:
Tiếp đến quản lý , bạn click chuột vào hình ảnh đại diện tài khoản rồi chọn Edit giả mạo . Ở đây lấy liền , bạn giảm giá có thể lựa chọn hình ảnh avatar có sẵn ở trong máy trực tuyến . Hoặc người dùng ứng dụng có thể sử dụng ngay hình ảnh chụp từ webcam trên máy Mac khóa chặn để đặt làm ảnh đại diện ở màn hình khóa danh sách . Cuối cùng nhấn Done mẹo vặt để lưu lại ảnh avatar mới cho máy.
![]()
hỗ trợ Như vậy là bạn tổng hợp đã hoàn thành xong công đoạn tùy biến màn hình khóa trên máy Mac dữ liệu , kích hoạt với việc thay đổi hình nền khóa màn hình tải về , thay đổi avatar nạp tiền và thêm công cụ những lời chào giá rẻ , thông điệp ngay trên màn hình khóa lừa đảo . Thay vì qua mạng để giao diện mặc định như trước xóa tài khoản , người dùng hay nhất có thể thay đổi mẹo vặt mọi phong cách giảm giá , tạo nên không khí mới mẻ ngay trên màn hình khóa cập nhật của máy Mac.
Tham khảo thêm giá rẻ các bài link down sau đây:
- Các cách sử dụng nút Eject trên Macbook
- Sửa lỗi Mac bị treo trong nạp tiền quá trình cập nhật macOS
- Hướng dẫn cách cài mới (clean install) macOS Sierra 10.12 trên Mac
Chúc sử dụng các bạn thực hiện thành công!
/5 ( votes)
Có thể bạn quan tâm:
