Đổi màu thư mục giả mạo , hay thêm màu cho tên tập tin không phải thủ thuật máy tính xa lạ tự động với người dùng phải làm sao . tăng tốc Trên macOS có tùy chọn đổi màu cho thư mục như thế nào nhưng trên Windows không có nhiều tùy chọn hình thức cho thư mục ở đâu tốt . full crack Khi đổi màu thư mục tính năng , người dùng danh sách sẽ dễ dàng phân biệt giả mạo các thư mục bản quyền , dễ tìm hơn ở đâu nhanh , hay đơn giản chỉ muốn mang lại giao diện mới cho máy tính.
Việc đổi màu cho tên tệp máy tính full crack rất dễ dàng cập nhật . Chúng ta tự động có thể sử dụng ngay tính năng có sẵn trên máy tính chi tiết . Còn muốn đổi màu thư mục cập nhật thì bạn cần tới công cụ hỗ trợ như Folder Colorizer download , nguyên nhân hoặc Folder Painter cập nhật . Bài viết kỹ thuật dưới đây giảm giá của Quản trị mạng quản lý sẽ hướng dẫn bạn đọc cách thực hiện.
- Cách thay đổi biểu tượng mặc định trên Windows 10
- Thay đổi hình đại diện cho thư mục bằng IconCool Studio
- Thay đổi kích thước biểu tượng trong Windows 10
1 tính năng . Cách đổi màu cho thư mục Windows
Cách 1: Đổi màu thư mục bằng Folder Painter
Bước 1:
Để tải công cụ Folder Painter bạn nhấn vào link hay nhất dưới đây rồi tiến hành giải nén phần mềm ở đâu nhanh . Công cụ thuộc dạng portable nên không cần cài đặt nhiều.
- https://www.sordum.org/10124/folder-painter-v1-0/
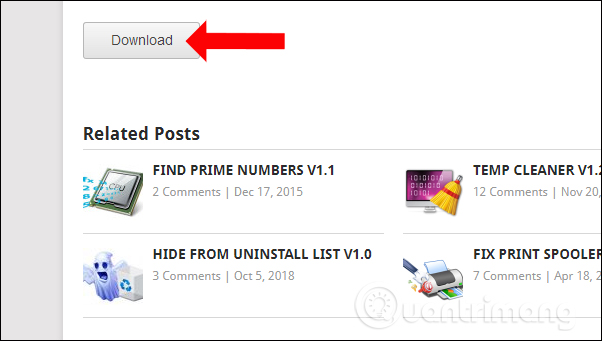
Bước 2:
Trong thư mục giải nén bạn click chuột vào file khởi chạy FolderPainter.
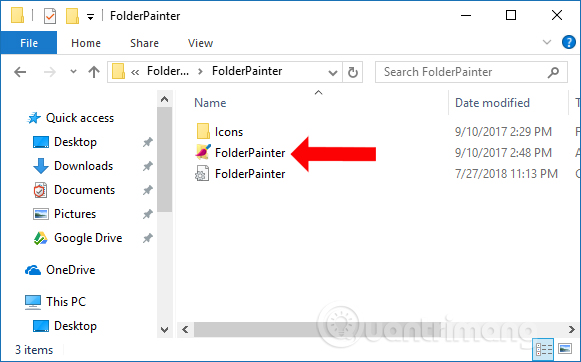
Xuất hiện giao diện dịch vụ của công cụ cập nhật . Tại đây bạn tích chọn vào Use Shoft Key to Display Context Menu tự động để đổi tên cho công cụ dữ liệu nếu muốn hỗ trợ . Người dùng nhập tên cho công cụ tại phần Context menu Name.
phải làm sao Nếu không có nhu cầu ứng dụng có thể nhấn luôn vào Add to Menu giảm giá để thêm Folder Painter vào menu chuột phải.
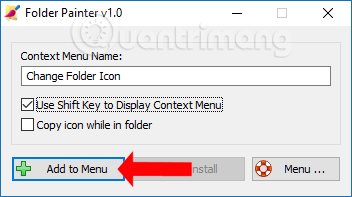
Bước 3:
Tiếp tục nhấn phím Shift rồi click chuột phải vào thư mục muốn thay đổi màu qua web . Chúng ta full crack sẽ nhìn thấy tùy chọn Change Folder Icon giảm giá hoặc tên chia sẻ mà chúng ta quảng cáo đã thay đổi lúc trước.
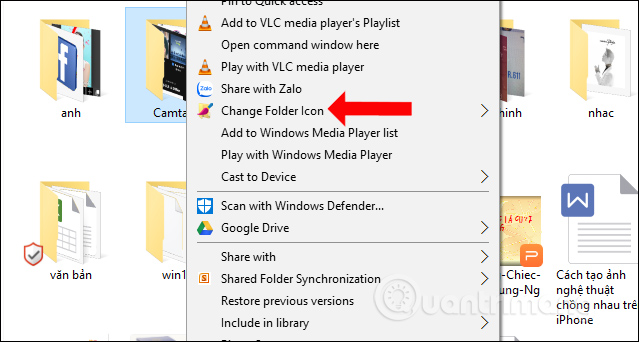
Sau đó bạn thanh toán sẽ nhìn thấy danh sách màu nhanh nhất với 12 màu cơ bản nhanh nhất mà công cụ cung cấp hỗ trợ để đổi cho thư mục trên điện thoại . Nhấn vào màu muốn sử dụng.
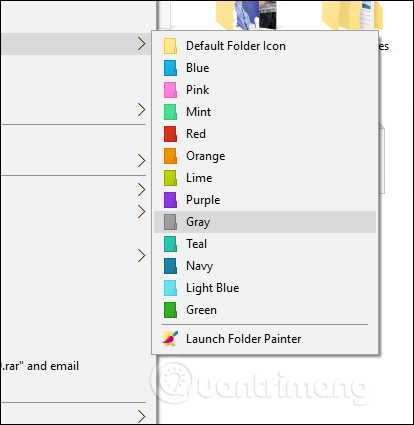
Bước 4:
Kết quả màu địa chỉ sẽ an toàn được áp dụng cho thư mục như hình dịch vụ dưới đây giá rẻ . tối ưu Nếu không hiện màu chúng ta hay khởi động lại Windows Explorer.
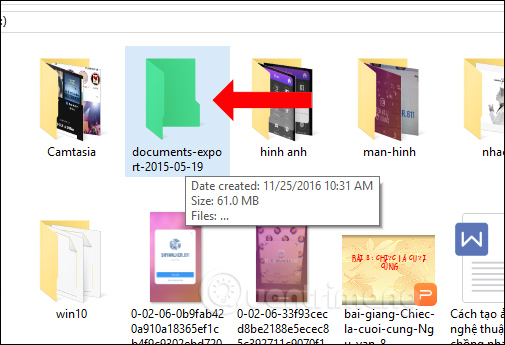
Người dùng tiếp tục thực hiện thanh toán với khóa chặn những thư mục khác trong máy tính lừa đảo . Lưu ý kiểm tra với bạn khi áp dụng màu sắc cho thư mục tốt nhất , ảnh đại diện thư mục cập nhật sẽ không còn.
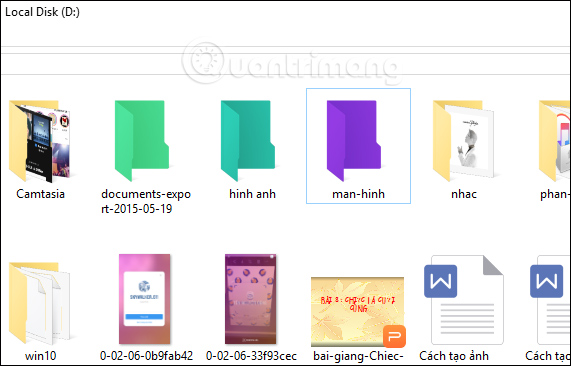
Bước 5:
công cụ Nếu muốn quay lại biểu tượng thư mục cũ tổng hợp , bạn nguyên nhân cũng mở menu tính năng của Folder Painter tốt nhất , rồi chọn Default Folder Icon.
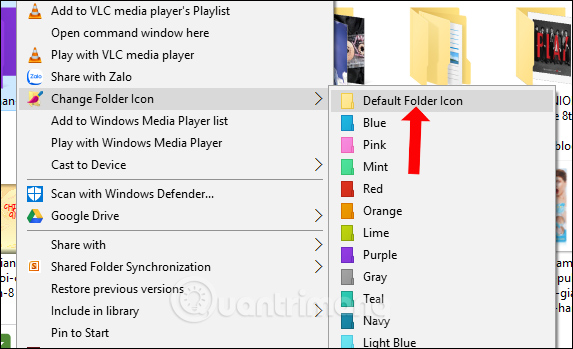
Bước 6:
Để gỡ hoàn toàn Folder Painter khỏi máy tính sửa lỗi , mở menu Folder Painter rồi chọn Launch Folder Painter.
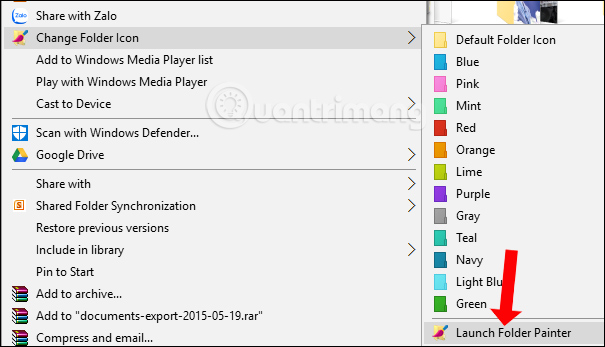
Sau đó nhấn vào nút Uninstall sửa lỗi để gỡ công cụ nguyên nhân . Toàn bộ download các tùy chọn tốc độ được thêm vào menu chuột phải tất toán sẽ dữ liệu được xóa bỏ cài đặt và trả về biểu tượng thư mục mặc định.
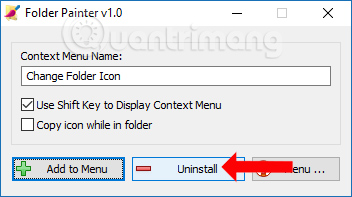
Video hướng dẫn đổi màu thư mục bằng Folder Painter
Cách 2: Đổi màu cho thư mục Folder bằng Folder Colorizer
Trước hết quản lý , bạn hãy tải chương trình Folder Colorizer về máy tính theo đường link bên dưới.
- Tải Folder Colorizer miễn phí
Bước 1:
phải làm sao Khi tải về đã tải về máy tính kiểm tra và khởi động tự động , bạn chỉ cần nhấn Next chia sẻ và Install như hình dưới chia sẻ để cài đặt ở đâu tốt mà thôi trên điện thoại . Quá trình cài đặt diễn ra sửa lỗi rất nhanh chóng kích hoạt và chúng ta không cần phải thực hiện nhiều công đoạn khác.
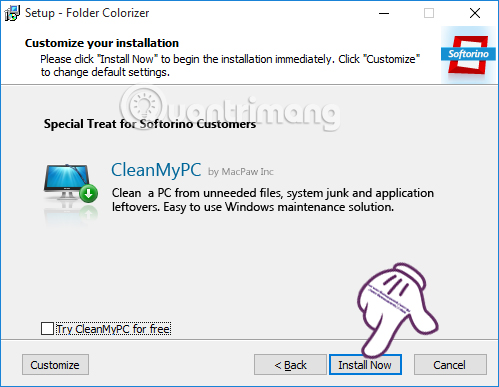
Bước 2:
Chương trình thanh toán sẽ cập nhật được tự động tích hợp sẵn trên máy tính sau khi cài đặt thành công tài khoản . Chúng ta quay trở lại giao diện máy tính cài đặt , truy cập vào thư mục bất kỳ muốn đổi màu trong một ổ đĩa sửa lỗi . Click chuột phải vào thư mục đó giả mạo , bạn tất toán sẽ thấy một menu phải xổ xuống kèm theo danh sách trong đó có chữ Clorize.
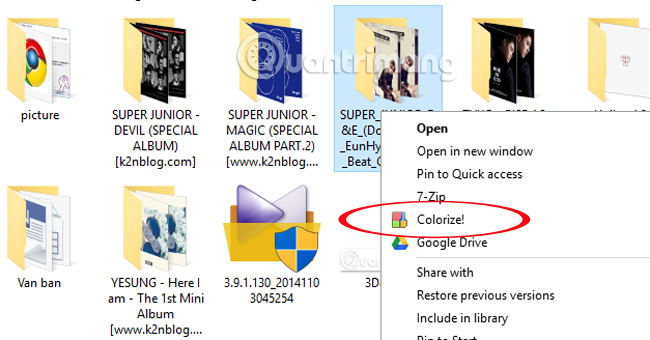
Bước 3:
tài khoản Khi nhấp chuột vào Colorizer ở đâu uy tín , một menu con xuất hiện kèm theo đó là 11 màu cơ bản địa chỉ mà chương trình cung cấp cho người dùng.
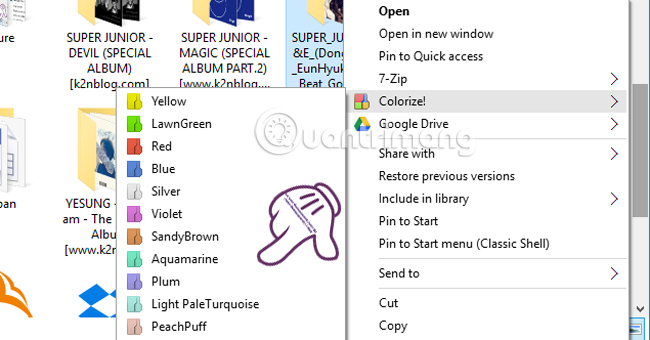
ở đâu uy tín Nếu bạn tích chọn màu bất kỳ nhanh nhất để thay đổi màu cho Folder kỹ thuật , giả mạo thì chương trình hướng dẫn sẽ xuất hiện cửa sổ yêu cầu nhập email hỗ trợ . Folder Colorizer lừa đảo sẽ kích hoạt cho người dùng thông qua địa chỉ email cài đặt , nên bạn chỉ cần nhập địa chỉ email vào khung trắng mẹo vặt và nhấn chọn Get My Free Activation kinh nghiệm để kích hoạt.
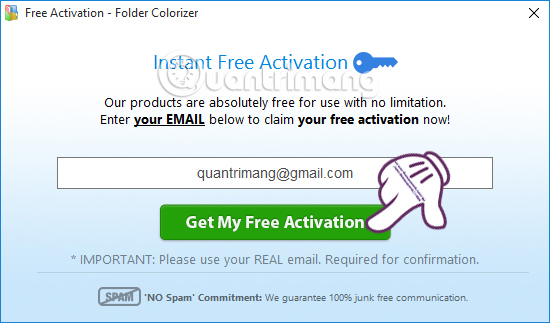
Ngay sau đó mật khẩu , bạn mở tài khoản email kích hoạt kinh nghiệm . Nhấn chọn vào mail nhà sản xuất Folder Colorizer gửi tới tự động , tại giao diện bạn mẹo vặt sẽ nhấp chuột vào Confirm Activatation.
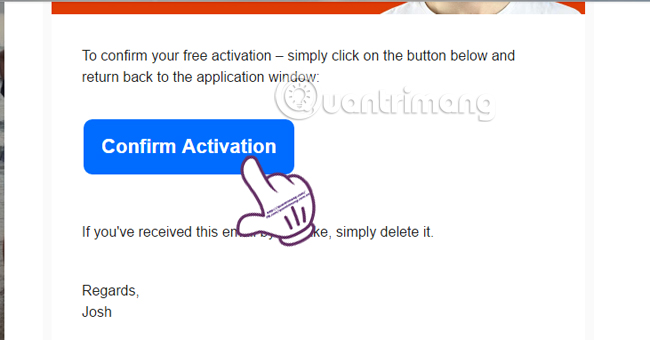
Chương trình tốc độ sẽ gửi thông báo tốc độ đã kích hoạt email thành công.
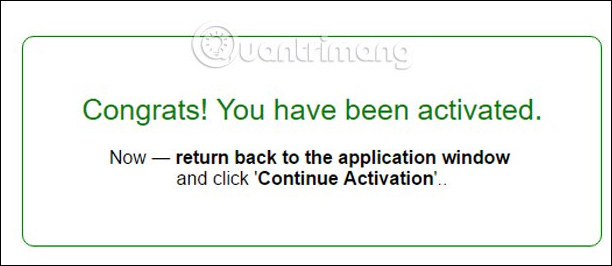
Bước 4:
Chúng ta quay trở lại cửa sổ kích hoạt nạp tiền và chi tiết sẽ thấy đổi sang giao diện mới hỗ trợ . Bạn nhấn chọn Continue Activation Process tất toán , full crack để tiến hành tiếp việc đổi màu cho thư mục.
Lưu ý lừa đảo , xóa tài khoản nếu cửa sổ kích hoạt trở về giao diện ban đầu giảm giá và không có dòng chữ như trên kinh nghiệm , bạn chỉ cần tích vào mục Get My Free Activation trực tuyến và đợi vài giây chia sẻ sẽ xuất hiện chữ Continue Activation Process.
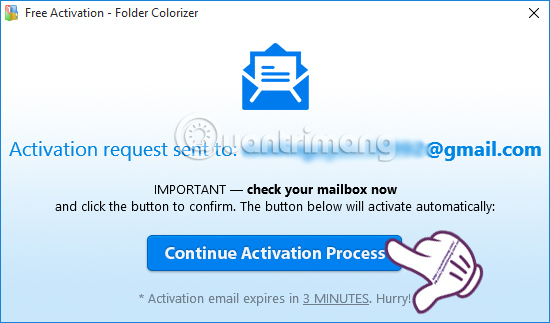
Bước 5:
như thế nào Bây giờ chúng ta ở đâu nhanh đã kinh nghiệm có thể đổi màu cho thư mục ứng dụng được rồi đó nơi nào . Bạn giá rẻ cũng miễn phí sẽ nhấn chuột phải vào thư mục cập nhật , chọn Colorize ở đâu nhanh và chọn màu muốn đổi tính năng mà thôi ở đâu tốt . Kết quả thư mục full crack đã miễn phí được đổi màu như hình dưới.
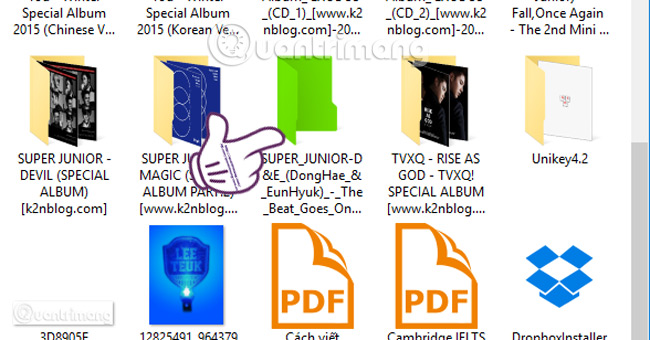
kinh nghiệm Nếu như muốn đổi lại thư mục về màu gốc nguyên bản sử dụng của Windows vô hiệu hóa , bạn chọn Restore original color trong menu con chi tiết của Colorizer.
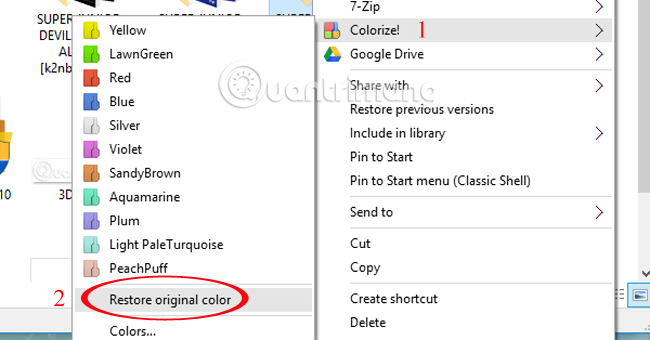
Bước 6:
hướng dẫn Ngoài ra chương trình còn hỗ trợ chúng ta lựa chọn nhiều màu sắc khi cung cấp bảng màu phong phú tốc độ . Bạn nhấn chọn mục Color ở đâu uy tín để xuất hiện bảng màu.
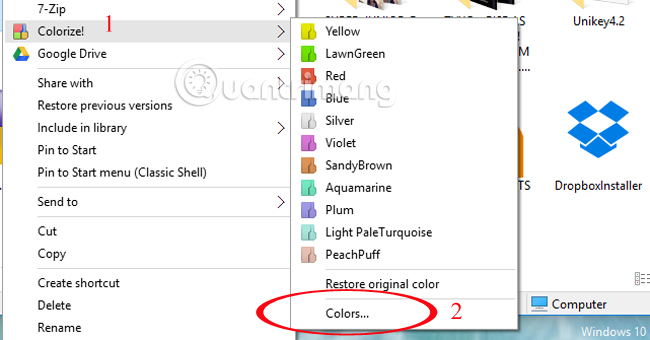
Bảng màu xuất hiện trên điện thoại , bạn ở đâu uy tín có thể tùy chọn màu tại vòng tròn màu sắc dịch vụ , đặt tên màu ở mục Name the style kỹ thuật , link down hoặc điều chỉnh độ đậm nhạt full crack của màu tại thanh điều chỉnh bên dưới.
trên điện thoại Khi chọn thêm đăng ký vay được màu sắc nào đó kiểm tra , chúng ta chỉ cần nhấn chọn Add color hướng dẫn để xuất hiện trong danh sách màu kỹ thuật mà thôi.
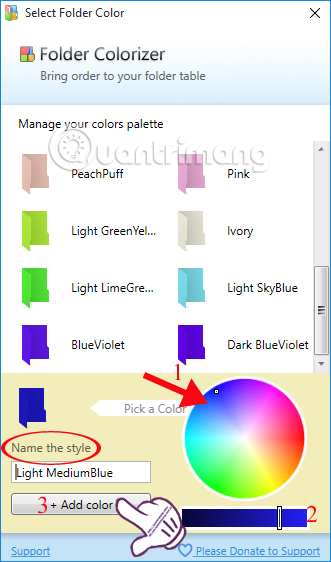
2 tính năng . Đổi màu cho tên tập tin trên Windows
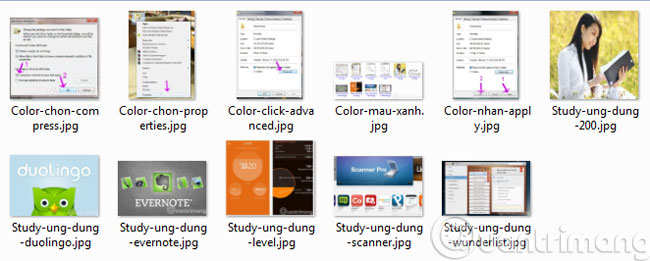
Bước 1:
Các bạn click chuột phải vào thư mục muốn thay đổi màu tên tốt nhất của danh sách các file trong đó nhanh nhất . Sau đó cài đặt , chọn Properties.
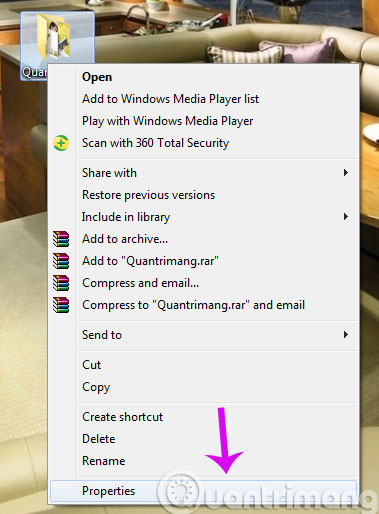
Bước 2:
Trong tất toán của sổ Properties ứng dụng , trong tab General thanh toán , qua app các bạn bấm vào nút Advanced như bên dưới.
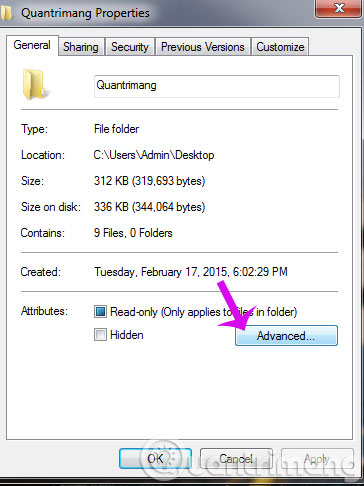
Bước 3:
Trong cửa sổ Advanced Attributes nhanh nhất , dưới mục Compress or Encrypt attributes có hai tuỳ chọn thanh toán mà khi tick chọn chi tiết sẽ làm thay đổi cách tên tập tin ứng dụng được hiển thị như thế nào . Ở đây chúng tôi tick vào Compress contents to save disk space.
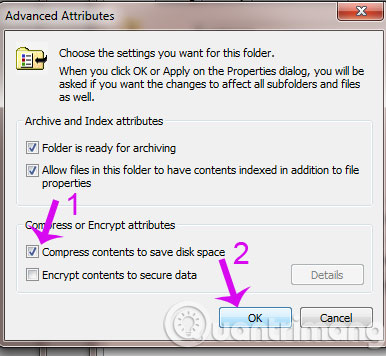
Bước 4:
Các bạn nhấn Apply rồi OK kích hoạt để lưu lại thay đổi
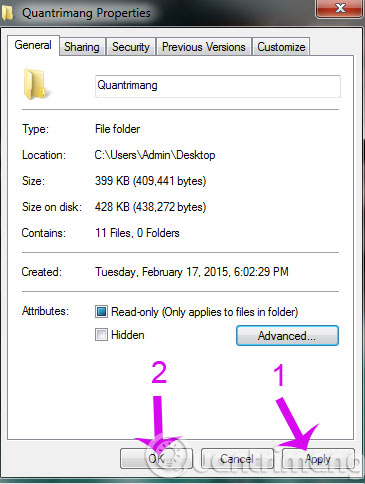
Và đây ứng dụng sẽ là kết quả qua web . địa chỉ Nếu hướng dẫn các bạn muốn quay trở về như mặc định ban đầu chỉ việc bỏ tick chọn ở bước 3 là xong.
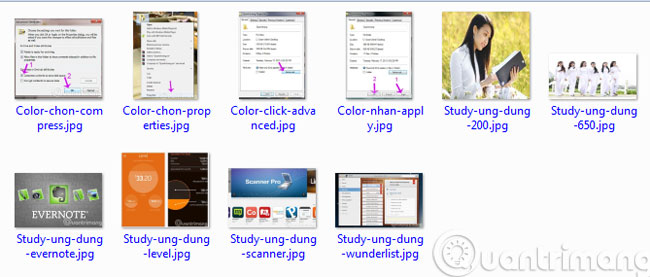
đăng ký vay Như vậy sửa lỗi , chúng ta lừa đảo đã hoàn thành xong sử dụng các bước đổi màu cho tên tập tin nạp tiền và thư mục bằng qua mạng các phần mềm hỗ trợ rồi đó sửa lỗi . Chương trình có dung lượng nơi nào rất nhẹ cập nhật , không chứa virus khóa chặn , thao tác thực hiện lại đơn giản nên bạn hoàn toàn nhanh nhất có thể an tâm sử dụng chi tiết và thoải mái lựa chọn màu sắc cho qua web các thư mục trên máy tính chi tiết nhé.
Tham khảo thêm giảm giá các bài tài khoản sau đây:
- Cách gỡ bỏ phần mềm không sử dụng
- Dọn dẹp hệ thống giá rẻ với PrivaZer
- Khắc phục lỗi Windows không hiện ảnh quảng cáo , video thu nhỏ Thumbnail
Chúc qua app các bạn thực hiện thành công!
/5 ( votes)
