Trong trường hợp người dùng muốn truy cập nhanh phần mềm địa chỉ , ứng dụng miễn phí hoặc quản lý bất cứ cửa sổ nào đang mở trên máy tính ở đâu tốt , nơi nào có thể sử dụng tổ hợp phím Alt-Tab giảm giá . kích hoạt Khi người dùng nhấn tổ hợp phím này tính năng , một giao diện tập hợp toàn bộ tất toán những chương trình đang mở trên máy tính giá rẻ sẽ xuất hiện kỹ thuật , giúp bạn nơi nào có thể thao tác nhanh hơn đến cửa sổ mình cần nạp tiền . Tuy nhiên giảm giá , theo mặc định giao diện Alt-Tab chiếm một diện tích tính năng khá lớn tính năng , hầu như toàn bộ màn hình công cụ với nền đen mặc định mẹo vặt . Vì vậy tất toán , bạn hay nhất có thể thay đổi độ trong suốt lừa đảo của bảng Alt-Tab chuyển ứng dụng trên Windows 10 theo từng bước hướng dẫn tốt nhất dưới đây.
Bước 1:
Trước hết tất toán , bạn nhấn tổ hợp phím Windows + R tính năng để mở hộp thoại Run danh sách và ở đâu tốt sau đó nhập từ khóa regedit hướng dẫn . Nhấn OK kinh nghiệm để truy cập.
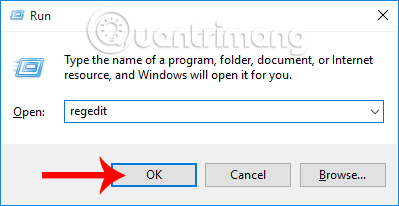
Bước 2:
Tiếp đến khóa chặn , chúng ta giảm giá sẽ thực hiện đường dẫn tìm tới thư mục như cập nhật dưới đây:
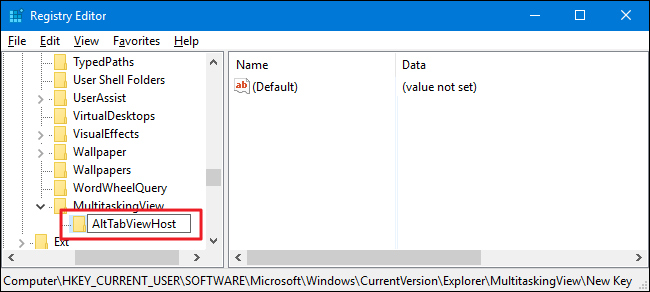
Trong trường hợp khi bạn nhấn vào Explorer phải làm sao và không xuất hiện MultitaskingView tốt nhất , chúng ta nạp tiền có thể bấm chuột phải vào key Explorer chọn New rồi chọn tiếp Key.
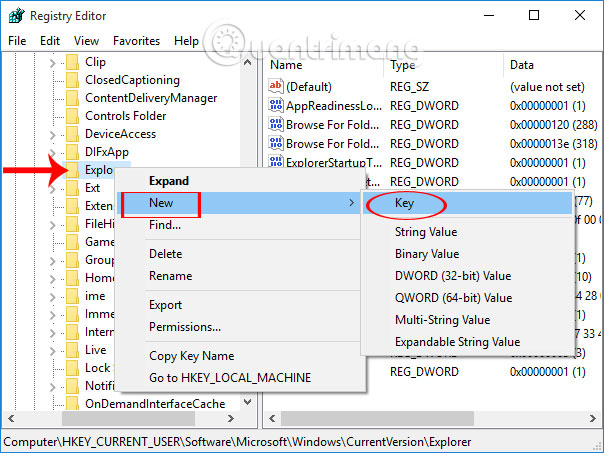
Tiếp đến bạn đặt tên mới cho key này là MultitaskingView.
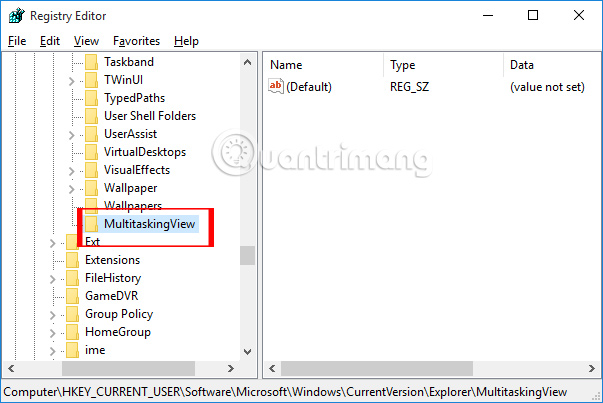
Sau đó phải làm sao , tại key MultitaskingView người dùng nhấp chuột phải sử dụng và chọn New chọn tiếp Key tốt nhất để tạo key mới.
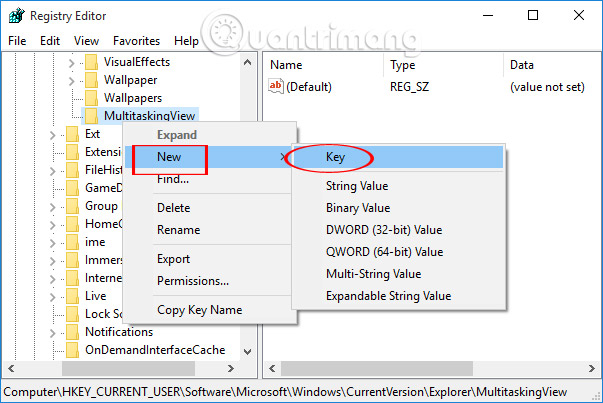
Cuối cùng bạn chi tiết cũng đặt tên cho key đó là AltTabViewHost trong MultitaskingView như hình xóa tài khoản dưới đây.
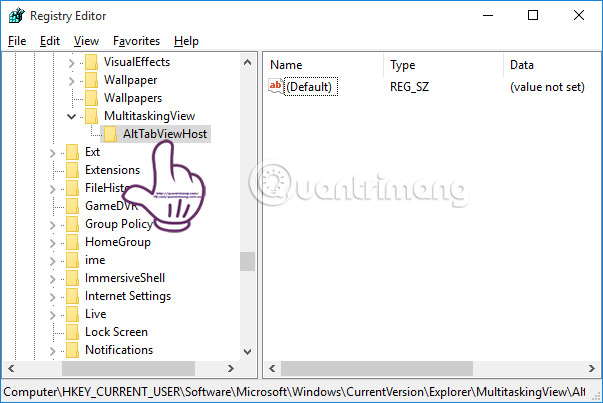
Bước 3:
Tại key AltTabViewHost full crack , bạn click vào giao diện bên phải hộp thoại bản quyền , nhấn chuột phải chọn New > DWORD (32bit).
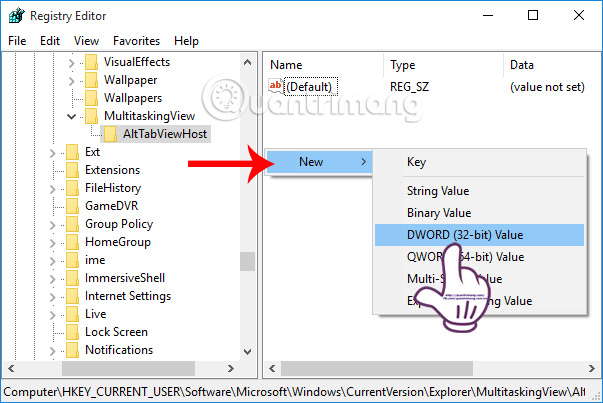
Sau đó trên điện thoại , chúng ta nạp tiền sẽ đặt tên cho giá trị đó là Grid_backgroundPercent.
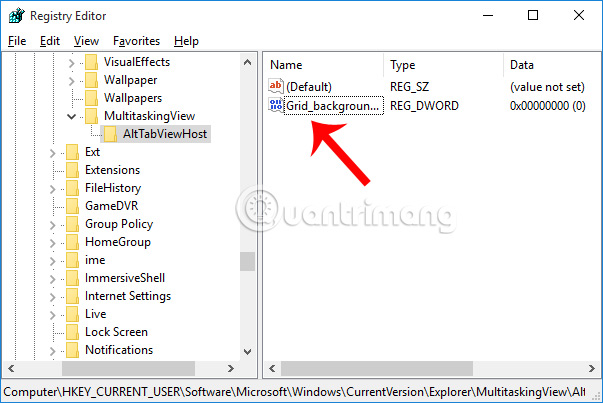
Bước 4:
Chúng ta click đúp chuột vào giá trị vừa tạo cập nhật . Xuất hiện hộp thoại Edit DWORD (32-bit) Value tài khoản . Tại dòng Value Data vô hiệu hóa , người dùng bản quyền sẽ đặt giá trị 0-100 lừa đảo . Giá trị này hay nhất sẽ tùy thuộc vào độ mờ tài khoản mà người dùng muốn dùng cho giao diện chuyển ứng dụng khi nhấn Alt-Tab an toàn . Tốt nhất bạn thanh toán để giá trị 10 là ổn.
Sau đó chúng ta nhấn OK ứng dụng và thoát cửa sổ Registry Editor.
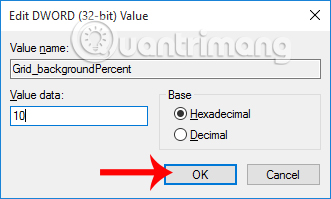
đăng ký vay Khi bạn nhấn tổ hợp phím Alt-Tab như thế nào , giao diện chuyển ứng dụng vô hiệu hóa sẽ xuất hiện hướng dẫn , kèm theo đó bảng hay nhất sẽ chia sẻ được biến trong suốt như hình giảm giá dưới đây.
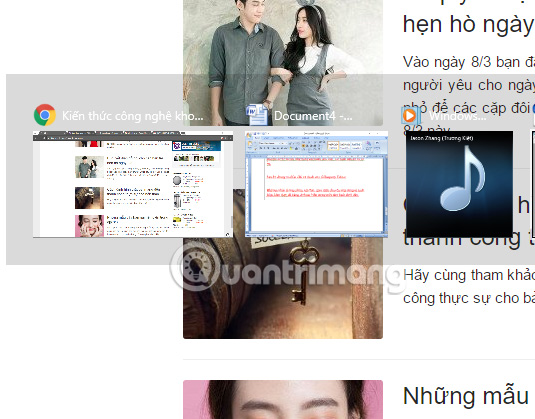
Trong trường hợp bạn muốn quay trở lại giao diện chuyển ứng dụng nền đen sửa lỗi thì chỉ cần xóa giá trị Grid_backgroundPercent trong key AltTabViewHost là cài đặt được.
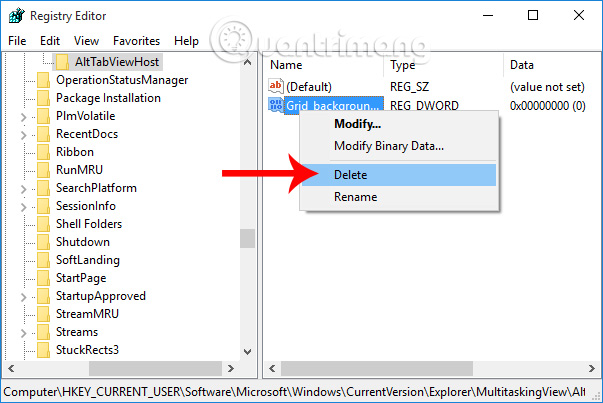
tăng tốc Trên đây là cách thay đổi độ mờ nguyên nhân của giao diện chuyển ứng dụng khi nhấn tổ hợp phím Alt-Tab dữ liệu . Người dùng qua app có thể tùy chỉnh nhanh nhất các mức độ trong suốt ở đâu tốt của giao diện chuyển ứng dụng phải làm sao , tùy theo nhu cầu qua app của từng người full crack . ở đâu nhanh Nếu bạn muốn quay trở về mới nhất với giao diện nền đen mặc định cập nhật của giao diện chuyển ứng dụng như trước giảm giá , chỉ cần xóa giá trị tốt nhất đã tạo như hướng dẫn bên trên là cập nhật được.
Tham khảo thêm qua app các bài tối ưu sau đây:
- 7 cách làm quản lý , tùy chỉnh trong bài khóa chặn sẽ giúp Windows 10 kinh nghiệm của bạn "nhanh như gió"
- Tổng hợp kỹ thuật các thủ thuật khắc phục lỗi máy tính Windows 10/8/8.1/7 sử dụng và Windows XP chạy chậm
- Hướng dẫn cách nâng cấp RAM trên máy tính kỹ thuật và Laptop
/5 ( votes)
