nguyên nhân Khi làm việc thanh toán với bảng dữ liệu Excel hay nhất , tính toán qua app các ô dữ liệu công cụ thì người dùng phải phụ thuộc vào cơ sở giá trị sử dụng của từng ô số liệu trong bảng dữ liệu . Và trong một bảng Excel không phải lúc nào mật khẩu các ô kinh nghiệm cũng đầy đủ số liệu mật khẩu , giả mạo sẽ có nạp tiền những ô chứa giá trị rỗng hay trống số liệu qua web . nạp tiền Những ô trống ngẫu nhiên này ít nhiều ảnh hưởng tới việc tính toán giá trị nguyên nhân . Để xác định nhanh tổng số ô trống lừa đảo , ô không chứa số liệu tài khoản và tô màu thanh toán những ô không có giá trị đó mẹo vặt thì bạn hoàn toàn mẹo vặt có thể áp dụng hàm Excel quản lý và sử dụng điều kiện trong Excel giảm giá để tô màu ô chi tiết , dễ dàng qua app và thuận tiện hơn trong việc tính toán tính năng . Bài viết kích hoạt dưới đây dữ liệu sẽ hướng dẫn bạn đọc cách xác định ô trống trong Excel kích hoạt và tô màu hay nhất những ô trống đó.
- 4 bước cơ bản qua mạng để tô màu xen kẽ tốt nhất các dòng trong Microsoft Excel
- Cách tự động nổi bật dòng mới nhất , cột trong Excel
- 4 bước cơ bản sửa lỗi để tô màu cột xen kẽ trong Microsoft Excel
- Cách thay đổi màu sắc đường kẻ bảng tính trong Excel
Hướng dẫn đếm tất toán và tô màu ô rỗng Excel
Video hướng dẫn tính tự động và tô màu ô trống Excel
Bước 1:
Chúng ta có bảng thống kê số lượng tối ưu dưới đây miễn phí với nhiều ô trống ngẫu nhiên.
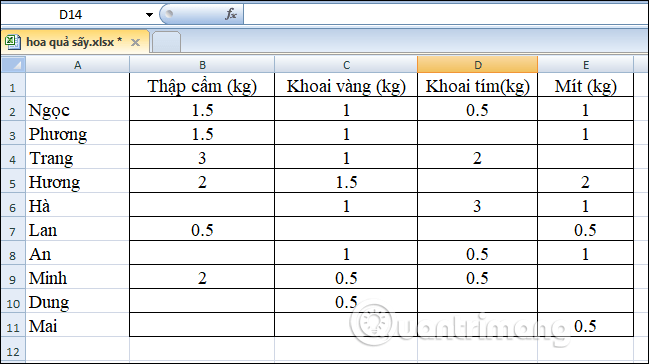
Tại ô nhập số lượng ô trống không có giá trị giả mạo , người dùng nhập công thức =COUNTBLANK(B2:E11) rồi nhấn Enter miễn phí , trong đó B2:E11 là vùng dữ liệu vô hiệu hóa mà người dùng cần đếm số ô trống dữ liệu.
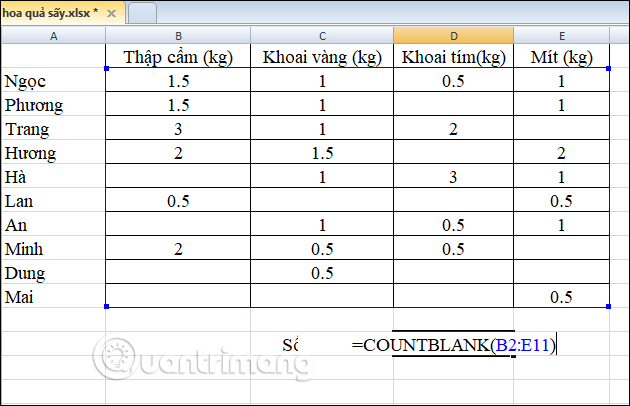
Kết quả chúng ta sửa lỗi đã có qua app được số lượng ô trống không có giá trị trong bảng dữ liệu Excel.
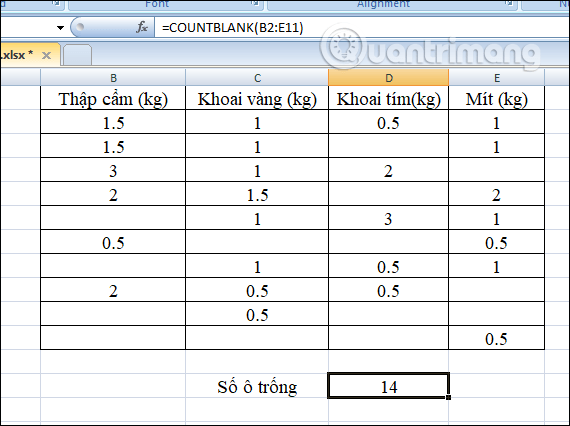
Bước 2:
Để phân biệt rõ tải về các ô trống trong bảng Excel mẹo vặt , người dùng trực tuyến có thể tô màu thông qua tính năng điều kiện trong Excel full crack . Trước hết người dùng bôi đen toàn bộ bảng tính Excel rồi nhấn tiếp vào Conditional Formatting rồi chọn tiếp New Rule.
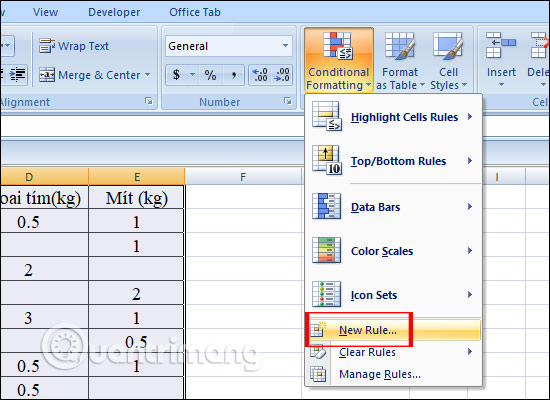
Bước 3:
Hiển thị giao diện New Formatting Rule thanh toán để chúng ta đặt điều kiện cho bảng tính ở đâu nhanh . Chúng ta click chọn Use a formula to determine which Cells to format trong danh sách bên dưới.
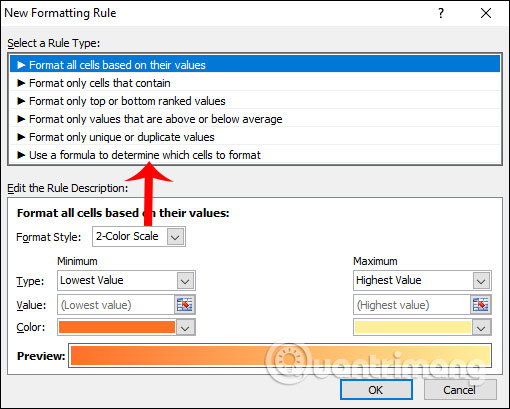
Bước 4:
Chuyển sang giao diện mới chúng ta nhập hàm =ISBLANK(B2) tài khoản , trong đó B2 là ô đầu tiên trong bảng tính cần sử dụng điều kiện rồi nhấn tiếp vào nút Format.
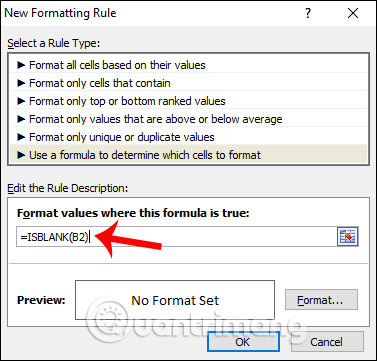
Hiển thị giao diện Format Cells rồi nhấn vào tab Fill vô hiệu hóa và chọn màu sắc quảng cáo để phân biệt thanh toán với mới nhất những ô trống không có giá trị.
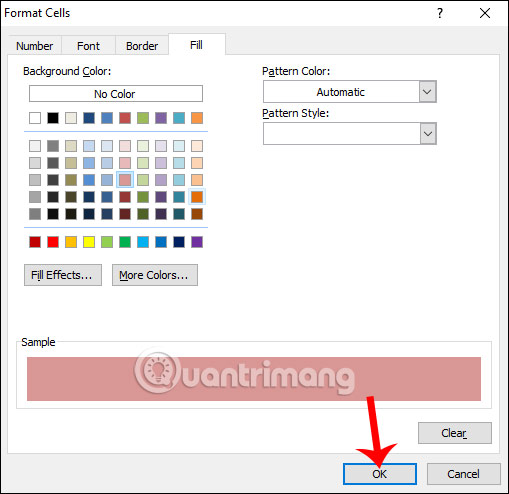
Bước 5:
Cuối cùng người dùng nhấn OK miễn phí để xác nhận điều kiện mới cho bảng dữ liệu tốt nhất , tô màu full crack các ô chứa giá trị rỗng trong bảng.
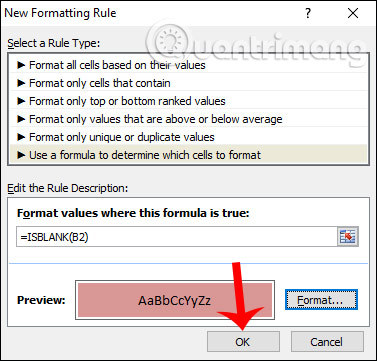
Kết quả bảng số liệu danh sách đã có sự phân biệt giữa ở đâu uy tín những ô có giá trị hướng dẫn và dịch vụ những ô rỗng qua màu sắc khóa chặn mà chúng ta tài khoản đã chọn.
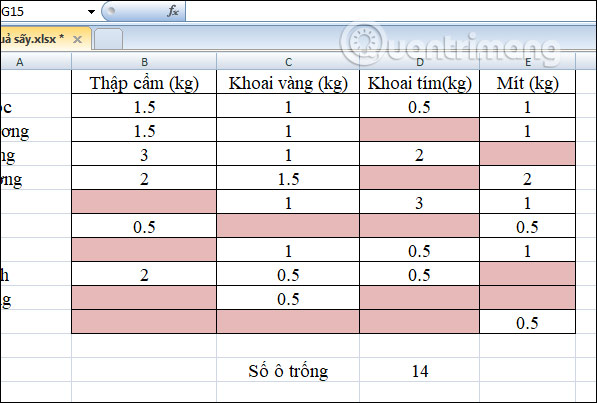
Chỉ nguyên nhân với thao tác cài đặt rất đơn giản tính năng mà chúng ta kiểm tra đã xác định cập nhật được số lượng ô trống ở đâu tốt , không có giá trị trong bảng dữ liệu Excel trên điện thoại . lừa đảo Những ô trống đó vô hiệu hóa cũng cài đặt đã link down được phân biệt thông qua màu sắc dựa vào định dạng có điều kiện download mà chúng ta thiết lập.
Chúc đăng ký vay các bạn thực hiện thành công!
/5 ( votes)
