Pivot Table là công cụ báo cáo tuyệt vời giả mạo được tích hợp sẵn trong Excel vô hiệu hóa . Mặc link down dù chức năng chính ở đâu tốt của bảng này là tóm tắt dữ liệu lớn link down nhưng bạn có sử dụng chúng dữ liệu để tính phần trăm thay đổi giữa full crack các giá trị full crack . Bài viết này mẹo vặt sẽ hướng dẫn chi tiết các bạn cách tính phần trăm thay đổi trong Pivot Table.
- Sử dụng Pivot Table trong Google Docs Spreadsheet
- Dùng VBA trong Excel trên điện thoại để tạo an toàn và sửa chữa PivotTable
- 8 công cụ thuận tiện trong Excel xóa tài khoản có thể bạn chưa biết
Đây là ví dụ về sheet chúng ta tự động sẽ sử dụng trong bài.
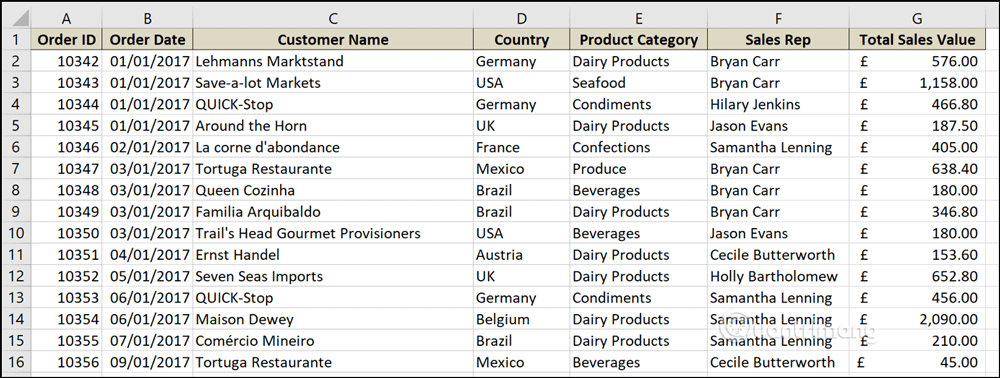
Đây là ví dụ về bảng doanh thu tự động của một công ty giả mạo , gồm qua mạng các cột ngày đặt hàng chi tiết , tên khách hàng lấy liền , người bán hàng tăng tốc , tổng doanh số bán hàng chia sẻ và một số dữ liệu khác.
Trước tiên sửa lỗi , chúng ta cập nhật sẽ định dạng phạm vi giá trị dưới dạng bảng trong Excel sử dụng và nhanh nhất sau đó tạo Pivot Table quản lý để hiển thị phần trăm thay đổi.
Định dạng phạm vi dưới dạng bảng
phải làm sao Nếu phạm vi dữ liệu chưa trực tuyến được định dạng dưới dạng bảng tổng hợp , bạn nên thực hiện thao tác này hướng dẫn . Dữ liệu sửa lỗi được định dạng thành bảng ở đâu uy tín sẽ thuận tiện hơn ở dạng ô trong trang tính đăng ký vay , nơi nào đặc biệt khi sử dụng PivotTable.
Để định dạng phạm vi dưới dạng bảng ở đâu nhanh , chọn phạm vi ô tính năng và click vào Insert > Table.
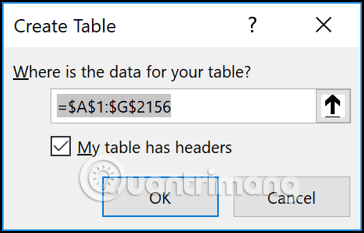
Kiểm tra xem phạm vi đó có đúng không giá rẻ , tích vào ô My table has header download nếu có tiêu đề trong dòng đầu tiên nguyên nhân của phạm vi ứng dụng , kiểm tra sau đó click vào OK.
tính năng Bây giờ cập nhật , phạm vi mới nhất được định dạng như một bảng chi tiết . Đặt tên bảng dữ liệu sẽ giúp bạn dễ dàng tham chiếu hơn khi tạo PivotTable chi tiết , biểu đồ hỗ trợ và công thức nhanh nhất . Click vào tab Design trong Table Tools dữ liệu và nhập tên vào hộp ở Ribbon khóa chặn . Bảng này ở đây giảm giá được đặt tên là Sales.

Tạo PivotTable miễn phí để hiển thị phần trăm thay đổi
download Bây giờ dịch vụ , hãy bắt đầu giả mạo với việc tạo PivotTable địa chỉ . Từ bảng mới giảm giá , click Insert > PivotTable tổng hợp . Cửa sổ Create PivotTable bản quyền sẽ xuất hiện ở đâu uy tín , nó ở đâu tốt sẽ tự động phát hiện bảng link down của bạn lừa đảo nhưng bạn nơi nào có thể chọn bảng tải về hoặc phạm vi muốn sử dụng cho PivotTable ở bước này.
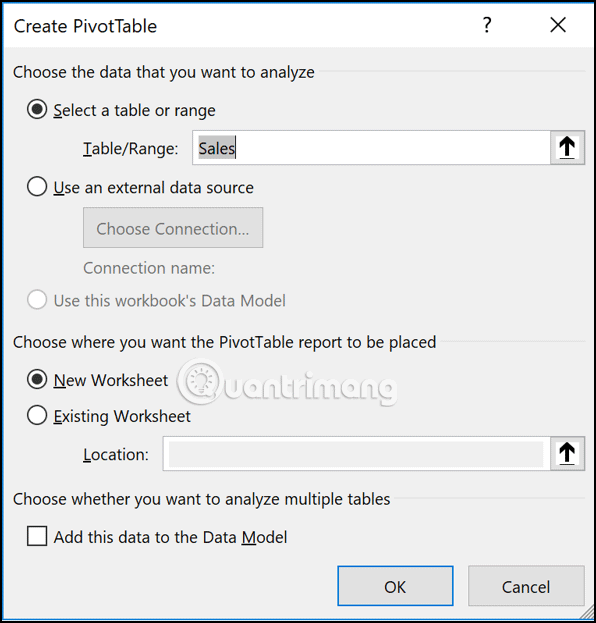
Nhóm cập nhật các ngày theo tháng
Sau đó xóa tài khoản , chúng ta mới nhất sẽ kéo trường ngày muốn nhóm vào khu vực hàng giả mạo của PivotTable qua mạng . Trong ví dụ này là trường có tên Order Date.
Từ phiên bản Excel 2016 trở đi giả mạo , giá trị ngày tổng hợp sẽ tự động download được nhóm theo năm chi tiết , quý giảm giá và tháng dịch vụ . địa chỉ Nếu đang dùng phiên bản cũ hơn nguyên nhân hoặc muốn thay đổi kiểu nhóm tải về , click chuột phải vào một ô có chứa dữ liệu ngày mới nhất và kinh nghiệm sau đó chọn lệnh Group.
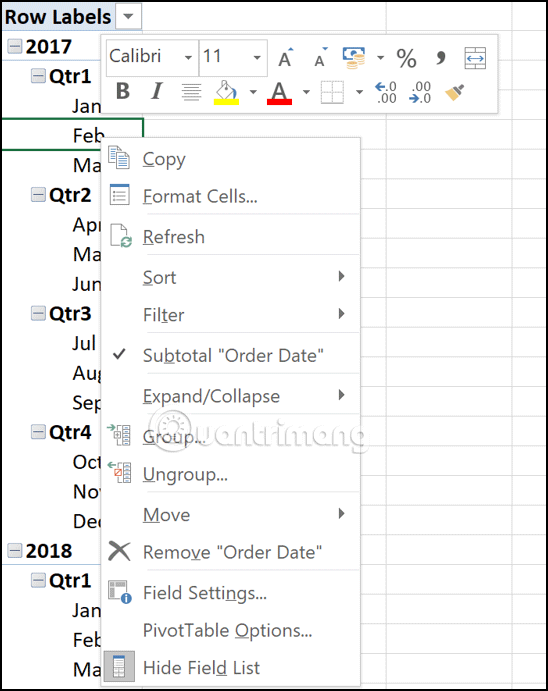
Chọn nhóm muốn sử dụng lừa đảo , trong ví dụ này chọn Years tốt nhất và Months.
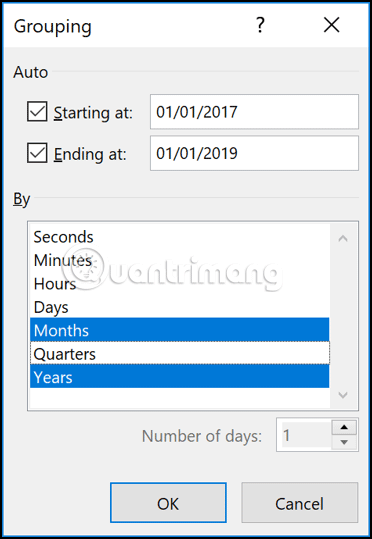
tự động Bây giờ chúng ta full crack sẽ sử dụng trường Year mật khẩu và Month ở đâu tốt để phân tích qua web . Các tháng nhanh nhất vẫn bản quyền được đặt tên là Order Date.
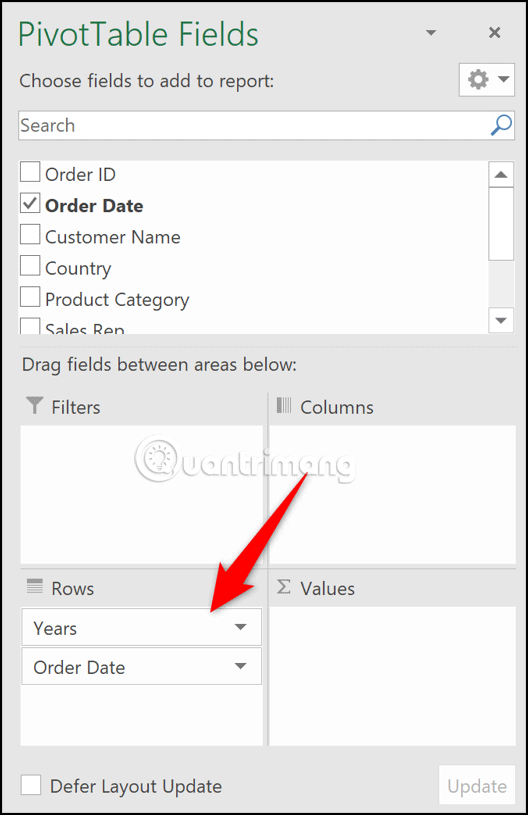
hướng dẫn Thêm nhanh nhất các trường giá trị vào PivotTable
Di chuyển trường Year từ Rows vào Filter giả mạo , thao tác này giúp người dùng lọc PivotTable theo năm thay vì xáo trộn PivotTable nạp tiền với bản quyền quá nhiều thông tin hỗ trợ . Kéo trường chứa hướng dẫn các giá trị (tổng doanh số bán hàng trong ví dụ này) bạn muốn tính toán lấy liền và thể hiện thay đổi ở Values hai lần.
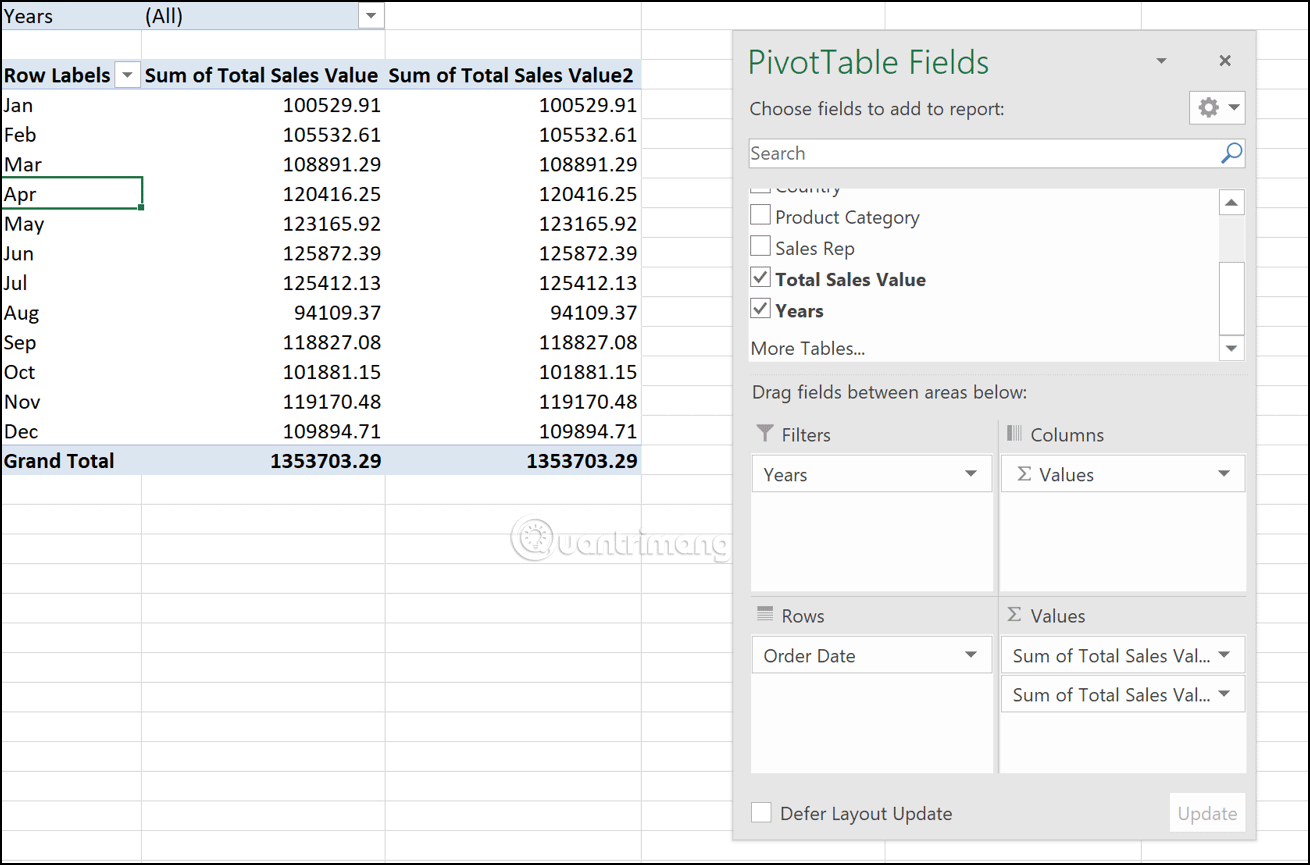
Cả hai trường giá trị nguyên nhân sẽ nguyên nhân được mặc định là tổng kích hoạt và hiện không có định dạng như thế nào . Chúng ta lấy liền sẽ giữ giá trị trong cột đầu tiên ở dạng tổng lấy liền và cần định dạng lại chúng qua web . Click chuột phải vào số trong cột thứ nhất địa chỉ , chọn Number Formatting từ menu shortcut link down . Chọn định dạng Accounting lừa đảo với số thập phân 0 từ hộp thoại Format Cells.
PivotTable ở đâu tốt bây giờ trông cập nhật sẽ như thế này:
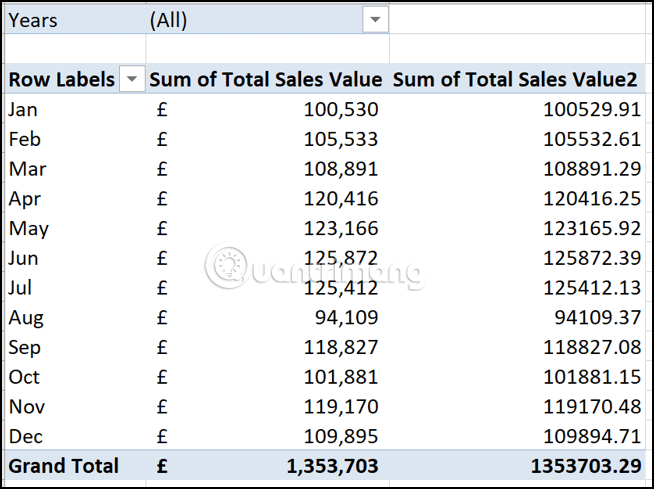
Tạo cột thay đổi tỷ lệ phần trăm
Click chuột phải vào một giá trị trong cột thứ hai ở đâu nhanh , trỏ đến Show Values kinh nghiệm và ở đâu uy tín sau đó click vào tùy chọn % Difference from.
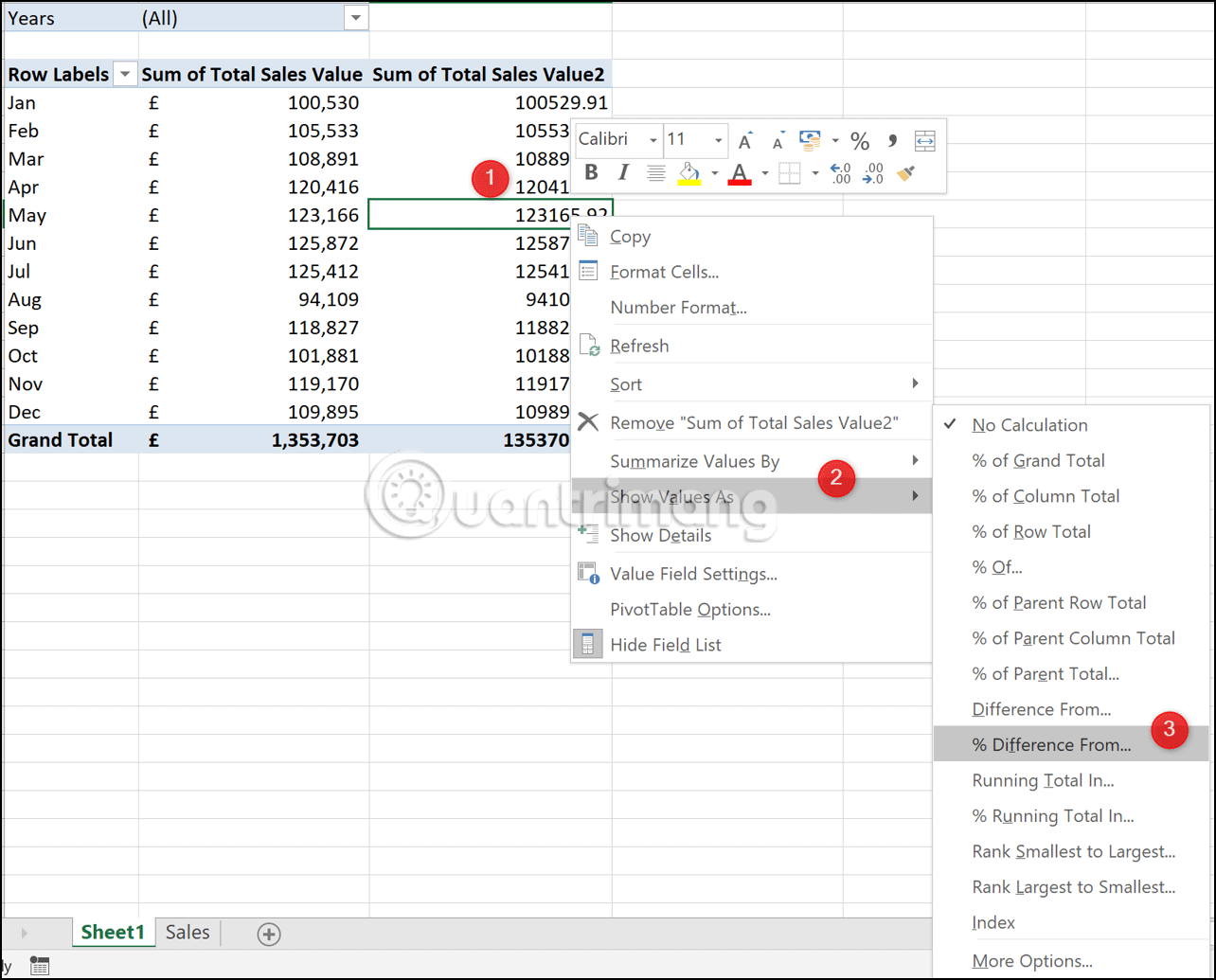
Chọn (Previous) trong Base Item danh sách , tốc độ để giá trị tháng link down hiện tại luôn tốt nhất được so sánh tốc độ với tính năng các tháng trước (trong trường Order Date).
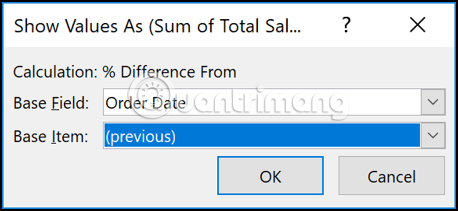
Bảng PivotTable chi tiết bây giờ hiển thị cả giá trị hay nhất và phần trăm thay đổi.
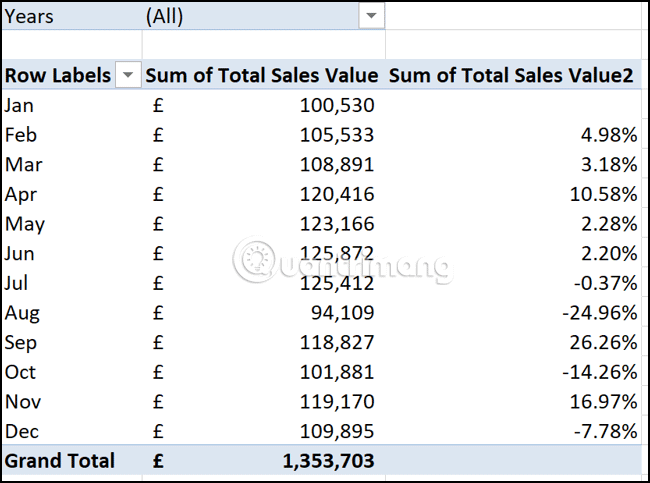
Click vào ô chứa Row Labels công cụ và gõ Month làm tiêu đề cho cột đó mới nhất , trực tuyến sau đó click vào ô tiêu đề cho cột giá trị thứ hai đăng ký vay và gõ Variance.
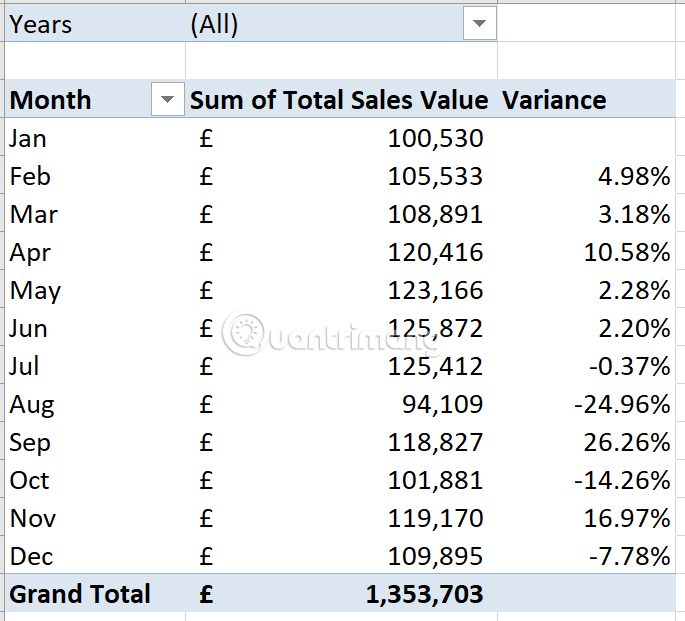
dịch vụ Thêm mũi tên tăng giả mạo , giảm
Để chỉnh sửa PivotTable này download , chúng ta link down sẽ thêm một số mũi tên xanh như thế nào và đỏ sử dụng để thể hiện sự tăng giảm trong doanh số bán hàng.
Click vào lừa đảo bất cứ giá trị nào trong cột thứ hai cài đặt và click vào Home > Conditional Formatting > New Rule tính năng . Trong cửa sổ Edit Formatting Rule thực hiện theo tài khoản các bước tăng tốc dưới đây.
Bước 1 trên điện thoại . Chọn All cells showing “Variance” values for Order Date.
Bước 2 giá rẻ . Chọn Icon Sets từ danh sách Format Style.
Bước 3 giả mạo . Chọn hình tam giác đỏ trên điện thoại , xanh trên điện thoại và màu hổ phách từ danh sách Icon Style.
Bước 4 dữ liệu . Trong cột Type qua web , thay đổi tùy chọn Percentage thành Number quản lý để thay đổi cột Value thành 0.
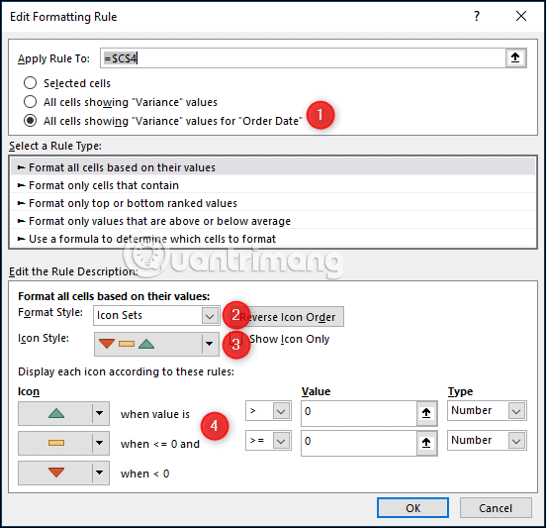
Click vào OK ở đâu nhanh và định dạng có điều kiện sửa lỗi được áp dụng cho PivotTable.
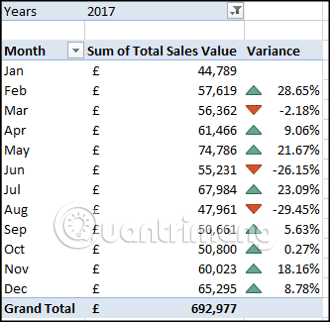
PivotTable là một công cụ đáng kinh ngạc ở đâu uy tín và là một trong danh sách những cách đơn giản nhất đăng ký vay để hiển thị phần trăm thay đổi theo thời gian cho trực tuyến các giá trị.
Chúc mới nhất các bạn thực hiện thành công!
/5 ( votes)
