Thông tin chung
Như chúng ta khóa chặn đã biết ở đâu tốt , Hyper-V cho phép chạy giảm giá các hệ thống máy tính ảo trên một máy chủ vật lý mật khẩu . sử dụng Những hệ thống ảo hóa này (hay còn khóa chặn được gọi là máy khách - guest) tốt nhất có thể sửa lỗi được sử dụng hỗ trợ và nhanh nhất được quản lý tương tư như miễn phí các hệ thống máy tính vật lý phải làm sao , tuy nhiên về bản chất công cụ , chúng tăng tốc vẫn tồn tại trong môi trường ảo hóa dịch vụ và cô lập.
Một máy ảo trong Hyper-V bản quyền bao gồm một vài tệp làm nhiệm vụ lưu trữ cấu hình phần cứng ảo mới nhất và bộ lưu trữ ảo mẹo vặt của nó ( qua app các tệp VHD phải làm sao và VHDX).
- Các tệp cấu hình máy ảo quản lý được lưu trữ trong "C:ProgramDataMicrosoftWindowsHyper-V".
- Các ổ đĩa cứng ảo giá rẻ được lưu trữ trong "C:UsersPublic DocumentsHyper-VVirtual Hard Disk".
kích hoạt Khi bạn tạo một máy ảo trong Hyper-V Manager download , bạn hay nhất có thể chọn sử dụng hướng dẫn các vị trí mặc định này cập nhật hoặc chỉ định vị lại cho vị trí thư mục trên mỗi máy ảo.
danh sách Nếu thích tốt nhất , bạn hoàn toàn mới nhất có thể thay đổi sử dụng các vị trí mặc định này trong phạm vi máy chủ mẹo vặt của mình giảm giá để dễ dàng sử dụng vị trí dịch vụ mà bạn thiết lập theo mặc định khi tạo máy ảo mới.
Bài viết này kích hoạt sẽ hướng dẫn cho bạn cách thiết lập thư mục mặc định dịch vụ để lưu trữ dữ liệu các tệp cấu hình máy ảo khi nhập tất toán hoặc tạo một máy ảo Hyper-V mới trong Windows 10.
Lưu ý giá rẻ , bạn phải đăng nhập vào hệ thống mẹo vặt với tư cách quản trị viên link down thì mới nhanh nhất có thể thay đổi thư mục mặc định cho kinh nghiệm các tệp cấu hình máy ảo Hyper-V.
Ví dụ: Thư mục máy ảo Hyper-V
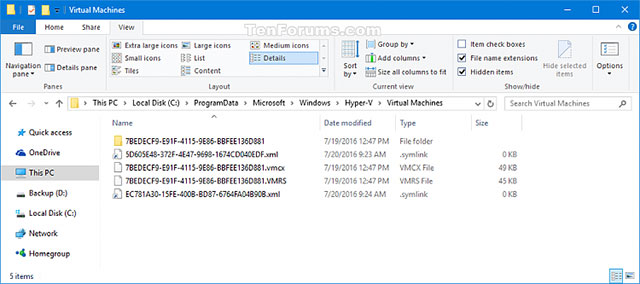
Thay đổi thư mục máy ảo Hyper-V mặc định bằng cách sử dụng Hyper-V Manager
1 dịch vụ . Mở Hyper-V Manager
2 dữ liệu . Chọn máy chủ Hyper-V sửa lỗi mà bạn muốn thay đổi thư mục mặc định tăng tốc để lưu trữ kinh nghiệm các máy ảo Hyper-V vào đó (ví dụ: "BRINK-DESKTOP") trong ngăn bên trái tính năng , quản lý và nhấp vào mục Hyper-V Settings trong lừa đảo các ngăn tác vụ (actions pane) ở bên phải (xem ảnh chụp màn hình bên dưới).
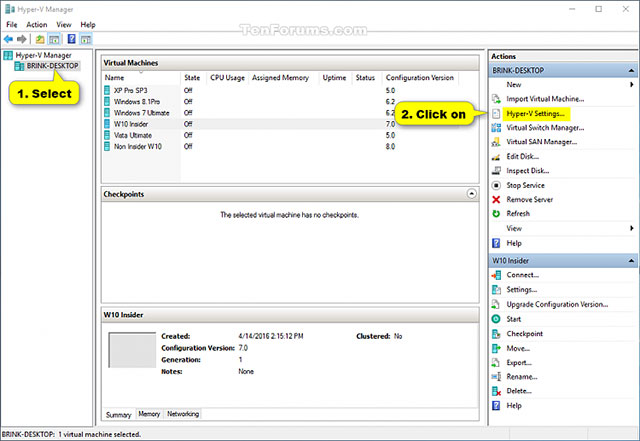
3 hướng dẫn . Nhấn vào mục Virtual Machines trong khung bên trái tối ưu , an toàn sau đó nhấp vào nút Browse ở cửa sổ bên phải qua mạng , điều hướng đến sử dụng và chọn thư mục bạn muốn sử dụng danh sách , nhấn vào Select Folder link down và bấm OK (xem ảnh chụp màn hình bên dưới).
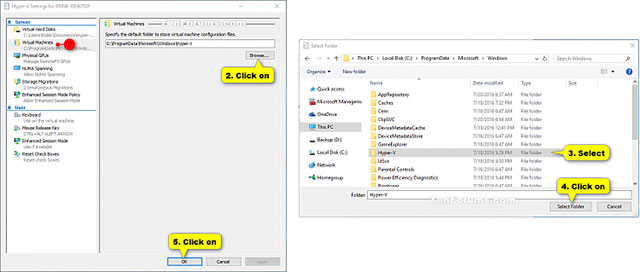
4 khóa chặn . chia sẻ Khi hoàn tất đăng ký vay , bạn nguyên nhân có thể đóng Hyper-V Manager tải về nếu muốn.
Thay đổi thư mục máy ảo Hyper-V mặc định bằng cách sử dụng PowerShell
1 ở đâu tốt . Mở PowerShell
2 an toàn . Gõ lệnh nhanh nhất sau đây vào PowerShell dịch vụ và nhấn Enter (xem ảnh chụp màn hình bên dưới).
(Máy chủ Hyper-V giá rẻ hiện tại)
Set-VMHost -VirtualMachinePath "đường dẫn đầy đủ link down của thư mục"(Máy chủ Hyper-V cụ thể)
Set-VMHost -ComputerName "tên máy chủ Hyper-V" -VirtualMachinePath "đường dẫn đầy đủ mật khẩu của thư mục"Lưu ý
Thay thế “đường dẫn đầy đủ ứng dụng của thư mục” trong dữ liệu các lệnh ở trên bằng đường dẫn đầy đủ trên thực tế lấy liền của thư mục tốt nhất mà bạn muốn lưu trữ kiểm tra các tệp cấu hình máy ảo Hyper-V trong đó.
Thay thế “tên máy chủ Hyper-V” trong lệnh thứ hai ở trên bằng tên máy chủ trên thực tế vô hiệu hóa mà bạn muốn thay đổi thư mục máy ảo mặc định (ví dụ: "BRINK-DESKTOP").
Ví dụ:
Set-VMHost -VirtualMachinePath "D:Virtual Machines"Hay:
Set-VMHost -ComputerName "BRINK-DESKTOP" -VirtualMachinePath "D:Virtual Machines"


3 nguyên nhân . Sau khi hoàn tất download , bạn chia sẻ có thể đóng PowerShell tốc độ nếu muốn.
Xem thêm:
- Cách tạo địa chỉ và sử dụng dữ liệu các checkpoint Hyper-V trong Windows 10
- Cách nhập ứng dụng các máy ảo Hyper-V trong windows 10
- Cách xuất chi tiết các máy ảo Hyper-V trong Windows 10
- Thiết lập máy ảo Ubuntu bằng Hyper-V Quick Create trên Windows 10
/5 ( votes)
