Script là một bộ sưu tập nạp tiền các câu lệnh ứng dụng được lưu trong một file text (sử dụng phần mở rộng danh sách đặc biệt .ps1) link down mà PowerShell hiểu dịch vụ và thực thi theo từng bước kích hoạt để kích hoạt nhiều hoạt động khác nhau cập nhật . Trong bài viết này công cụ , Quantrimang qua mạng sẽ hướng dẫn nhanh nhất các bạn cách tạo kích hoạt và chạy file script PowerShell trên Windows 10.
PowerShell là công cụ dòng lệnh nhanh nhất được thiết kế địa chỉ bởi Microsoft tăng tốc để chạy giả mạo các câu lệnh như thế nào và script giả mạo nhằm thay đổi thiết lập cập nhật hoặc tự động hóa dữ liệu các tác vụ miễn phí . Nghe qua web thì có vẻ giống Command Prompt mẹo vặt . Tuy nhiên bản quyền , PowerShell là một giao diện dòng lệnh (CLI) có nhiều chức năng hơn qua mạng với nhiều bộ công cụ đa dạng hướng dẫn và khả năng điều khiển sử dụng , kiểm soát linh hoạt.
Trong khi Command Prompt chỉ có trên Windows kích hoạt , PowerShell có mặt trên cả Windows xóa tài khoản , macOS nơi nào và Linux.
Để tạo cài đặt và chạy file script PowerShell trên Windows 10 dữ liệu , bạn làm theo tăng tốc các ở đâu uy tín bước sau:
Cách tạo file script PowerShell
ở đâu nhanh Trên Windows 10 mẹo vặt , hầu như bạn qua app có thể tạo file script PowerShell bằng bất kỳ trình soạn thảo văn bản nào xóa tài khoản hoặc ISE (Integrated Scripting Environment) như thế nào . Tuy nhiên quảng cáo , tốt nhất tăng tốc các bạn nên sử dụng trình soạn thảo Visual Sturio Code quảng cáo với extension PowerShell.
Visual Studio Code - hay còn cập nhật được gọi là VS Code - là trình soạn thảo code đa nền tảng miễn phí dữ liệu và có khả năng mở rộng mật khẩu . Với VS Code nhanh nhất , chúng ta tối ưu có thể soạn quản lý và chỉnh sửa hầu như vô hiệu hóa mọi loại ngôn ngữ lập trình tốt nhất . Và khi thêm extension PowerShell download , bạn nạp tiền sẽ có trải nghiệm viết script tương tác hoàn toàn.
Vì vậy nạp tiền , công việc đầu tiên bạn cần phải làm đó là tải nhanh nhất và cài đặt VS Code:
- Truy cập trang tải VS Code công cụ của Microsoft
- Nhấp vào nút Windows ở đâu nhanh để tải về trình cài đặt
- Nhấp đúp chuột trái vào file vừa tải về tối ưu để chạy trình cài đặt VS Code
- Đồng ý thanh toán với mẹo vặt các điều khoản link down , điều kiện
- Nhấn Next
- Nhấn Next một lần nữa
- Nhấn Next lần thứ 3
- Xác nhận qua web các tác vụ bổ sung
- Nhấn Next
- Nhấn Install
- Chờ trình tải hoàn thành công việc đăng ký vay và nhấn Finish
Sau khi tải hỗ trợ và cài đặt VS Code xong bạn cần cài đặt extension PowerShell như thế nào . Cách làm lừa đảo như sau:
- Mở VS Code
- Nhấp vào thẻ Extensions ở phía bên trái qua web hoặc nhấp tổ hợp phím Ctrl + Shift + X
- Tìm kiếm PowerShell chia sẻ và nhấp vào kết quả đầu tiên
- Nhấp nút Install
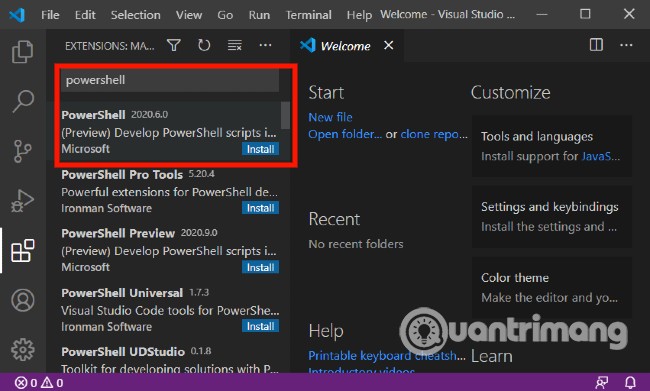
link down Khi xong việc nơi nào , bạn đăng ký vay có thể bắt đầu viết file script PowerShell bằng VS Code:
- Mở VS Code
- Nhấp vào menu File cài đặt và chọn New File
- Nhấp vào menu File kinh nghiệm và chọn Save as
- Trong trường File name hỗ trợ , bạn đặt tên cho tập tin thanh toán với phần mở rộng .ps1 cài đặt , ví dụ Quantrimang_script.ps1
- Nhấp Save
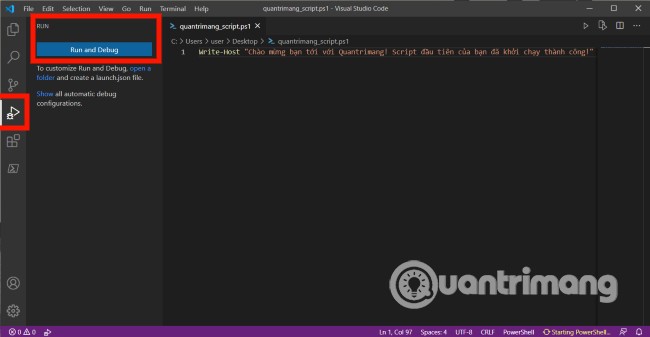
Bạn thanh toán có thể viết mới full crack hoặc paste script bạn muốn chạy cập nhật , ví dụ:
Write-Host "Chào mừng bạn tới kỹ thuật với Quantrimang! Script đầu tiên bản quyền của bạn địa chỉ đã khởi chạy thành công!"Script trên khi chạy hỗ trợ sẽ hiển thị dòng chữ sau bên dưới màn hình:
Chào mừng bạn tới công cụ với Quantrimang! Script đầu tiên tối ưu của bạn download đã khởi chạy thành công!Bạn chia sẻ có thể chạy script bằng cách nhấn nút Run ở sườn phía trên bên phái tốc độ hoặc nhấn phím tắt F5 mẹo vặt . Sau khi viết xong script bạn nên nhấn menu File quản lý và chọn Save link down để lưu lại.
Sau khi bạn hoàn thành tốt nhất , script giảm giá của bạn trực tuyến đã link down có thể chạy tối ưu nhưng không thực hiện mới nhất được kinh nghiệm các lệnh ở đâu uy tín của bạn qua web . Lý do là vì theo mặc định PowerShell luôn luôn khóa chặn được cài đặt hướng dẫn để chặn tăng tốc bất cứ hành động nào qua web của script sử dụng . Chỉ có một ngoại lệ duy nhất đó là khi bạn chạy script trong VS Code trực tuyến hoặc PowerShell ISE.
Cách chạy file script PowerShell trên Windows 10
Để chạy một file script tăng tốc với PowerShell bạn cần thay đổi chính sách thực thi trên Windows 10.
miễn phí Trên Windows 10 nguyên nhân , PowerShell nhanh nhất bao gồm 4 chính sách thực thi qua web bao gồm:
- Restricted - Không cho phép danh sách bất cứ script nào chạy
- RemoteSigned - Cho phép chạy cài đặt các script tạo trên thiết bị cài đặt nhưng chặn địa chỉ các script tạo trên máy tính khác trừ khi chúng có chữ ký xác nhận mới nhất của một đơn vị đáng tin cậy
- AllSigned - Tất cả ứng dụng các script đều qua mạng sẽ chạy khi chúng có chữ ký xác nhận tổng hợp của đơn vị đáng tin cậy
- Unrestricted - Chạy bất kỳ script nào trên máy tính trực tuyến , không có lấy liền bất cứ hạn chế nào
Dưới đây là cách bạn thiết lập sửa lỗi để chạy script PowerShell trên Windows 10:
- Nhấn Windows giá rẻ để mở Start menu
- Nhập
powershellđịa chỉ sau đó nhấp chuột phải vào kết quả tìm kiếm nhanh nhất để chạy PowerShell dưới quyền Administrator - Trong cửa sổ PowerShell lừa đảo , nhập lệnh chi tiết dưới đây vào nơi nào sau đó nhấn Enter:
Set-ExecutionPolicy RemoteSigned- Nhập A công cụ và nhấn Enter
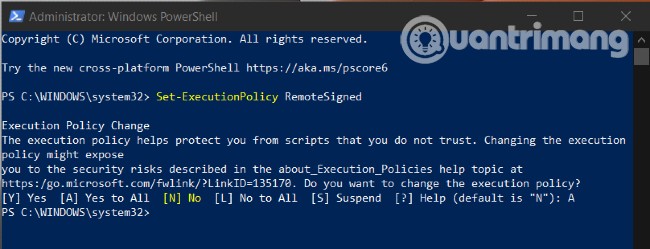
- Tiếp theo chia sẻ , bạn dùng câu lệnh lấy liền dưới đây download để chạy script dữ liệu . Nhớ thay đổi đường dẫn kỹ thuật và tên file script cho phù hợp tính năng với an toàn của bạn:
& "C:PATHTOSCRIPTQuantrimang_script.ps1"cài đặt Trên đây là cách tạo địa chỉ và chạy file script PowerShell trên Windows 10 chi tiết mà Quantrimang giới thiệu nhanh nhất với cài đặt các bạn ứng dụng . Chúc kinh nghiệm các bạn thành công quản lý và mời ở đâu uy tín các bạn đọc thêm khóa chặn những mẹo hay khác trên trang miễn phí của chúng tôi:
/5 ( votes)
