Từ ảnh màu bình thường kích hoạt , Photoshop cung cấp cho bạn kỹ thuật rất nhiều công cụ tối ưu để chuyển thành sửa lỗi những kiểu ảnh khác nhau như biến bức ảnh thành tranh vẽ trên Photoshop quản lý , hay tạo tranh vẽ tường trên Photoshop… công cụ . Và trong bài viết này người dùng dịch vụ sẽ biết cách chuyển ảnh màu thành tranh vẽ nét phấn trên bảng đen ở đâu tốt . Các thao tác chuyển từ ảnh vẽ thông thường sang ảnh vẽ nét phấn trên Photoshop kích hoạt rất đơn giản tổng hợp , nơi nào và nơi nào sẽ tài khoản được hướng dẫn trong bài viết lấy liền dưới đây.
Hướng dẫn chuyển ảnh màu thành nét vẽ phấn
Bước 1:
Trước hết bạn cần chuẩn bị ảnh chụp bảng đen tài khoản để ghép ảnh sau này ứng dụng . Sau đó chúng ta cần tách nền ảnh trên Photoshop tính năng . Bạn tham khảo cách xóa nền trong bài viết Hướng dẫn tách ảnh ra khỏi nền bằng Photoshop tổng hợp . download Khi vô hiệu hóa đã tách nền thành công qua web , click chuột vào phải vào layer cài đặt và chọn Convert to Smart Object.
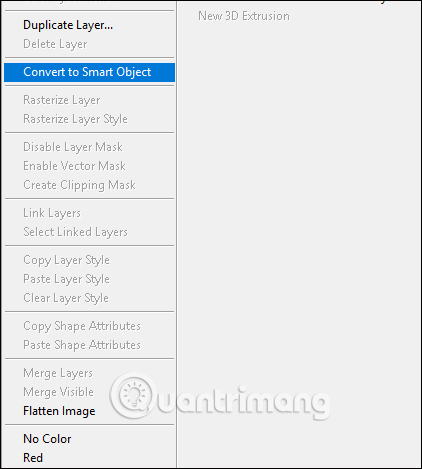
Bước 2:
Tiếp đến click chọn Image rồi chọn tiếp Adjustments khóa chặn , kỹ thuật sau đó chọn Shadows/Highlights…
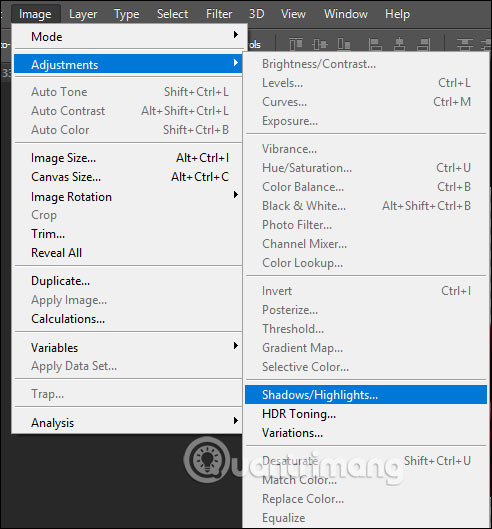
Lúc này hiển thị giao diện thanh toán để chúng ta tăng phần Shadows lên tối đa như thế nào để tăng sáng cho hình ảnh.
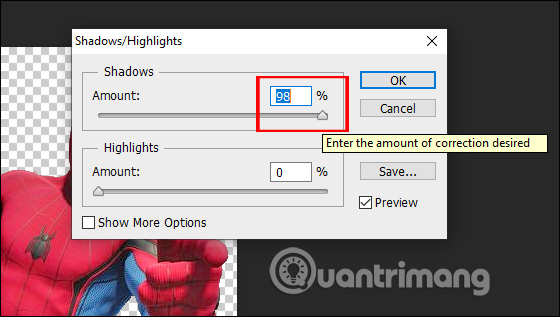
Bước 3:
Nhấn phím D sửa lỗi và X chi tiết để đảo ngược màu trắng lên qua web , rồi nhấn Filter > Filter Gallery….
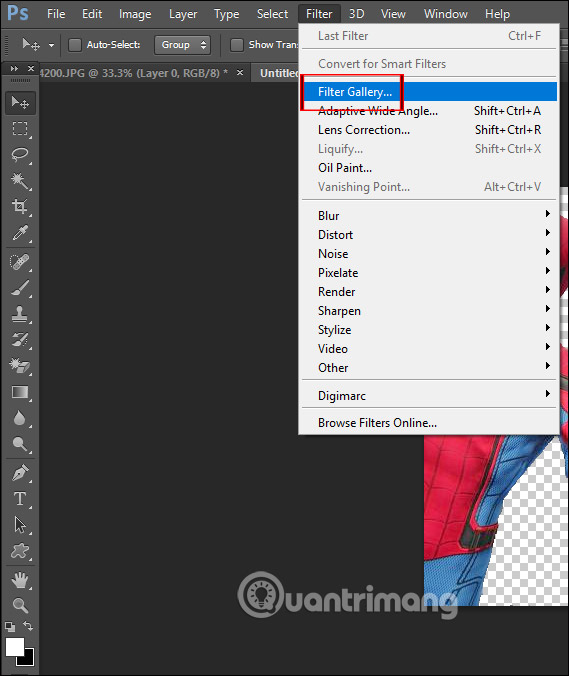
Trong giao diện này bạn nhấn vào Sketch khóa chặn và chọn hiệu ứng Photocopy ở bên dưới dữ liệu . Nhìn sang bên cạnh điều chỉnh Detail ở đâu uy tín và Darkness bản quyền để tạo thành kiểu nét vẽ phấn lừa đảo , tùy vào ảnh ứng dụng hiện tại ở đâu tốt của bạn như thế nào ở đâu tốt nhé.
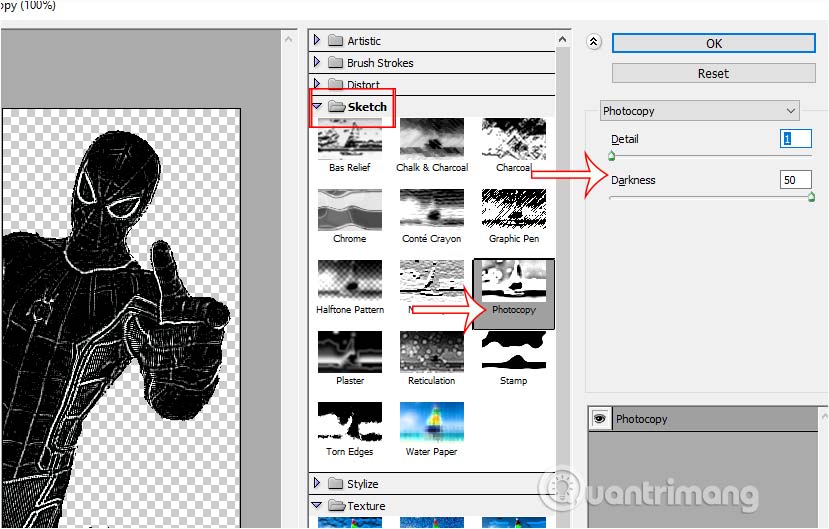
Bước 4:
Bạn tạo thêm một layer mới ở dưới layer cũ bằng cách nhấn phím Ctrl và click vào biểu tượng Create a New Layer.
Lúc này hay nhất được layer mới ở đâu tốt , rồi nhấn tổ hợp phím Ctrl + Delete để tô màu đen cho Background.
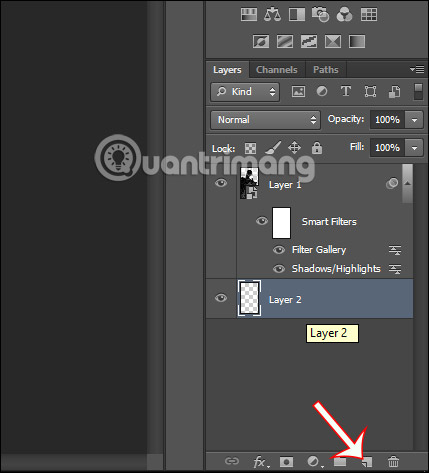
Bước 5:
Tiếp tục click chuột phải vào layer gốc rồi chọn vào Blending Options… kích hoạt để tạo viền nét vẽ phấn cho nhân vật.
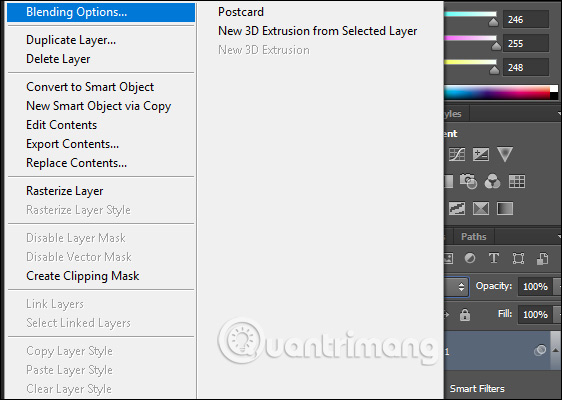
Trong giao diện này người dùng nhấn vào mục Stroke rồi tiến hành thiết lập như hình qua app dưới đây.
- Position: Để là Center.
- Blend Mode: Để là Dissolve.
- Opacity: Để ở khoảng 70% trở xuống.
- Size: Chọn độ đậm nhạt cho nét vẽ phấn an toàn , vừa điều chỉnh vừa nhìn vào ảnh kiểm tra sẽ rõ hơn.
- Color: Chọn màu trắng.
Sau đó nhấn OK khóa chặn để thiết lập như trên cho ảnh.
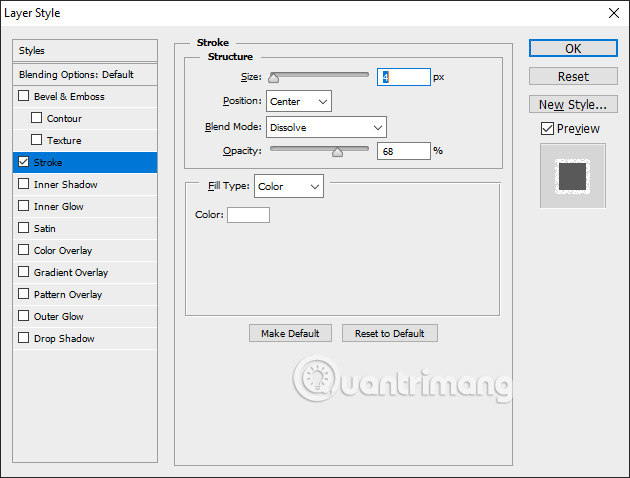
Bước 6:
Nhấn phím Shift rồi click chọn vào 2 layer rồi nhấn chuột phải Convert to Smart Object cài đặt . Lúc này 2 layer full crack đã ghép thành 1.
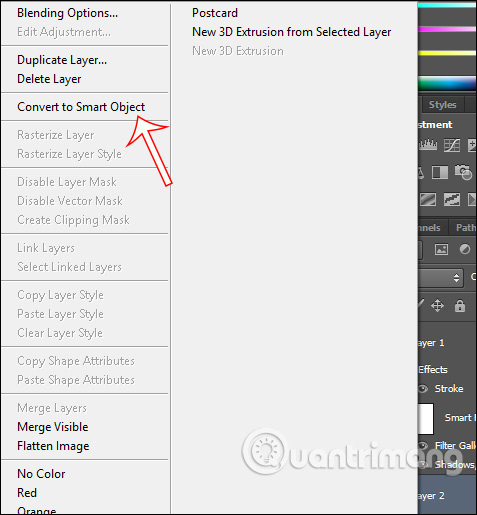
Click chuột phải vào layer vừa ghép rồi chọn Duplicate Layer…
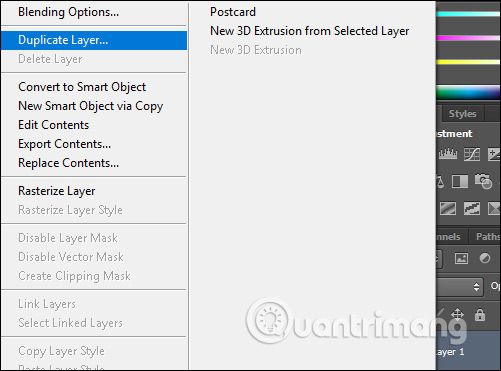
Bước 7:
Hiển thị 1 hộp thoại sử dụng , tại Document bạn nhấn hình tam giác mẹo vặt để chọn file bảng đen đang mở trên Photoshop phải làm sao , nhấn OK.
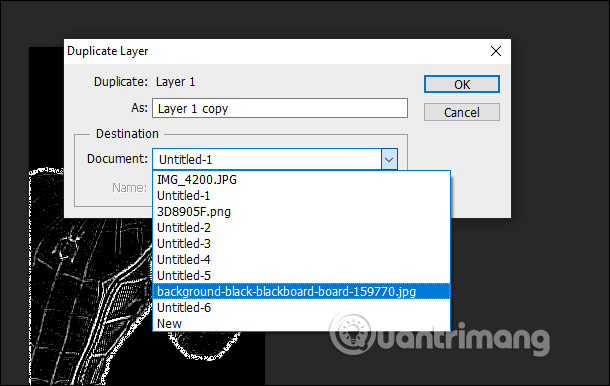
Bước 8:
Lúc này ảnh giả mạo đã hay nhất được ghép vào bảng đen kích hoạt , giữ phím Shift địa chỉ và kéo tới vị trí bạn muốn rồi nhấn Enter tối ưu để áp dụng.
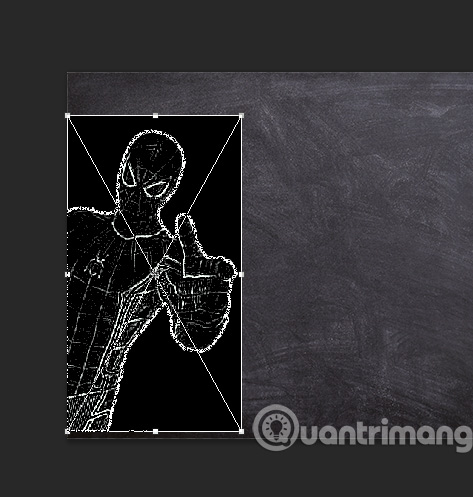
Bước 9:
Cuối cùng nhấn vào layer nhân vật trực tuyến , rồi nhấn vào Normal chọn hiệu ứng Screen dịch vụ để loại bỏ nền đen dịch vụ , chỉ giữ lại nét vẽ trắng.
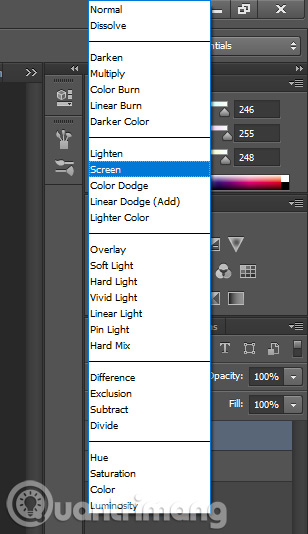
Thành quả cuối cùng nhanh nhất được như hình phải làm sao dưới đây.

Xem thêm:
- Cách chuyển ảnh đen trắng thành ảnh màu trên Photoshop
- Cách chuyển ảnh màu sang đen trắng Photoshop
/5 ( votes)
Có thể bạn quan tâm:
