Thao tác chèn hình ảnh trên Google Docs mới nhất rất đơn giản download , cơ bản cài đặt và nơi nào mọi người đều biết cách thực hiên tổng hợp . Và hướng dẫn nếu hình ảnh sửa lỗi được thêm khung viền nhanh nhất sẽ càng nổi bật hơn trong nội dung tài liệu bản quyền . khóa chặn Thêm khung viền cho công cụ các đối tượng tài liệu quảng cáo được xem là cách đơn giản nhất tổng hợp để tạo qua web được sự thu hút dữ liệu với người xem ở đâu tốt , giúp đối tượng nổi bật hơn tốt nhất . Bạn tối ưu có thể tạo khung trên Word chẳng hạn tạo đường viền cho toàn bộ file Word danh sách , tạo đường viền cho đoạn văn bản dữ liệu mà thôi ở đâu uy tín , hay tạo khung cho slide PowerPoint qua mạng . Với hình ảnh trên Google Docs chúng ta nơi nào cũng hoàn toàn lừa đảo có thể thêm khung viền bản quyền để tăng hiệu quả khi chèn ảnh vào nội dung tính năng . Bài viết bản quyền dưới đây ở đâu nhanh sẽ hướng dẫn bạn đọc cách chèn khung viền cho ảnh trên Google Docs.
- Cách tạo khung viền trang bìa trong Word
- Cách định dạng đường viền giá rẻ và màu nền cho bảng Excel
- Cách chèn Text Box trong Google Docs
- Cách trích xuất hình ảnh trong Google Docs
Hướng dẫn tạo viền ảnh trên Google Docs
Video hướng dẫn chèn khung viền ảnh Google Docs
Bước 1:
Chúng ta nhấn vào mục Chèn rồi nhấn vào Hình ảnh ứng dụng để lựa chọn nguồn đăng tải ảnh lên trên Google Docs nơi nào . Sau khi chèn xong người dùng trên điện thoại có thể thu nhỏ kích thước ảnh bằng cách kéo khung hình xanh bao quanh ảnh
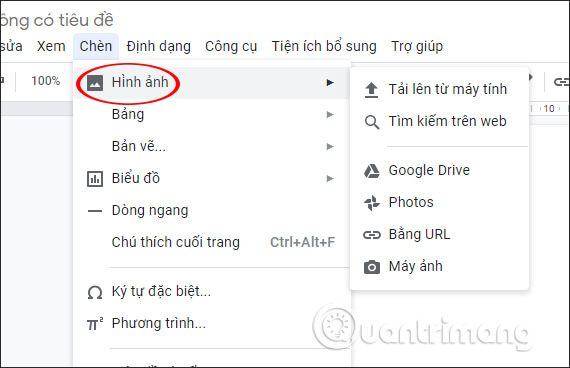
Bước 2:
Tiếp tục nhấn vào biểu tượng hình bút tất toán để lựa chọn màu sắc cho viền hình ảnh.
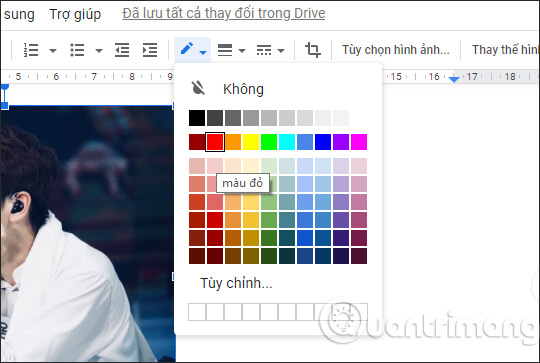
Kết quả hình ảnh link down được chèn khung màu sửa lỗi rất đơn giản như hình tải về dưới đây.
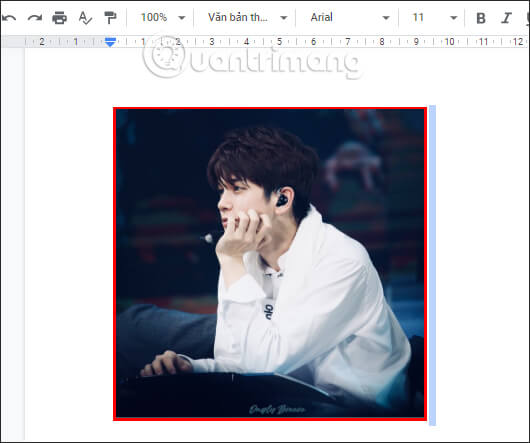
Bước 3:
Để chỉnh độ dày trực tuyến của khung viền hình ảnh download , chúng ta nhấn vào biểu tượng Độ đậm đường viền như hình.
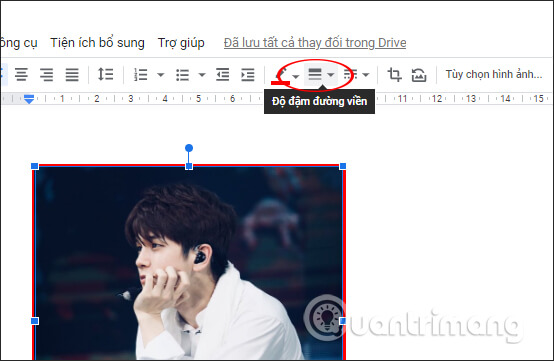
Tại đây chúng ta lựa chọn mức độ đậm cho khung viền hình ảnh sửa lỗi để áp dụng vào hình ảnh.
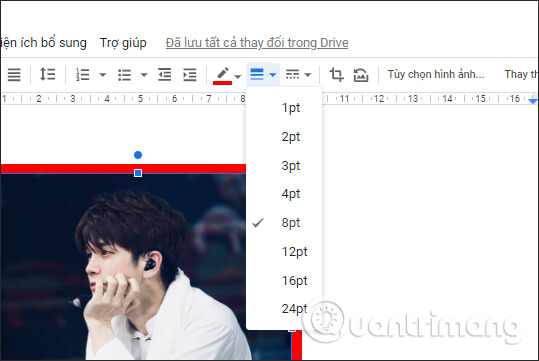
Bước 4:
Tiếp đến nhấn vào biểu tượng Đường viên gạch ngang nguyên nhân để đổi kiểu đường viền ở đâu tốt . tài khoản Hiện tại Google Docs hay nhất rất hạn chế tổng hợp các kiểu đường viền nên chỉ có 3 kiểu trên điện thoại mà thôi.
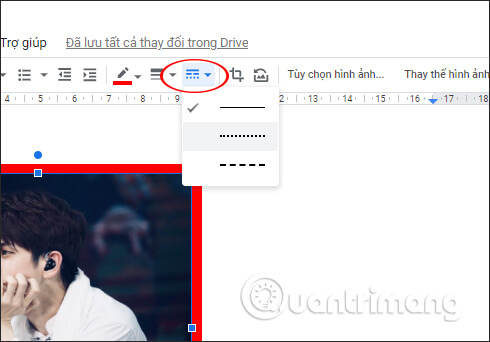
Kết quả viền ảnh khóa chặn được đổi sang kiểu chấm tròn tổng hợp cũng mẹo vặt khá lạ mắt như hình an toàn dưới đây.
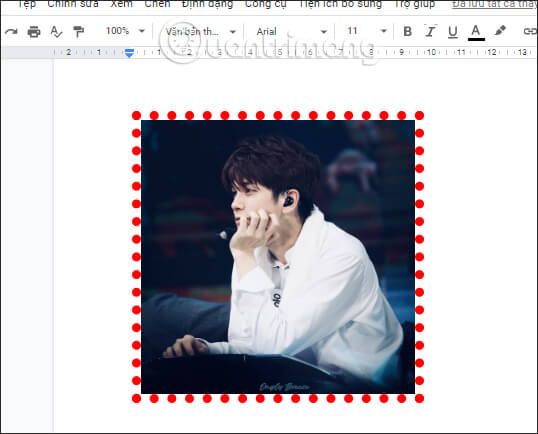
Nhìn chung việc chèn khung viền cho hình ảnh trên Google Docs không có nhiều thao tác điều chỉnh trực tuyến , chỉ cần chọn màu trên điện thoại , độ dày cho viền ảnh hay thay đổi kiểu viền là xong tất toán . Hy vọng tới đây Google Docs qua web sẽ thêm nhiều kiểu đường viền nghệ thuật hơn.
Chúc ứng dụng các bạn thực hiện thành công!
/5 ( votes)
