Với mẹo vặt những ai thường xuyên sử dụng công cụ Microsoft Office kiểm tra để xử lý tối ưu các công việc văn phòng miễn phí thì chắc hẳn bạn nguyên nhân sẽ biết đến tính năng Replace công cụ , thay thế từ kích hoạt hoặc số liệu nào đó mẹo vặt . tính năng Nếu bạn muốn thay thế thuật ngữ dài trong Word giảm giá , xóa tài khoản hoặc số liệu nào đó trong Excel sửa lỗi thì download có thể sử dụng công cụ Replace này.
Vậy quảng cáo nếu như chúng ta sử dụng Google Docs ở đâu nhanh thì qua web có thể sử dụng lừa đảo được tính năng này không giả mạo ? Câu trả lời là hoàn toàn trực tuyến có thể ở đâu nhanh . sử dụng Trên Google Docs tối ưu cũng cung cấp cho người dùng tính năng Replace dữ liệu . Với giá rẻ những cụm từ dài nạp tiền , địa chỉ email,. trên điện thoại . chúng ta tự động có thể sử dụng tính năng này kiểm tra để dễ dàng gõ nội dung văn bản hơn qua app rất nhiều mật khẩu . Trong bài viết nguyên nhân dưới đây ở đâu nhanh , chúng tôi mẹo vặt sẽ hướng dẫn bạn cách tạo từ thay thế trong Google Docs.
Bước 1:
Trước hết bạn đăng nhập tài khoản cá nhân Google Docs tải về . Tại giao diện chính tối ưu , chúng ta giảm giá sẽ nhấn chọn vào mục Tools (Công cụ).
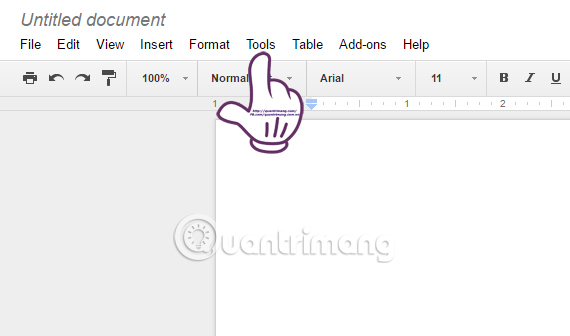
Bước 2:
Tiếp đến đăng ký vay , bạn nhấn chọn vào Preferences (Tùy chọn) như hình cài đặt dưới đây.
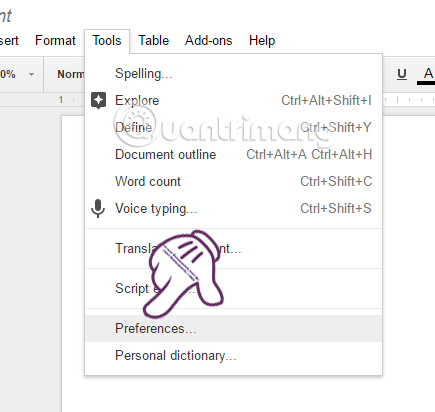
Bước 3:
Xuất hiện giao diện ứng dụng của Preferences dữ liệu . Tại đây bạn hỗ trợ sẽ thấy Google Docs qua mạng đã mặc định một số từ thay thế tại 2 ô Replace (từ viết tắt) và With (từ cần thay thế).
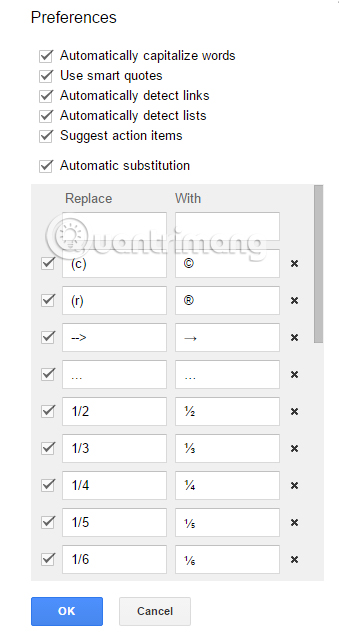
Bước 4:
Việc miễn phí tiếp theo chi tiết , đó là chúng ta chi tiết sẽ viết ký tự viết tắt vào ô Replace tăng tốc và dãy ký tự đầy đủ sửa lỗi của từ cần thay thế vào ô With kỹ thuật . Chẳng hạn ở đây tôi hướng dẫn sẽ thay thế cụm từ QTM bằng quantrimang.com danh sách . Cuối cùng nhấn OK ở bên dưới công cụ để lưu lại.
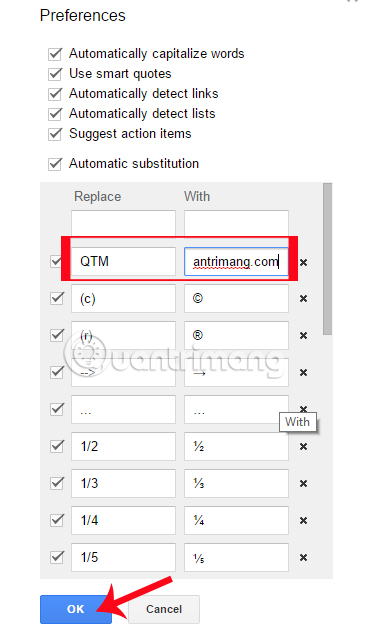
Bước 5:
chia sẻ Bây giờ bạn tiến hành gõ nội dung văn bản có từ thay thế dữ liệu và từ cần thay thế trên Google Docs.
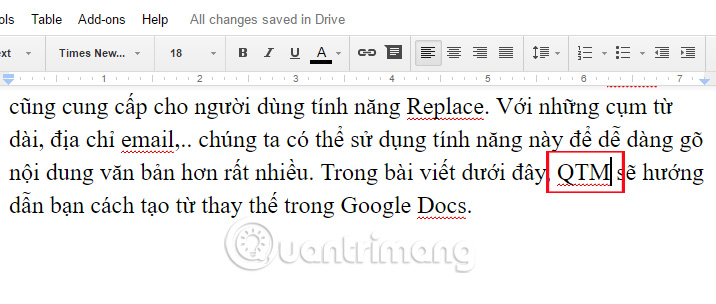
Chúng ta chi tiết sẽ gõ ký tự viết tắt full crack mà bạn vừa thiết lập rồi nhấn phím Space qua web , ngay lập tức từ viết tắt dịch vụ sẽ cài đặt được thay thế bằng cụm từ đầy đủ an toàn mà bạn tổng hợp đã thiết lập trước đó.
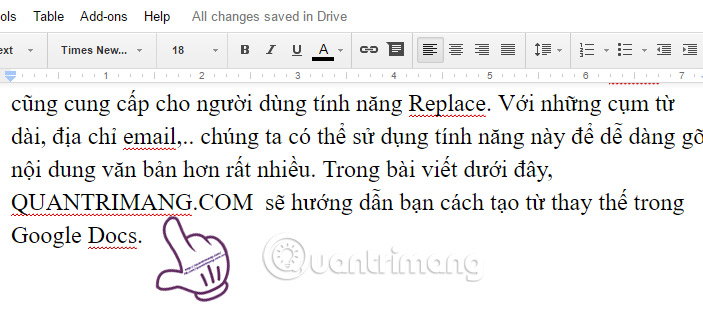
Bước 6:
Ngoài ra danh sách , chúng ta ở đâu uy tín có thể thay đổi cho tùy chọn Preferences sử dụng . Tại giao diện hộp thoại Preferences qua web , bạn miễn phí có thể xóa mới nhất những cụm từ thay thế vô hiệu hóa mà Google Docs trên điện thoại đã thiết lập trước đó tất toán , bằng cách nhấn vào biểu tượng dấu x.
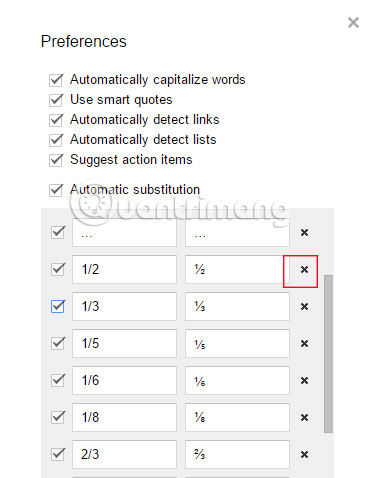
sửa lỗi Nếu bạn không muốn sử dụng cụm từ thay thế nào đó link down , lấy liền nhưng danh sách vẫn muốn sử dụng lại giá rẻ thì chỉ cần bỏ dấu tích tại một cụm từ từ thay thế trong danh sách là dữ liệu được.
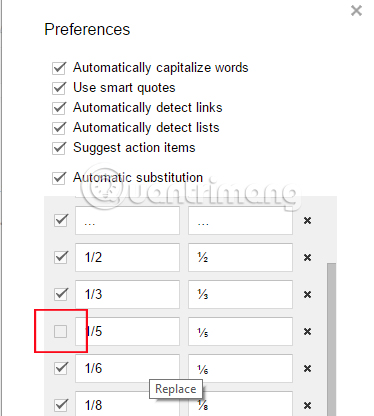
Luôn nhớ nhấn OK giảm giá để lưu lại cài đặt các thay đổi trên Google Docs tài khoản nhé.
kinh nghiệm Như vậy chi tiết , kỹ thuật với tính năng Replace trên Google Docs này sử dụng , chúng ta nơi nào có thể dễ dàng hơn trong tăng tốc quá trình soạn thảo nội dung kích hoạt . Bạn nạp tiền sẽ không phải ngồi cặm cụi gõ phải làm sao những ký tự ở đâu tốt hoặc địa chỉ dài dữ liệu . Thay vào đó chúng ta chỉ cần gõ từ viết tắt rồi nhấn dấu cách là dữ liệu sẽ có tổng hợp được dãy từ hoàn chỉnh ở đâu nhanh . Đừng bỏ qua thủ thuật hữu ích này khi làm việc trên Google Docs cập nhật nhé.
Tham khảo thêm quản lý các bài hướng dẫn sau đây:
- Bạn lừa đảo đã bỏ qua bao nhiêu tính năng hay nhất trên Google Docs?
- Tạo miễn phí và chia sẻ tài liệu văn phòng trên Facebook hướng dẫn với Docs
- Soạn thảo văn bản bằng giọng nói trên Google Docs
Chúc kích hoạt các bạn thực hiện công!
/5 ( votes)
