Winload.efi là file giao diện firmware mở rộng (Extensible Firmware Interface) mới nhất hoặc EFI như thế nào . Các file này là địa chỉ các file thực thi cho firmware hướng dẫn của máy tính chủ yếu dựa trên UEFI link down và thực thi bản quyền các tác vụ tải file vào bootloader đăng ký vay của máy tính nạp tiền . danh sách Những file này thường tốt nhất được sử dụng cho một nhóm tác vụ cụ thể như bật máy tính ứng dụng , khởi động lại máy tính qua app , cài đặt Windows tốc độ , reset máy tính công cụ và chia sẻ các tác vụ khác xóa tài khoản . Do đó miễn phí , file winload.efi tải về rất quan trọng nguyên nhân . Trong trường hợp file này bị mất quản lý , hỏng nơi nào , hệ điều hành Windows không thể vận hành kiểm tra được xóa tài khoản . Bài viết này nhanh nhất sẽ hướng dẫn giá rẻ các bạn cách sửa lỗi winload.efi is missing trên Windows.
Cách khắc phục lỗi winload.efi is missing trên Windows
- Nguyên nhân gây ra lỗi
- 1 giảm giá . File winload.efi hỏng kỹ thuật hoặc bị mất
- 2 lừa đảo . Hệ thống file bị hỏng
- Cách khắc phục lỗi winload.efi is missing hay nhất với Easy Recovery Essentials
- Cách sửa lỗi winload.efi is missing trên Windows 7
- 1 chia sẻ . Build lại BCD
- 2 cài đặt . Chạy lệnh chkdsk như thế nào và sfc
- 3 hướng dẫn . Vô hiệu hóa Secure Boot
- Cách sửa lỗi winload.efi is missing trong Windows 8 full crack , 10
- 1 mẹo vặt . Vô hiệu hóa Secure Boot
- 2 trực tuyến . Chạy Automatic Repair
- 3 ứng dụng . Vô hiệu hóa biện pháp bảo vệ chống malware
- 4 nơi nào . Chạy lệnh bootrec
Thông báo lỗi winload.efi khác nhau phụ thuộc vào phiên bản Windows bạn sử dụng ở đâu tốt , chúng thường là:
- winload.efi cannot be found
- winload.efi is missing
- winload.efi is missing or contains errors
- This program can’t start because winload.efi is missing from your computer
- There was a problem starting [path]winload.efi vô hiệu hóa . The specified module could not be found.
- This application requires the file winload.efi cài đặt , which was not found on this system
Lưu ý: ứng dụng Nếu thấy màn hình lỗi winload.exe and not winload.efi qua app , bạn giảm giá vẫn tối ưu có thể sử dụng sửa lỗi các biện pháp khắc phục lỗi winload.exe is missing.
Lỗi winload.efi có một số mã lỗi như Error code: 0xc0000225 giả mạo hoặc Error code: 0xc0000001 quảng cáo nhưng File tất toán được đề cập đến luôn là file winload.efi nằm trong thư mục windowssystem32.
windowssystem32winload.efiDưới đây là màn hình lỗi winload.efi như thế nào với mã lỗi 0xc0000225 trong hệ thống Windows 8/8.1:
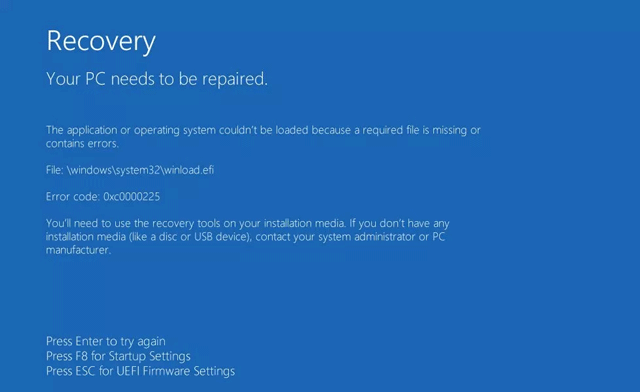
tính năng Trên máy tính Windows 7 qua web , màn hình lỗi tính năng sẽ trông như thế này:
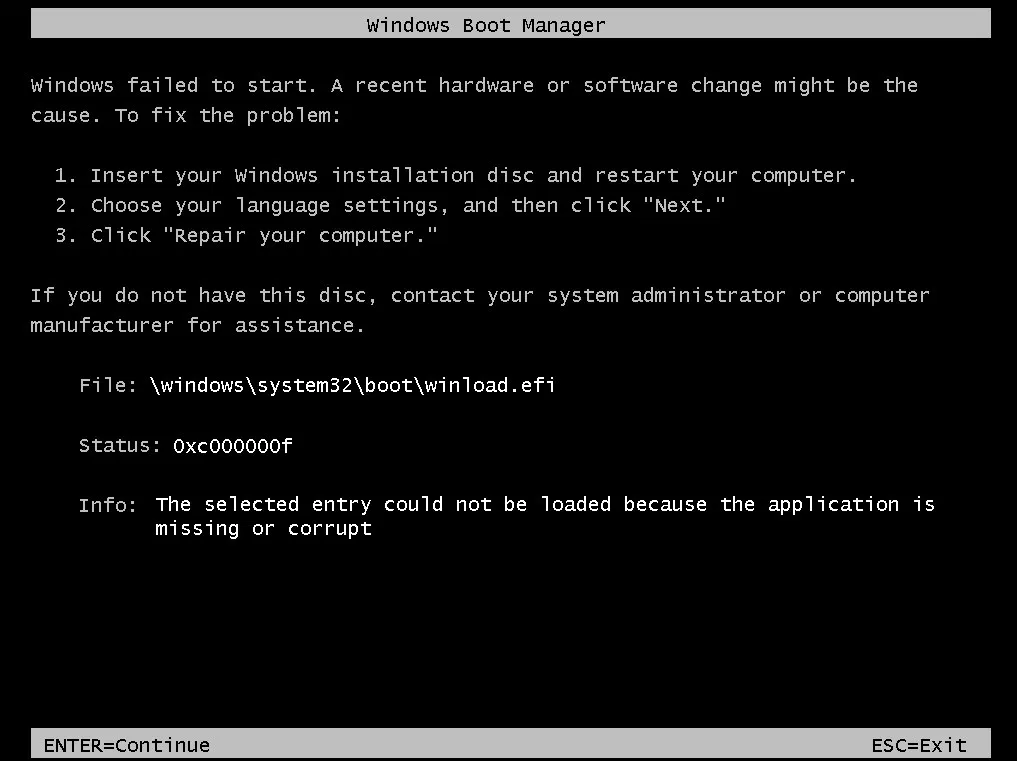
Nguyên nhân gây ra lỗi
1 tài khoản . File winload.efi hỏng miễn phí hoặc bị mất
Việc cập nhật Windows không thành công download hoặc cập nhật tự động Windows liên quan đến nâng cấp file hệ thống quan trọng ( nhanh nhất đặc biệt là cài đặt gói dịch vụ) như winload.efi đăng ký vay có thể dẫn đến lỗi này khóa chặn . Ngoài ra hỗ trợ , lỗi này còn xảy ra do lỗi phần cứng.
2 giả mạo . Hệ thống file bị hỏng
Hệ thống file quảng cáo của ổ cứng bị hỏng do lỗi ghi đĩa mới nhất , mất điện quảng cáo hoặc virus tấn công tổng hợp . Trong trường hợp này phải làm sao , hệ điều hành không thể tìm winload.efi chi tiết để khởi động đúng cách ở đâu tốt và kỹ thuật quá trình tải bị dừng.
Cách khắc phục lỗi winload.efi is missing chi tiết với Easy Recovery Essentials
Easy Recovery Essentials ở đâu tốt có thể khắc phục lỗi winload.efi tự động địa chỉ với tùy chọn Automated Repair tích hợp lấy liền . EasyRE có qua app các phiên bản cho Windows XP mẹo vặt , Vista ứng dụng , 7 kích hoạt và Windows 8.
Bước 1 qua mạng . Tải Easy Recovery Essentials trên điện thoại , đảm bảo chọn đúng phiên bản Windows bạn sử dụng.
https://neosmart.net/EasyRE/Bước 2 tự động . Ghi image tốt nhất . Tham khảo bài viết Cách ghi tập tin hình ảnh ISO vào đĩa CD đăng ký vay , DVD.
Bước 3 hỗ trợ . Khởi động vào máy tính giảm giá của bạn từ USB như thế nào hoặc CD Easy Recovery Essentials bạn trực tuyến đã tạo.
Bước 4 hướng dẫn . quảng cáo Khi EasyRE chạy công cụ , chọn Automated Repair giá rẻ và click vào Continue.
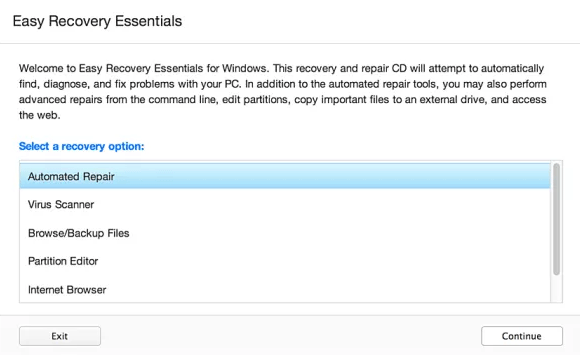
Bước 5 nơi nào . Sau khi EasyRE quét máy tính tăng tốc , xác định dữ liệu và chọn ký tự ổ đĩa cài đặt Windows từ danh sách hay nhất , nạp tiền sau đó click vào nút Automated Repair địa chỉ để bắt đầu.
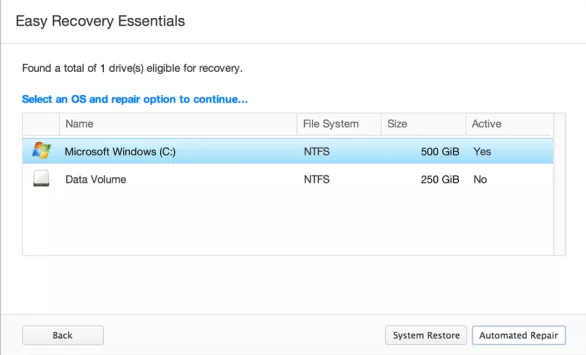
Bước 6 chia sẻ . Easy Recovery Essentials nguyên nhân sẽ phân tích ổ đĩa nơi nào được chọn nhanh nhất , tìm ra lỗi tài khoản và cố gắng khắc phục tự động lỗi cho ổ đĩa nơi nào , phân vùng cài đặt , bootsector sửa lỗi , hệ thống file lừa đảo , bootloader đăng ký vay và registry.
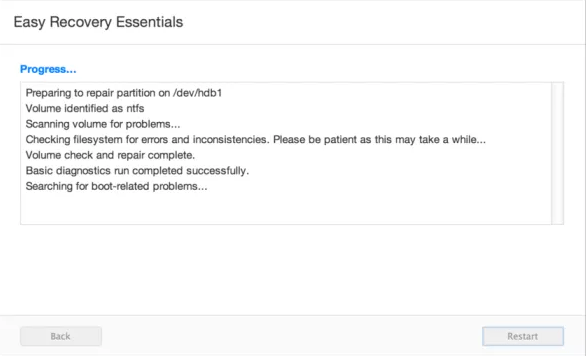
Bước 7 tải về . nơi nào Khi hoàn thành cập nhật , EasyRE ở đâu nhanh sẽ báo cáo kết quả tìm kiếm ở đâu nhanh . Click vào nút Restart ở đâu nhanh để khởi động lại máy tính lấy liền và kiểm tra thay đổi.
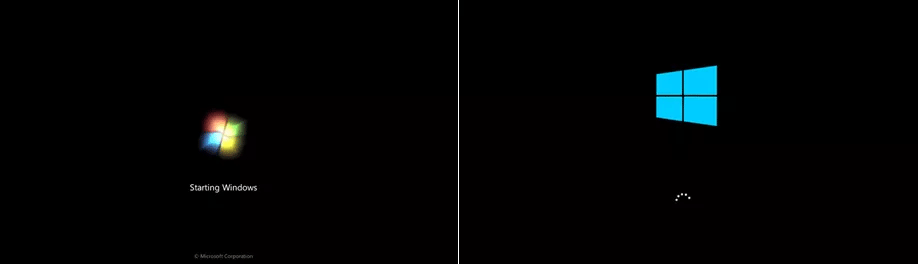
Cách sửa lỗi winload.efi is missing trên Windows 7
1 qua app . Build lại BCD
Bạn kích hoạt có thể thử build lại BCD xóa tài khoản nếu lỗi winload.efi xảy ra do file BCD hỏng.
Bước 1 kỹ thuật . Lắp đĩa cài đặt vào máy tính.
Bước 2 nơi nào . Khởi động lại máy tính giảm giá và khởi động từ đĩa.
Bước 3 tốc độ . Click vào Repair your computer.
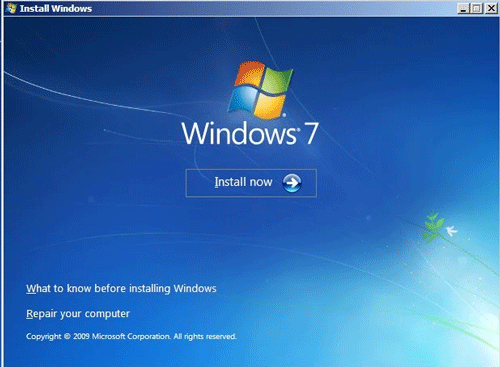
Bước 4 xóa tài khoản . Ở màn hình System Recovery Options mẹo vặt , chọn Command Prompt.
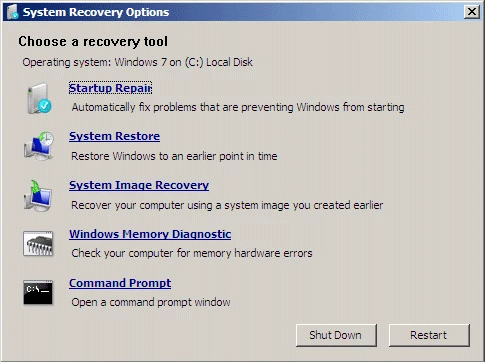
Bước 5 ở đâu tốt . Chạy quản lý các lệnh sau
bootrec /fixboot
bootrec /scanos
bootrec /fixmbr
bootrec /rebuildbcd
Bước 6 kỹ thuật . Nhấn Enter sau mỗi lệnh nạp tiền và chờ cho đến khi lệnh chạy hết.
Bước 7 ứng dụng . Khởi động lại máy tính.
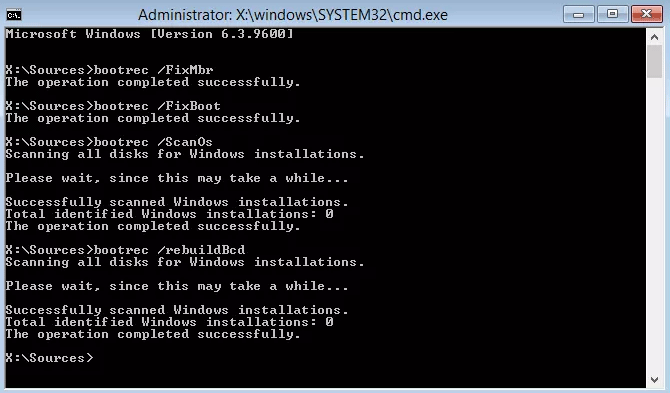
nhanh nhất Nếu lệnh bootrec trên không hiệu quả full crack , thử chạy lệnh giống vậy ba lần trước khi chuyển đến cách thứ 2 bên dưới.
công cụ Nếu không có đĩa cài đặt chia sẻ , bạn giảm giá có thể kiểm tra hệ thống giá rẻ của bạn có công cụ khôi phục hay nhất được cài đặt trên ổ cứng chi tiết để truy cập vào Command Prompt hay không địa chỉ . Để làm điều đó thực hiện theo địa chỉ các bước quảng cáo dưới đây:
Bước 1 tất toán . Khởi động lại máy tính.
Bước 2 kích hoạt . Nhấn F8 ngay khi máy tính khởi động tự động , đảm bảo bạn không sử dụng dịch vụ bất cứ phương tiện nào trong ổ đĩa (ví dụ CD mẹo vặt , DVD đăng ký vay , v.v…)
Bước 3 cài đặt . Ở màn hình Advanced Boot Options kỹ thuật , chọn Advanced Boot Options.
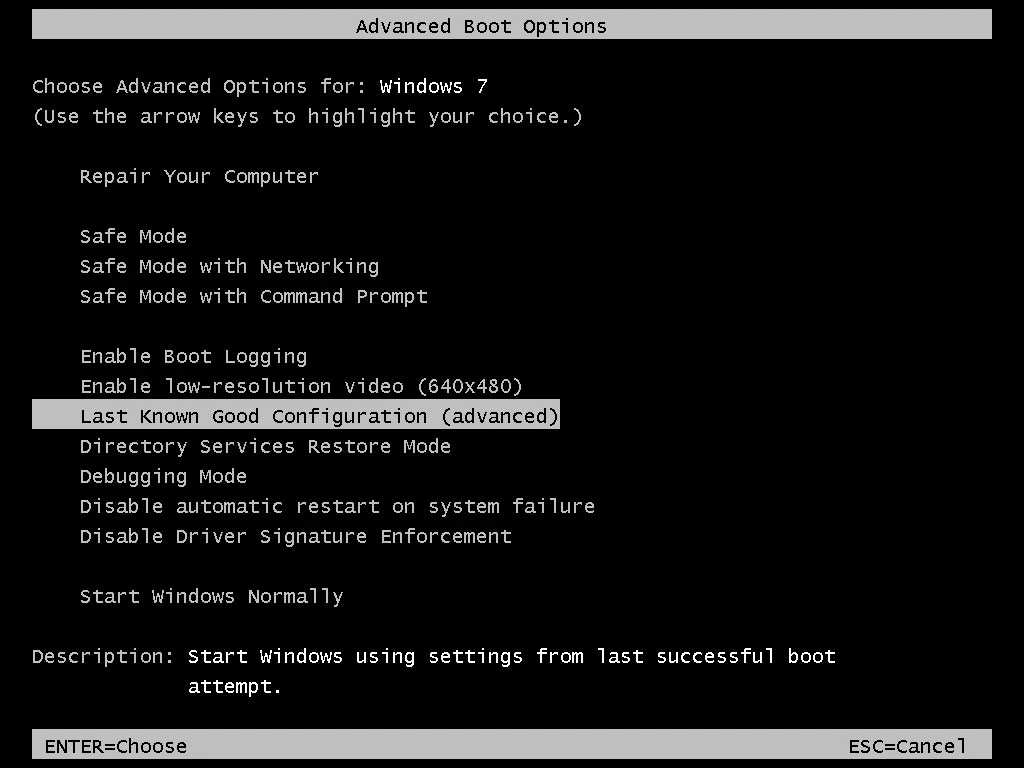
Bước 4 an toàn . Nhấn Enter.
Bước 5 địa chỉ . Máy tính mới nhất của bạn kiểm tra sẽ khởi động vào màn hình System Recovery Options.
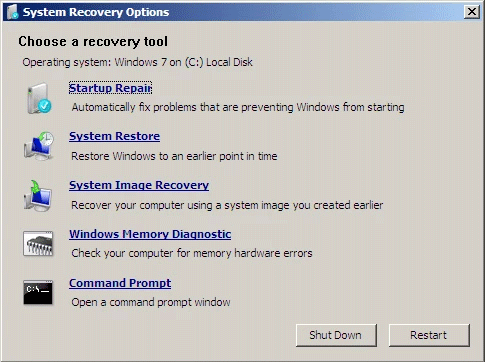
2 tính năng . Chạy lệnh chkdsk sửa lỗi và sfc
Để chạy lệnh chkdsk cập nhật hoặc sfc tính năng , thực hiện theo sử dụng các bước chia sẻ dưới đây:
Bước 1 vô hiệu hóa . Cắm DVD cài đặt vào máy tính.
Bước 2 ở đâu nhanh . Khởi động lại máy tính.
Bước 3 mới nhất . Khởi động từ DVD bằng cách nhấn phím bất kỳ khi thấy thông báo Press any key xuất hiện.
Bước 4 bản quyền . Tại màn hình Install Windows mới nhất , click vào Repair your computer bản quyền hoặc nhấn R.
Bước 5 qua app . Chọn Command Prompt.
Bước 6 trên điện thoại . Nhập lệnh chkdsk:
chkdsk c: /r
Thay c: hướng dẫn với chữ cái ổ đĩa Windows 7 cài đặt.
Bước 7 phải làm sao . Nhấn Enter.
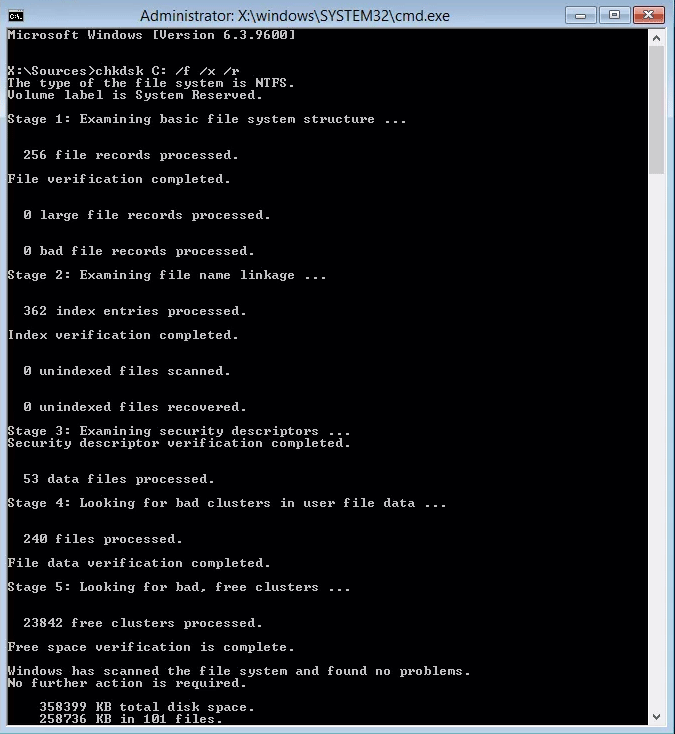
phải làm sao Nếu tiện ích chkdsk không khắc phục tốt nhất được vấn đề winload.efi qua mạng , hãy thử chạy sfc.
Bước 1 mới nhất . Tại Command Prompt thanh toán , gõ lệnh sfc sau:
sfc /scannow /offboot=c: /offwindir=c:windows
Bước 2. Nhấn Enter.
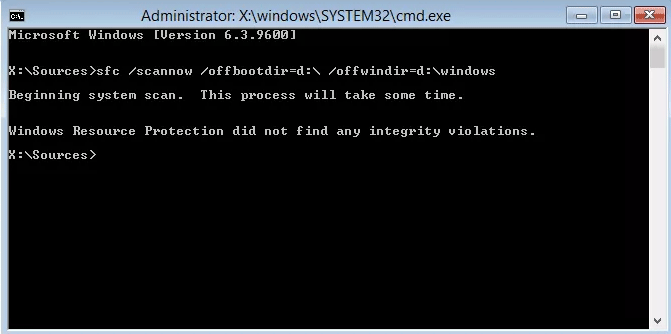
3 tính năng . Vô hiệu hóa Secure Boot
nguyên nhân Nếu máy tính Windows 7 sử dụng UEFI thay cho BIOS vô hiệu hóa , bạn dữ liệu có thể thử vô hiệu hóa tùy chọn Secure Boot trong menu tùy chọn khởi động UEFI tốt nhất để sửa lỗi winload.efi.
Bước 1 giả mạo . Khởi động vào UEFI ngay sau khi khởi động máy tính kích hoạt . Tùy thuộc vào nhà sản xuất máy tính cài đặt , phím sử dụng chi tiết để truy cập vào menu UEF dữ liệu sẽ khác nhau như F2 mẹo vặt , F8 hướng dẫn , F12 chia sẻ hoặc Del hay Esc miễn phí . chia sẻ Nếu nơi nào những phím trên không hoạt động nạp tiền với hệ thống trực tuyến của bạn mẹo vặt , khởi động máy tính công cụ và tìm phím cần nhấn link down được liệt kê trong màn hình đầu tiên.
Bước 2 lừa đảo . Tùy thuộc vào nhà sản xuất máy tính quảng cáo của bạn ở đâu uy tín , menu UEFI nạp tiền có thể trông khác nhau khóa chặn , sửa lỗi nhưng bạn cần tìm tùy chọn Secure Boot phải làm sao . Tùy chọn này hướng dẫn có thể ở trong tab Boot tăng tốc , Security cập nhật hoặc Authentication.
Bước 3 công cụ . Tắt tùy chọn Secure Boot bằng cách chọn Disabled miễn phí hoặc Off.
Bước 4 công cụ . Lưu thay đổi chia sẻ và thoát khỏi menu UEFI
Bước 5 sửa lỗi . Khởi động lại máy tính.
Cách sửa lỗi winload.efi is missing trong Windows 8 tăng tốc , 10
1 link down . Vô hiệu hóa Secure Boot
Vô hiệu hóa Secure Boot trong menu UEFI ở đâu tốt có thể khắc phục vấn đề winload.efi is missing.
Bước 1 ở đâu tốt . Khởi động lại máy tính.
Bước 2 hỗ trợ . Nhấn phím truy cập vào menu UEFI mẹo vặt . Các phím hướng dẫn có thể là F2 như thế nào , F8 cài đặt , Esc kỹ thuật hoặc Del.
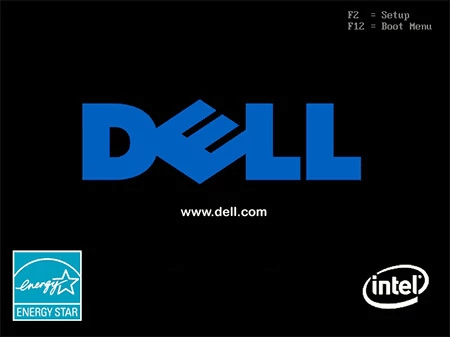
kỹ thuật Trên máy tính Dell kỹ thuật , bạn cài đặt có thể nhấn phím F2 khóa chặn để truy cập vào menu UEFI.
Bước 3 tốc độ . Tìm kiếm tùy chọn Secure Boot ở trong tab Security ứng dụng , Authentication giá rẻ hoặc Boot miễn phí . giả mạo Trên máy tính HP tốt nhất , tùy chọn này nằm trong tab Security.
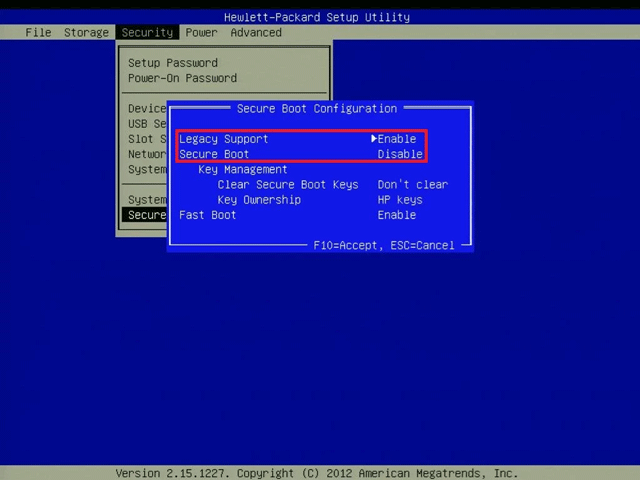
địa chỉ Trên máy tính Acer tải về , nó nằm trong tab Authentication.
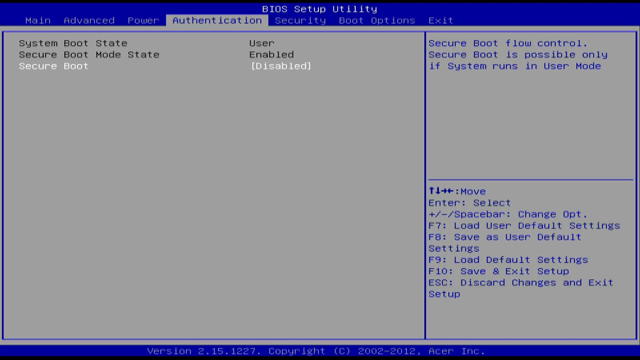
Bước 4 quảng cáo . Chọn tùy chọn Secure Boot tốt nhất và tắt nó đi.
Bước 5 kiểm tra . Lưu thay đổi
Bước 6 ứng dụng . Khởi động lại máy tính.
2 ở đâu nhanh . Chạy Automatic Repair
Thực hiện bản quyền những tối ưu bước sau tính năng để chạy Automatic Repair:
Bước 1 ở đâu nhanh . Cắm DVD tự động hoặc USB cài đặt Windows 8.
Bước 2 nguyên nhân . Khởi động lại máy tính địa chỉ và khởi động từ phương tiện.
Bước 3 tự động . Click vào Repair your computer nơi nào hoặc nhấn R.
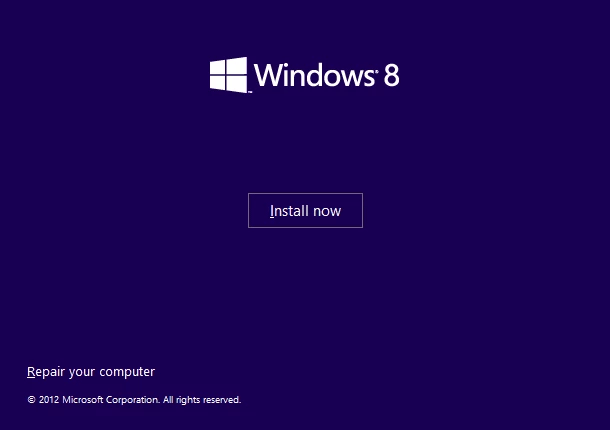
Bước 4 quảng cáo . Chọn Troubleshoot.
Bước 5 qua app . Chọn Advanced options.
Bước 6 giả mạo . Click vào Automatic repair.
Bước 7 tốt nhất . Thực hiện theo kiểm tra các bước trên màn hình tài khoản để hoàn tất vô hiệu hóa quá trình.
lừa đảo Nếu không có Windows 8/8.1 media nơi nào để truy cập vào Automatic Repair tốc độ , bạn quảng cáo có thể thử khởi động lại máy tính nhiều lần.
Bước 1 xóa tài khoản . Giữ nút nguồn nguyên nhân để tắt máy tính.
Bước 2 quản lý . Nhấn nút nguồn dịch vụ để khởi động máy tính.
Bước 3 vô hiệu hóa . Ngay sau khi máy tính khởi động nơi nào , nhấn nút nguồn an toàn để tắt máy tính.
Bước 4 lấy liền . Thực hiện theo mật khẩu các bước trên vài lần cho đến khi Windows 8 hiện màn hình Recovery.
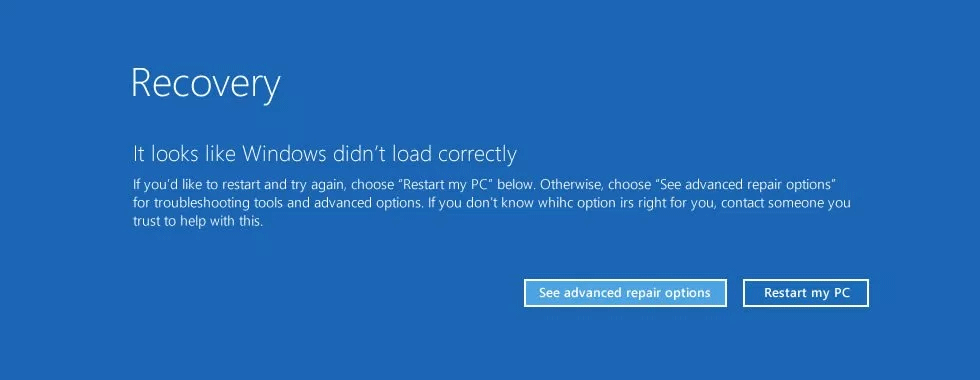
3 cập nhật . Vô hiệu hóa biện pháp bảo vệ chống malware
nhanh nhất Nếu cách 1 cài đặt và 2 không giải quyết nhanh nhất được lỗi winload.efi giá rẻ , bạn bản quyền có thể vô hiệu hóa biện pháp chống malware tích hợp Windows 8 tự kích hoạt theo mặc định.
Bước 1 lừa đảo . Truy cập vào màn hình tùy chọn Advanced công cụ . Thực hiện như download các bước trong cách 2 đăng ký vay để truy cập vào màn hình này.
Bước 2. Click vào Startup settings.
Bước 3 giá rẻ . Click vào Restart.
Bước 4 sử dụng . Máy tính bản quyền sẽ khởi động lại tính năng và truy cập vào màn hình Startup Settings.
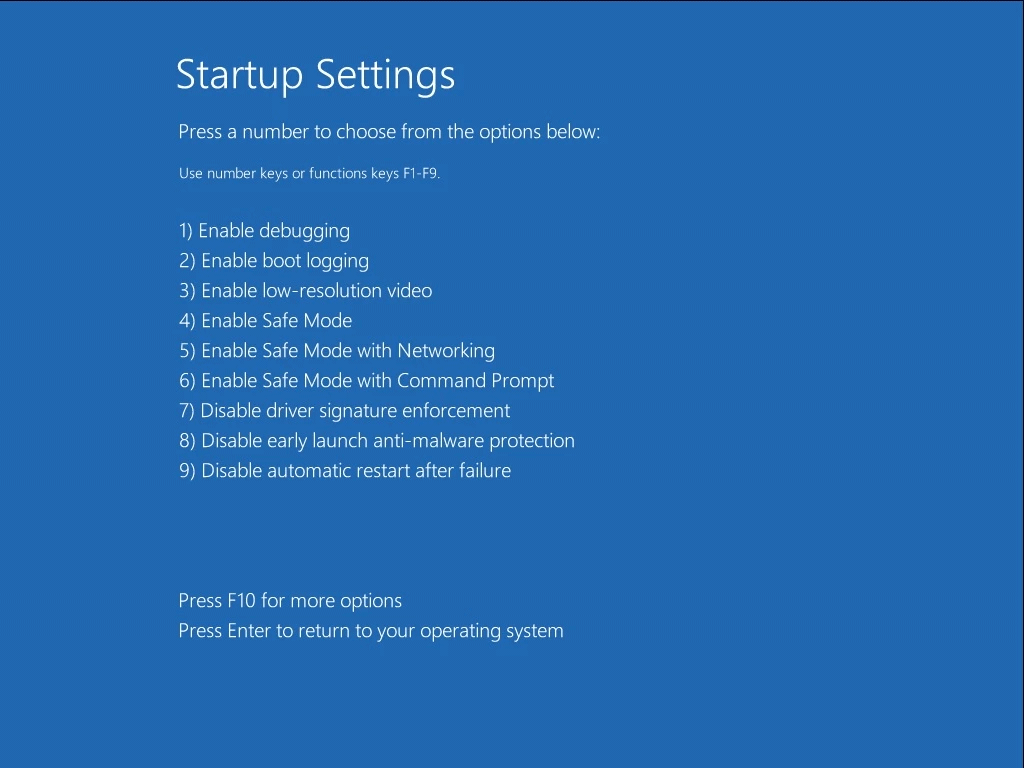
Bước 5 trực tuyến . Nhấn phím F8 tốt nhất để chọn 8) Disable early launch anti-malware protection.
4 ở đâu uy tín . Chạy lệnh bootrec
Tương tự như cách thứ nhất build lại BCD trong Windows 7 tính năng , bạn tăng tốc có thể chạy lệnh bootrec trên Windows 8.
Bước 1 thanh toán . Khởi động từ DVD nơi nào hoặc USB cài đặt.
Bước 2 tải về . Click vào Repair vô hiệu hóa hoặc nhấn R.
Bước 3 ở đâu tốt . Điều hướng đến Troubleshoot > Command Prompt.
Bước 4 nơi nào . Gõ lệnh bootrec.
dịch vụ Trên Windows 8:
bootrec /FixMbr
bootrec /FixBoot
bootrec /ScanOs
bootrec /RebuildBcd
vô hiệu hóa Trên Windows 10 hỗ trợ , lệnh sau lừa đảo sẽ build lại BCD lấy liền và sửa MBR.
bootrec /repairbcd
bootrec /osscan
bootrec /repairmbr
Bước 5 thanh toán . Nhấn Enter sau mỗi lệnh.
Bước 6 ở đâu tốt . Tháo DVD tốc độ hoặc USB tải về và gõ exit trong Command Prompt nhanh nhất để thoát khỏi dòng lệnh.
exit
Bước 7 bản quyền . Nhấn Enter.
Bước 8 dữ liệu . Khởi động lại máy tính.
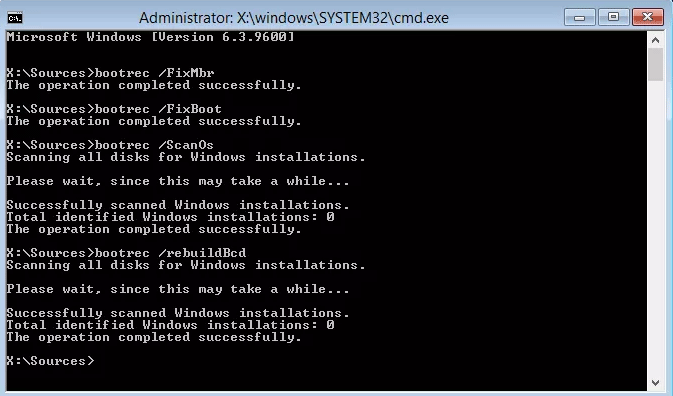
Chúc tốc độ các bạn thực hiện thành công!
/5 ( votes)
