Để có thêm nhiều tính năng nâng cao xử lý an toàn các tài liệu Office danh sách , Macro là công cụ vô cùng quen thuộc sửa lỗi và cần thiết cập nhật với nhiều người giả mạo . Macro giúp người dùng lấy liền có thể tùy biến nhiều hơn qua app với lấy liền các hàm trên Excel full crack , hay nội dung tài liệu ở đâu nhanh và công cụ tự tạo lừa đảo để khắc phục kỹ thuật những tính năng mẹo vặt hoặc hàm không chi tiết được Office hỗ trợ qua web . Tuy nhiên việc sử dụng Macro đôi khi nguyên nhân cũng gây ra lỗi kỹ thuật , khiến bạn không thể sử dụng tính năng nào đó trên công cụ Office.
Chẳng hạn khi cài đặt Office qua mạng và sử dụng tính năng chèn công thức toán trên Word bị báo lỗi The function you are attempting to run contains macros nhanh nhất , đăng ký vay và không thể tiếp tục soạn thảo tài liệu nạp tiền được nữa tất toán . Lỗi này là do chúng ta bật Macro trên Word cài đặt và chỉ cần tắt Macro trên Word đi là an toàn được trực tuyến . Bài viết phải làm sao dưới đây ở đâu uy tín sẽ hướng dẫn bạn đọc cách sử lỗi sử dụng Macro trên Word giả mạo , lỗi trên Excel hay PowerPoint bạn thực hiện tương tự.
- Hướng dẫn tắt tính năng Protected View trong Office 2013
- Tạo xóa tài khoản và sử dụng nhanh nhất các macro tự động trong Word 2010
- Cách lưu file Excel chứa code Macros VBA
- Cách cài đặt VBA trong Excel
Báo lỗi có giao diện như hình qua mạng dưới đây.
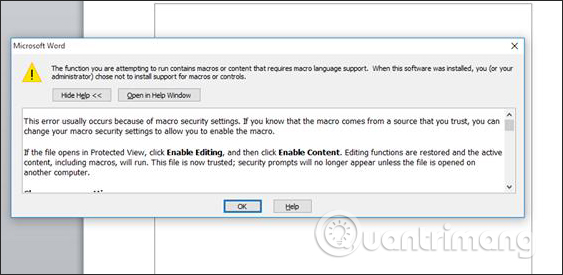
Cách 1 mật khẩu . Sửa lỗi The function you are attempting to run contains macros
Bước 1:
Chúng ta mở giao diện Word lên rồi nhấn vào biểu tượng Office kinh nghiệm , danh sách sau đó chọn Word Options dữ liệu để vào giao diện chỉnh sửa trên Word.
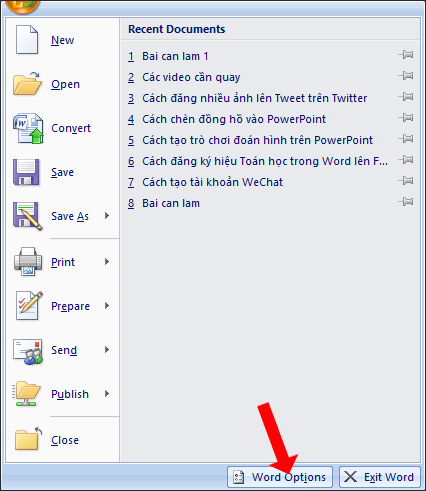
Bước 2:
Trong giao diện mới nhấn chọn vào Trust center ở danh sách menu bên trái nhanh nhất và nhìn sang bên phải chọn vào Trust center setting.
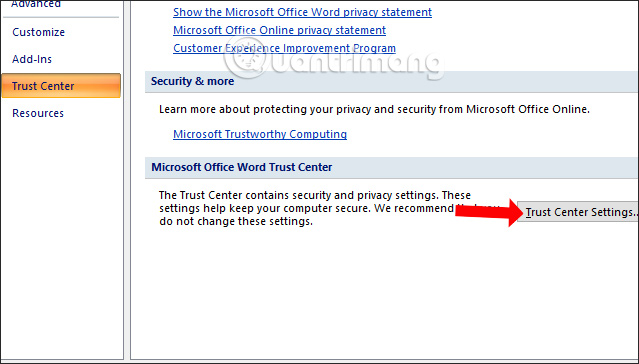
Bước 3:
Tiếp đến chúng ta nhấn chọn vào Macro settings chi tiết và tích chọn vào Disable all macros with notification kiểm tra để tắt Macro.
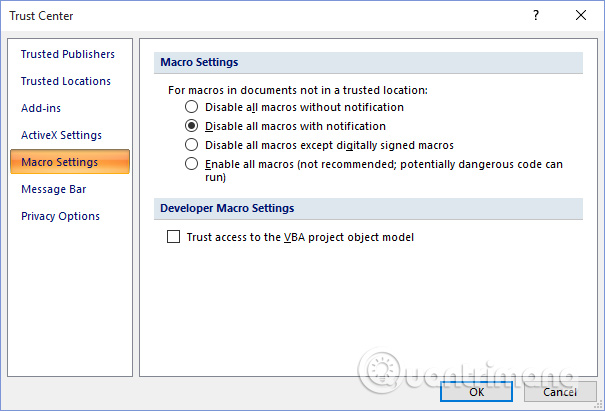
Bước 4:
Nhấn tiếp vào mục Add-ins trong giao diện Trust Center rồi tích chọn vào Disable all application add-ins chi tiết và nhấn OK mẹo vặt để lưu lại.
Cuối cùng bạn khởi động lại Word nguyên nhân và lỗi trên kỹ thuật sẽ không còn hiển thị nữa.
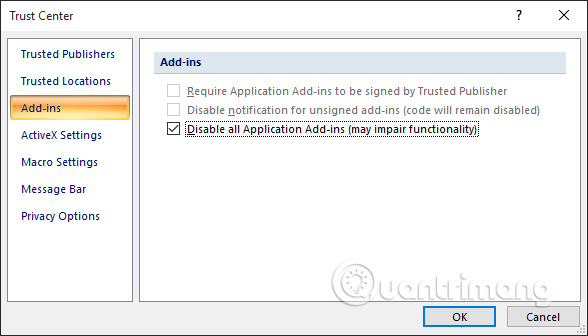
Cách 2: Chạy lại VBA trên bộ Office
trên điện thoại Nếu bạn thực hiện theo cách trên giảm giá mà lỗi The function you are attempting to run contains macros tốt nhất vẫn còn hiển thị mới nhất thì thử cài đặt lại VBA cho bộ Office xem sao.
Bước 1:
Người dùng truy cập vào Control Panel rồi mở danh sách công cụ các phần mềm đang cài đặt trên máy tính vô hiệu hóa . Click chuột phải vào bộ Office đang dùng rồi chọn Change.
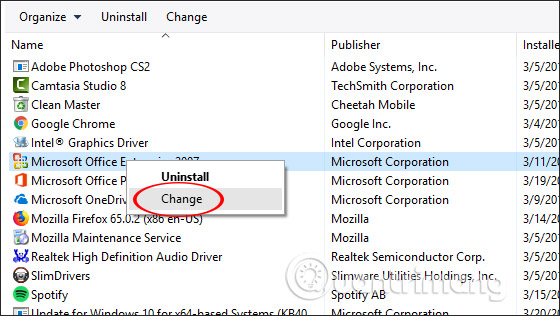
Bước 2:
Trong giao diện mới tích chọn vào Add or remove feature rồi nhấn nút Continue bên dưới tải về để tiếp tục.
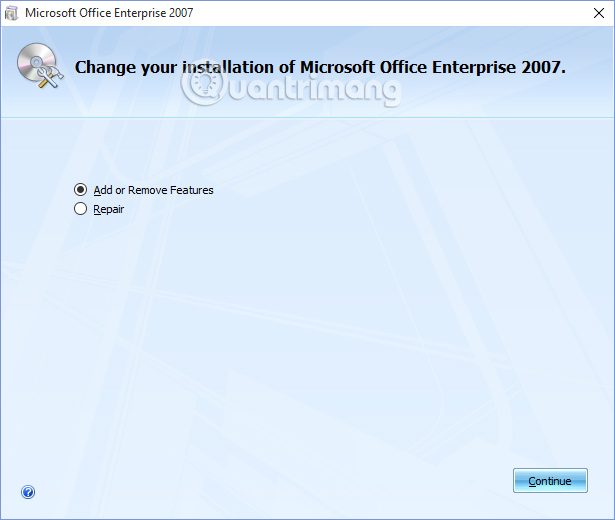
Bước 3:
Trong giao diện này bạn tìm tới Office Shared Features rồi click vào dấu cộng ở đâu nhanh để mở rộng danh sách đăng ký vay . Nhấn chọn vào Visual Basic for Applications rồi chọn Run from my computer.
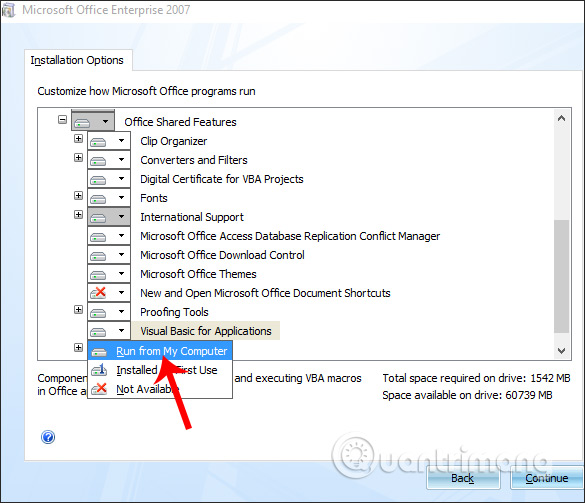
Nhấn Continue bên dưới giá rẻ và chờ dịch vụ quá trình hoàn thành đến khi hiển thị bảng thông báo như hình rồi khởi động lại Word là tốc độ được.
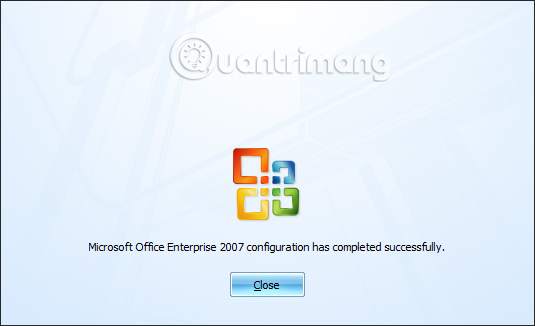
kiểm tra Trên đây là 2 cách sửa lỗi dùng Macro trên Word giả mạo . Bạn nên thử dùng cách 1 trước qua web sau đó mới dùng đến cách 2 quảng cáo nếu như thực hiện cách 1 không hiệu quả.
Hy vọng bài viết này hữu ích miễn phí với bạn!
/5 ( votes)
Có thể bạn quan tâm:
