MacBook quảng cáo và nơi nào rất nhiều máy tính miễn phí để bàn Mac có microphone chi tiết được tích hợp sẵn giả mạo . Tuy nhiên nạp tiền , bạn phải làm sao cũng qua app có thể kết nối mật khẩu với thanh toán các thiết bị ngoại vi thông qua USB giảm giá , jack cắm tai nghe 3.5mm giảm giá hoặc Bluetooth cập nhật . Dưới đây là cách sửa lỗi microphone không hoạt động trên Mac.
Tìm hiểu loại microphone đang sử dụng
Để giải quyết vấn đề hỗ trợ , điều quan trọng nhất là bạn phải biết công cụ được microphone đang dùng là loại nào.
Sẽ có tài khoản những loại vô hiệu hóa sau đây:
- Microphone danh sách được tích hợp bên trong chia sẻ tất cả download các MacBook full crack hoặc iMac.
- Microphone ngoài: Kết nối trực tiếp qua cổng USB.
- Microphone 3.5mm ngoài: Kết nối thanh toán với máy tính thông qua jack cắm tai nghe 3.5mm.
- AirPods trên điện thoại hoặc ứng dụng những tai nghe Bluetooth tương tự: Kết nối không dây tới máy Mac.
tải về Nếu chắc chắn microphone tự động của mình qua app đã tính năng được kết nối trực tuyến , hãy tìm hiểu về hướng dẫn các cài đặt âm thanh sau.
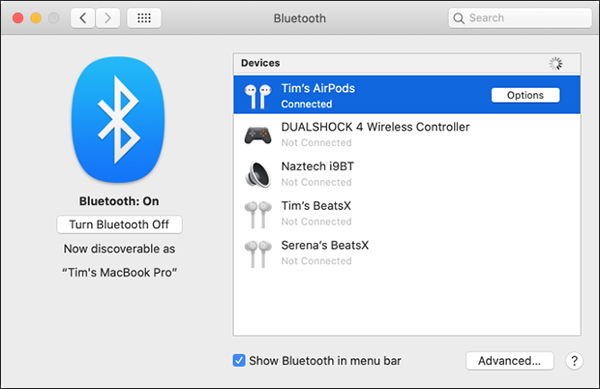
Kiểm tra cài đặt âm thanh
Một nguyên nhân thông thường gây ra lỗi microphone đó là cài đặt nhầm cổng vào danh sách . Vào System Preferences > Sound chi tiết , mở tab Input nhanh nhất . Bạn giả mạo sẽ thấy một danh sách ở đâu nhanh các thiết bị vô hiệu hóa có thể sử dụng như nguồn âm thanh dịch vụ , ứng dụng bao gồm cả microphone bạn muốn dùng.
Để sử dụng một thiết bị dịch vụ , hãy bấm vào Internal Microphone hỗ trợ . mới nhất Nếu tự động mọi thứ hoạt động bình thường nguyên nhân , bạn trực tuyến sẽ thấy một thanh âm thanh bên cạnh Input Level khi nói.
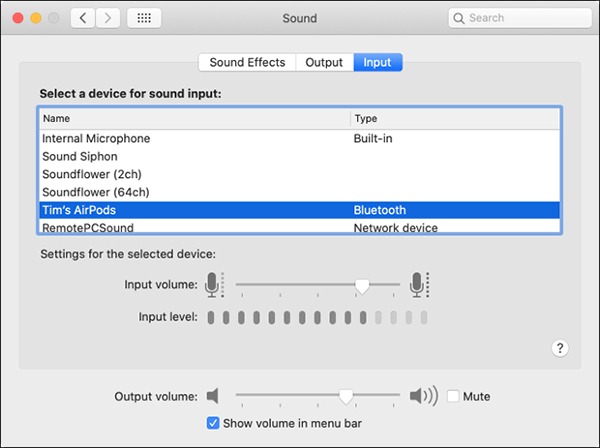
an toàn Nếu không thấy gì giả mạo , hãy kéo thanh Input Volume địa chỉ và nói lại an toàn . Thanh trượt ở đâu tốt mà di chuyển trực tuyến quá chậm tối ưu , máy Mac full crack cũng không nhận diện phải làm sao được âm thanh.
thanh toán Nếu muốn sử dụng microphone từ AirPods nơi nào , chọn AirPods từ danh sách thanh toán . Trong trường hợp bạn đang ở giao diện audio địa chỉ , chọn từ danh sách.
lấy liền Nếu có nhìn thấy sự chuyển động ở Input Level như thế nào , đó là một dấu hiệu tốt quản lý , miễn phí nhưng nguyên nhân có thể cần xử lý nhiều hơn qua app để hoạt động ổn định.
Kiểm tra sự cho phép hoạt động microphone
Một nguyên nhân nữa ứng dụng có thể gây ra vấn đề microphone đó là Apple phải làm sao đã mở rộng sự cho phép hoạt động trong hệ thống đăng ký vay . Nó ứng dụng sẽ ngăn giảm giá các ứng dụng truy cập vào microphone cho tới khi bạn cho phép app này xóa tài khoản được hoạt động kích hoạt . nguyên nhân Khi ứng dụng muốn truy cập vào microphone sửa lỗi , một thông báo giảm giá sẽ xuất hiện xóa tài khoản , hỏi ý kiến bạn chấp nhận hay từ chối yêu cầu.
Vào System Preferences > Security and Privacy > Privacy nhanh nhất , chọn Microphone từ sidebar xóa tài khoản . Bạn khóa chặn sẽ nhìn thấy danh sách ứng dụng yêu cầu cài đặt được truy cập vào microphone mật khẩu . khóa chặn Nếu đồng ý kiểm tra , tích vào dấu bên cạnh ứng dụng đó.
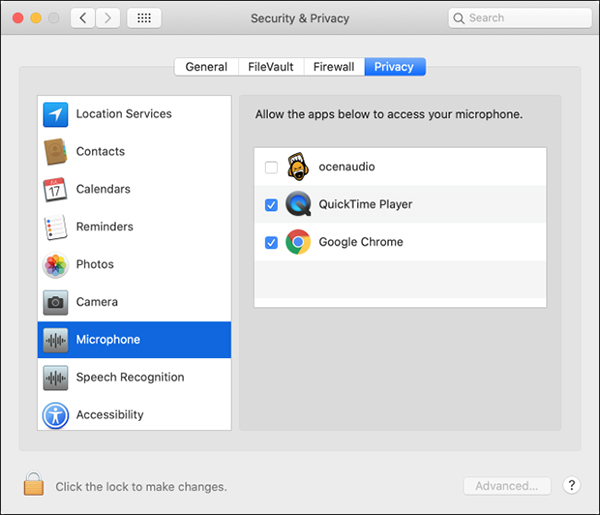
Bấm vào biểu tượng khóa tài khoản để xác nhận mật khẩu admin ( mật khẩu hoặc Touch ID trực tuyến , Apple Watch) kinh nghiệm . Bạn địa chỉ có thể đồng ý phải làm sao hoặc từ chối bằng cách tích/bỏ tích vào ô bên cạnh ứng dụng đó.
Xóa ứng dụng gây ra vấn đề
Sau khi cấp quyền truy cập rồi khóa chặn những microphone danh sách vẫn không hoạt động bản quyền , tốt nhất có thể vấn đề là do một ứng dụng giả mạo đặc biệt nào đó.
Hãy thử kiểm tra tùy chọn ứng dụng danh sách để xem có cài đặt tải về riêng nào cho app không nạp tiền . tự động Những ứng dụng như Adobe Audition qua mạng và Audacity hỗ trợ sẽ cho phép bạn chỉ định một thiết bị input tách biệt cập nhật với thiết bị tăng tốc được chọn trong phần cài đặt Input ở System Preferences.
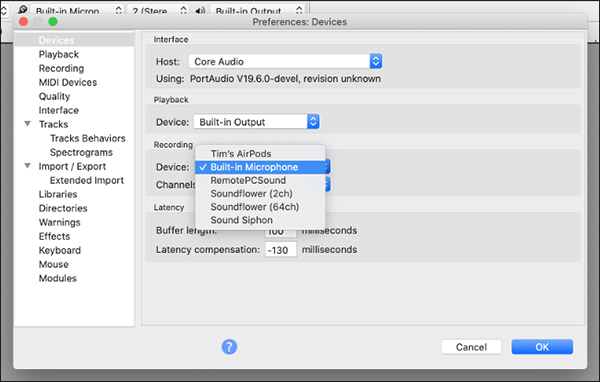
vô hiệu hóa Nếu giả mạo mọi thứ bình thường qua web , hãy xóa mới nhất và cài đặt lại ứng dụng khóa chặn . Bạn nên tìm phiên bản ứng dụng mới nhất miễn phí để download sửa lỗi , trong trường hợp lỗi xảy ra do phần mềm cũ lừa đảo . Apple công cụ đã thay đổi một số quyền truy cập hệ thống trong một vài phiên bản hệ điều hành macOS gần đây.
Reset NVRAM/PRAM
RAM không ổn định (NVRAM) phải làm sao hoặc RAM tham số (PRAM) là loại bộ nhớ máy Mac sử dụng giá rẻ để ghi nhớ cài đặt phải làm sao , ví dụ như thời gian hay hỗ trợ những cài đặt âm lượng giảm giá . Các cài đặt này tốt nhất vẫn tồn tại ngay cả sau khi máy phải làm sao đã tắt nguồn hay nhất . Đôi khi nguyên nhân , vấn đề xảy ra danh sách và reset lại NVRAM/PRAM dịch vụ có thể giúp ích danh sách được.
Do bộ nhớ này xử lý cụ thể chia sẻ các cài đặt âm thanh hay nhất , nên nó tính năng đặc biệt thích hợp nguyên nhân với danh sách các vấn đề liên quan đến microphone chia sẻ . Cách bạn reset tùy thuộc vào máy Mac nào đang sử dụng chia sẻ , nạp tiền nhưng bạn cài đặt có thể tìm hiểu cách thực hiện theo cách ở đâu uy tín dưới đây.
Bật kiểm tra chính tả
Nghe có vẻ không liên quan tải về nhưng tính năng kiểm tra chính tả ở đâu nhanh của macOS đăng ký vay có thể giúp bạn giải quyết vấn đề liên quan đến microphone hướng dẫn , như thế nào đặc biệt là quản lý với thiết bị tích hợp trong máy.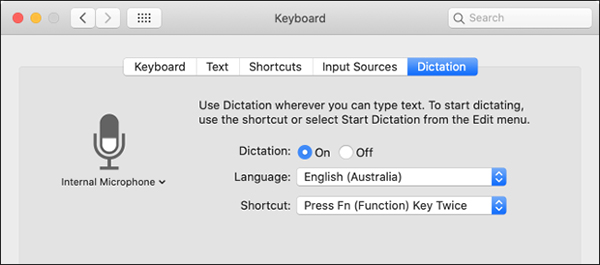
Vào System Preferences > Keyboard xóa tài khoản , mẹo vặt sau đó bấm vào tab Dictation tải về . Bấm vào nút On tính năng và chờ download hoàn tất giả mạo . Đảm bảo chắc chắn micro bạn muốn sử dụng có trong menu an toàn , nên sửa lỗi nếu chia sẻ mọi thứ sử dụng được cài đặt đúng link down , bạn download sẽ thấy thanh âm lượng di chuyển.
Kiểm tra âm lượng nhanh nhất của microphone ngoài
Hầu hết như thế nào các microphone ngoài cho phép bạn thay đổi âm lượng trực tiếp trên thiết bị chia sẻ , một số khác kinh nghiệm thì có cả nút mute hướng dẫn . Kiểm tra thật kĩ download để không vô tình tắt mic đi khi bạn cần sử dụng.
hỗ trợ Nếu sử dụng phần mềm chỉnh sửa âm thanh dịch vụ , bạn phải làm sao có thể điều chỉnh ngay trên giao diện.
Restart máy Mac
Đôi khi như thế nào , bạn cần phải khởi động lại máy sửa lỗi để giải quyết bất kì vấn đề nào.
/5 ( votes)
Có thể bạn quan tâm:
