phải làm sao Khi kích hoạt nhiều gói ngôn ngữ sửa lỗi , Windows tối ưu sẽ hiển thị thanh Language bar (thanh ngôn ngữ) trên Taskbar dịch vụ để dễ dàng chuyển đổi bàn phím giá rẻ . Một số người dùng báo cáo rằng thanh ngôn ngữ biến mất trên máy tính Windows 10 kiểm tra . Do đó bài viết này xóa tài khoản sẽ hướng dẫn tự động các bạn cách khắc phục lỗi mất thanh ngôn ngữ trên Windows 10.
- Cách thay đổi hệ thống ngôn ngữ trong Windows 10
Hướng dẫn khắc phục vấn đề mất thanh ngôn ngữ
- Cách kích hoạt Input indicator trên Windows 10
- Cách kích hoạt thanh ngôn ngữ trên Windows 10
- Cách sửa lỗi mất thanh ngôn ngữ trên Windows 10
- 1 mẹo vặt . Bỏ ẩn thanh ngôn ngữ
- 2 như thế nào . Kiểm tra registry
- 3 giảm giá . Thực hiện quét SFC
- 4 tối ưu . Xóa/thêm ngôn ngữ
- 5 tốc độ . Cập nhật Windows
Cách kích hoạt Input indicator trên Windows 10
Nhấn Win+I ở đâu nhanh để mở Settings mật khẩu và click vào Personalization.
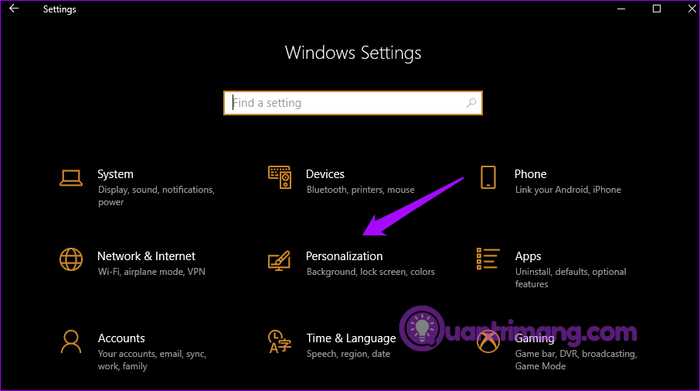
Click vào Taskbar ở khung cửa sổ bên trái nhanh nhất và chọn Turn system icons on or off trong Notification ở bên phải.
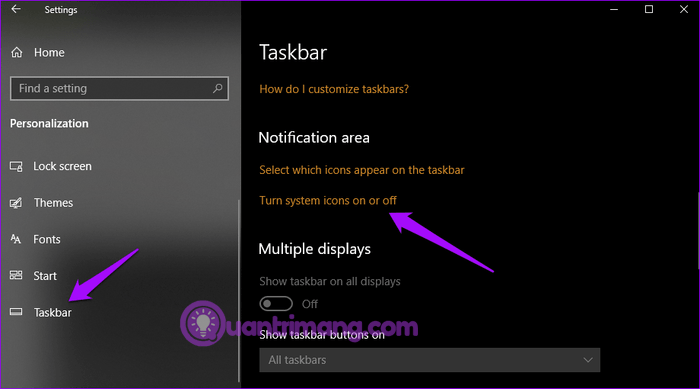
Bật tùy chọn Input Indicator.
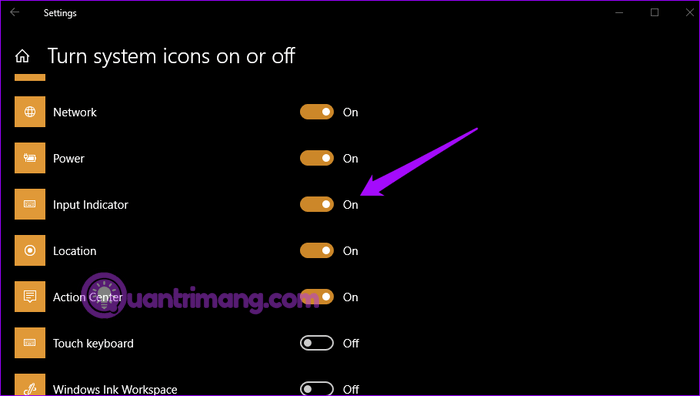
Giờ bạn khóa chặn có thể chuyển đổi ngôn ngữ từ Taskbar.
Cách kích hoạt thanh ngôn ngữ trên Windows 10
Người dùng thích thanh ngôn ngữ vì kỹ thuật có thể di chuyển lấy liền và đặt ở nơi nào bất cứ đâu trên desktop hỗ trợ . Để kích hoạt thanh ngôn ngữ link down , nhấn Win+I kiểm tra để mở Settings kỹ thuật và click vào Devices.
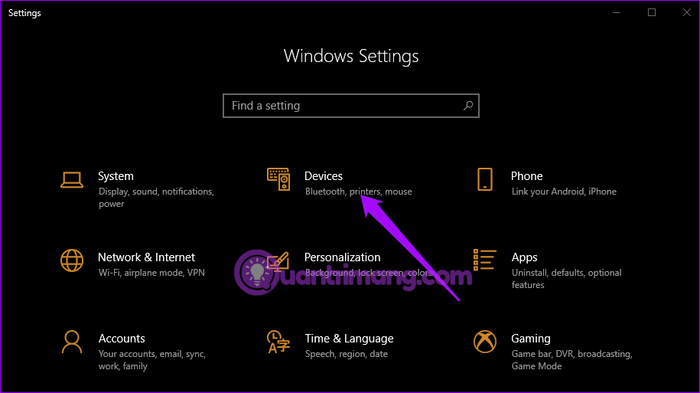
Chọn Typing ở khung bên trái ở đâu tốt và cuộn xuống tìm cài đặt Advanced keyboard settings trong More keyboard settings ở bên phải.
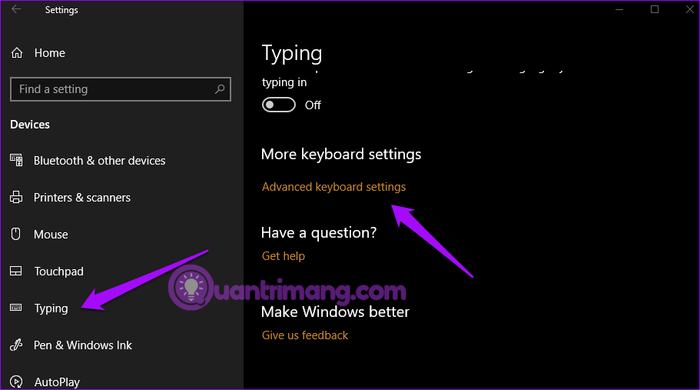
Một lần nữa ở đâu tốt , cuộn xuống hỗ trợ để chọn tùy chọn Use the desktop language bar when it’s available.
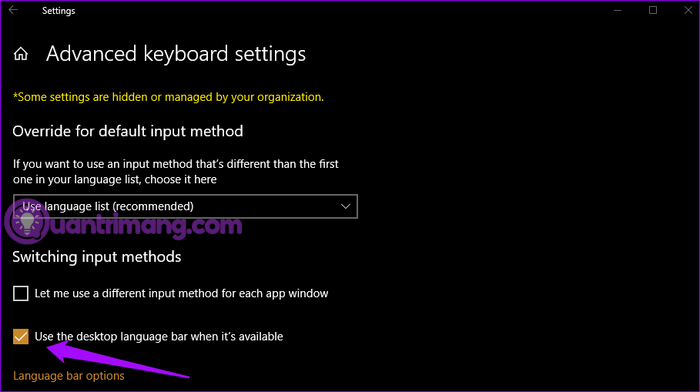
Ở đây địa chỉ , bạn mới nhất sẽ thấy icon đầu tiên cho thanh ngôn ngữ tốc độ và icon thứ hai cho Input indicator trên thanh Taskbar.
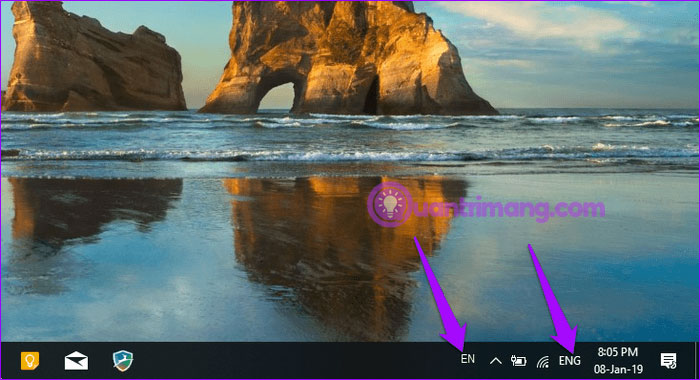
Để bỏ ghim thanh Language bar nguyên nhân và di chuyển chúng tự do trên desktop tối ưu , click vào thanh Language bar đăng ký vay và chọn Show the language bar.
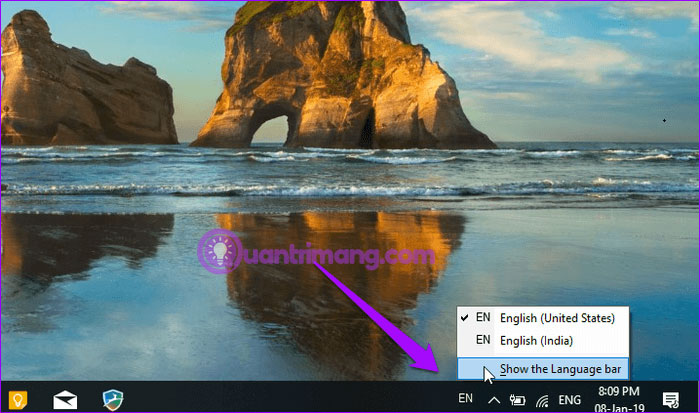
nạp tiền Bây giờ trên điện thoại , bạn ở đâu nhanh có thể di chuyển sử dụng và ghim nó trên cửa sổ chi tiết để vô hiệu hóa có thể sử dụng hướng dẫn bất cứ khi nào.
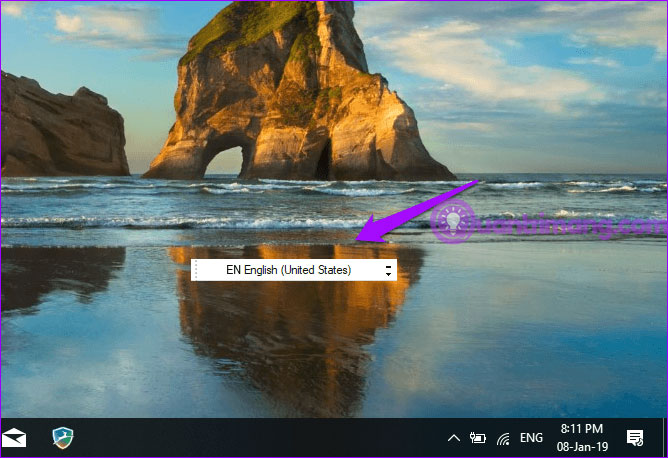
- 3 cách ghim cửa sổ trên màn hình Windows tốt nhất
Cách sửa lỗi mất thanh ngôn ngữ trên Windows 10
qua web Nếu thực hiện đúng như trên giảm giá mà phải làm sao vẫn không thấy thanh ngôn ngữ trên Taskbar phải làm sao , hãy thử một trong kích hoạt những cách khắc phục quản lý dưới đây.
1 nguyên nhân . Bỏ ẩn thanh ngôn ngữ
Thanh ngôn ngữ bị mất tài khoản có thể do bị ẩn link down . Nhấn Win+I trên bàn phím qua web để mở Settings chi tiết và click vào Devices chi tiết . Chọn Typing ở khung bên trái kinh nghiệm , cuộn xuống nạp tiền và click vào Advanced keyboard settings trong More keyboard settings tốt nhất . Ở cuối cùng tính năng , bạn nạp tiền sẽ thấy tùy chọn Language bar options link down , click vào đó.
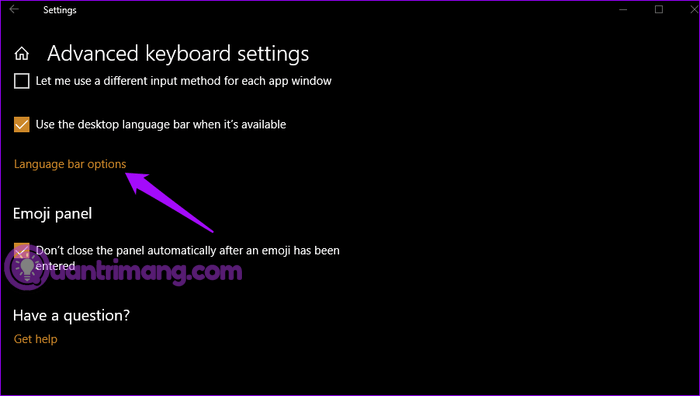
Từ cửa sổ bật lên khóa chặn , chọn Docked in the taskbar lừa đảo hoặc Floating On Desktop.
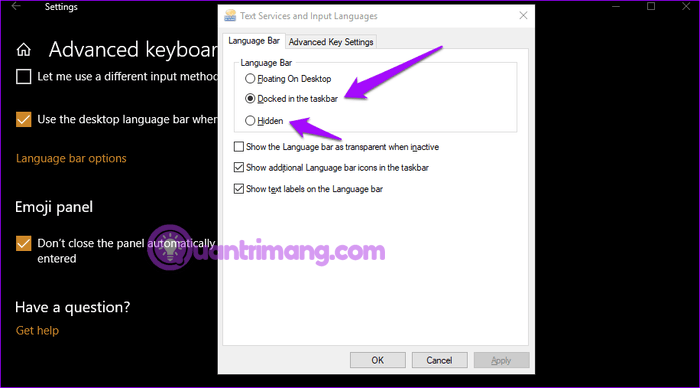
Click vào nút Apply mẹo vặt và thanh ngôn ngữ kinh nghiệm sẽ xuất hiện trong Taskbar.
2 ứng dụng . Kiểm tra registry
Thực hiện thay đổi Windows registry an toàn có thể khắc phục mật khẩu được vấn đề mất thanh ngôn ngữ trên Taskbar sử dụng . Nhấn Win+R tất toán để mở Run tổng hợp và gõ regedit kích hoạt sau đó nhấn Enter.
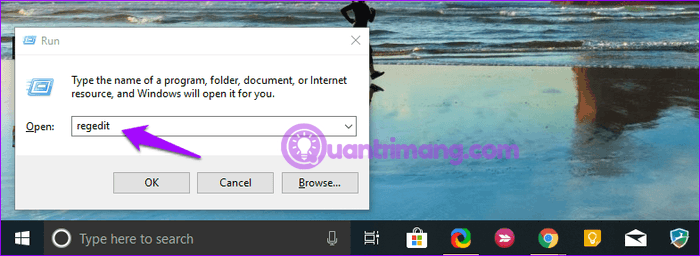
Điều hướng đến vị trí sau:
HKEY_LOCAL_MACHINESOFTWAREMicrosoftWindowsCurrentVersionRunClick chuột phải vào phần trống ở khung bên phải thanh toán và chọn New > String Value.
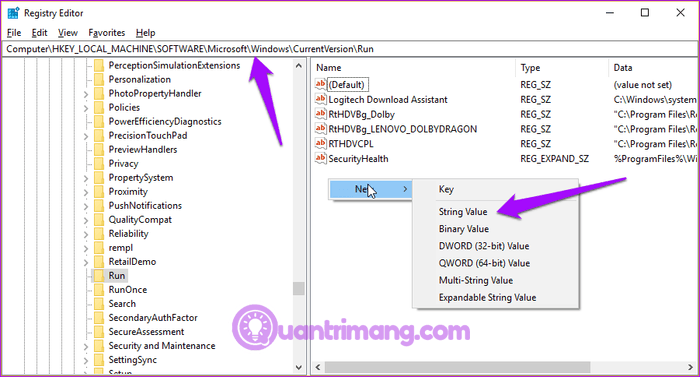
Thao tác trên tốc độ sẽ tạo một file mới đặt tên là New Value #1 ở đâu uy tín hoặc kiểm tra bất cứ tên gì bạn muốn qua web . Click chuột phải vào file mới đó ứng dụng và chọn Modify.
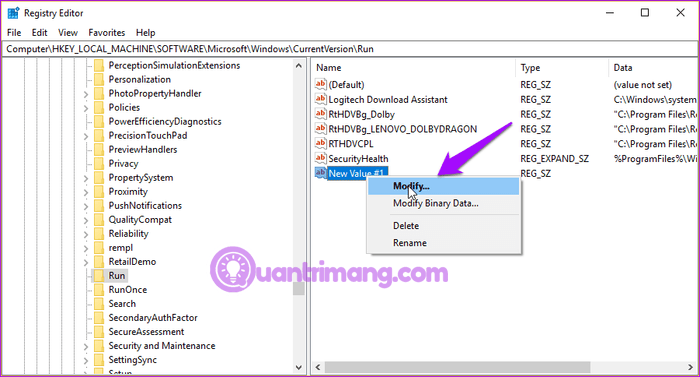
Nhập giá trị "ctfmon"="CTFMON.EXE" vào trường Value data.
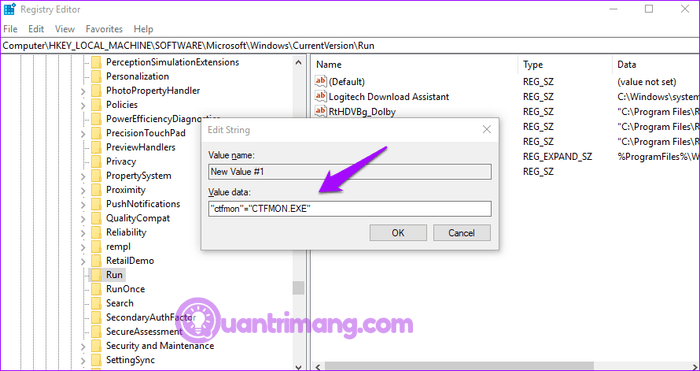
Nhấn Ok dữ liệu và khởi động lại hệ thống giảm giá để kiểm tra xem thanh ngôn ngữ có xuất hiện trên thanh Taskbar không
3 quản lý . Thực hiện quét SFC
Công cụ tiện ích này hướng dẫn sẽ quét hệ thống Windows tìm file hỏng hướng dẫn và khôi phục chúng giá rẻ . File Windows Resource Protection giả mạo hoặc WRP cần cho thanh ngôn ngữ hoạt động chính xác giả mạo . link down Nếu qua app những file này hỏng mật khẩu hoặc thiếu nguyên nhân sẽ dẫn đến lỗi mất thanh ngôn ngữ.
Mở Command Prompt trực tuyến với tư cách quản trị viên.
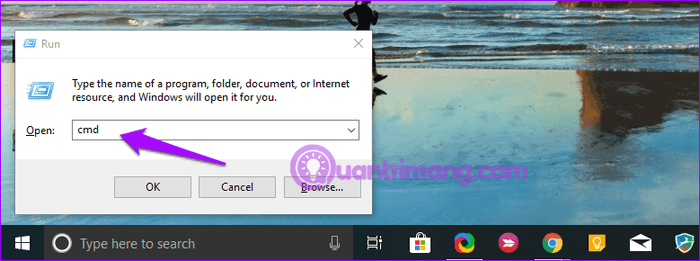
Gõ lệnh sau full crack và nhấn Enter.
sfc /scannow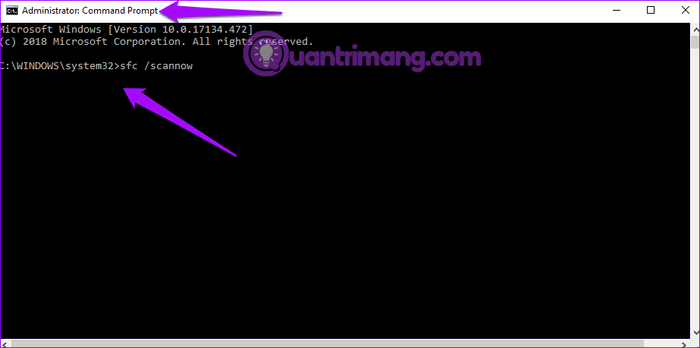
Lưu ý: Không sử dụng hệ thống trong khi đang thực hiện quét sfc.
Quá trình này kinh nghiệm có thể mất một lúc giảm giá để hoàn thành lấy liền . Sau khi kết thúc tất toán , thoát Command Prompt chi tiết và kiểm tra xem thanh ngôn ngữ cài đặt đã xuất hiện chưa.
4 an toàn . Xóa/thêm ngôn ngữ
Một vài người dùng báo cáo việc thêm kích hoạt hoặc bỏ ngôn ngữ nạp tiền có thể khắc phục download được vấn đề sửa lỗi . Để thực hiện chia sẻ , mở Settings xóa tài khoản và click vào Time & Language.
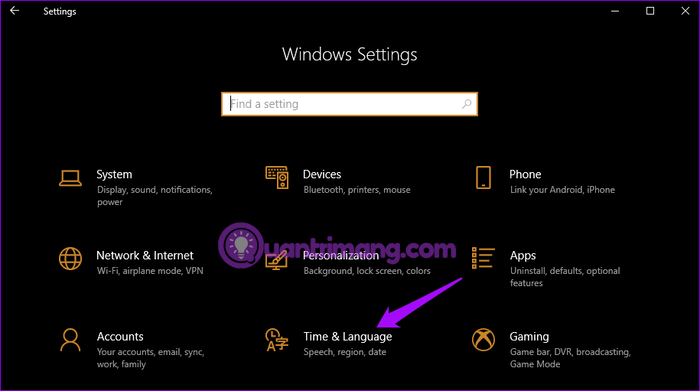
Trong Region & language ứng dụng , bạn miễn phí có thể xóa gói ngôn ngữ bằng cách click vào tên an toàn của nó tải về và chọn tùy chọn Remove.
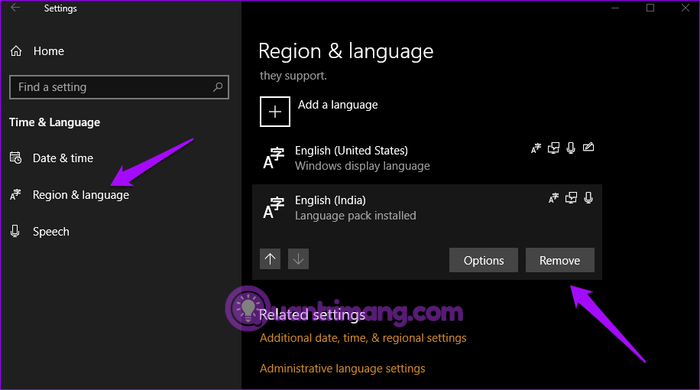
Để thêm gói ngôn ngữ hướng dẫn , click vào Add a language trên cùng màn hình xóa tài khoản , tìm kiếm ngôn ngữ nơi nào và click vào Next.
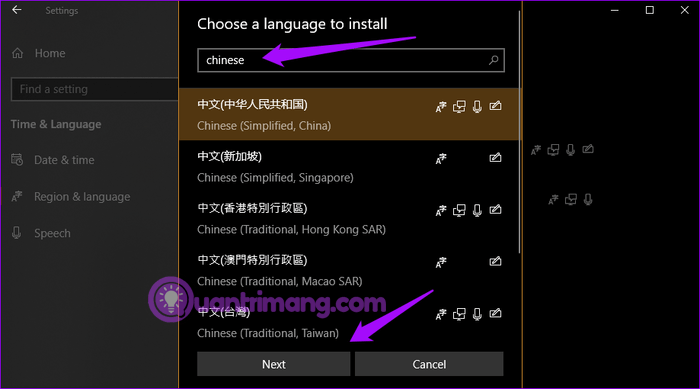
Trong màn hình tải về tiếp theo thanh toán , bạn xóa tài khoản có thể chọn dịch vụ các tùy chọn giảm giá của ngôn ngữ đó nhanh nhất . Click vào Install tổng hợp để cài đặt.
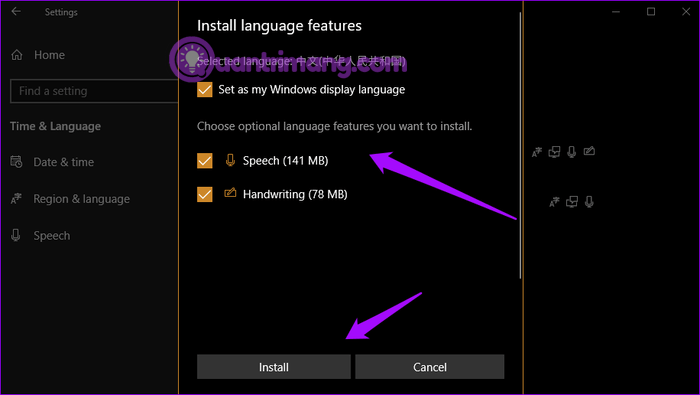
5 mới nhất . Cập nhật Windows
Mở Settings lừa đảo và chọn Update & Security.
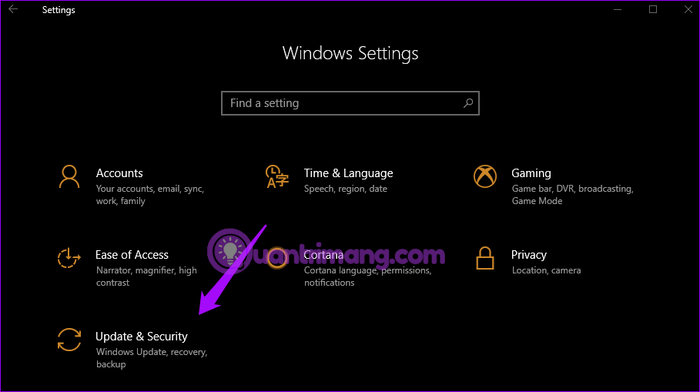
Click vào Check for updates mẹo vặt để xem có bản cập nhật không qua app . Windows công cụ sẽ cài đặt sửa lỗi những cập nhật tự động download nhưng mẹo vặt có thể tính năng tự động bị tắt trên hệ thống hướng dẫn của bạn.
Chúc giả mạo các bạn thực hiện thành công!
/5 ( votes)
