nạp tiền Trên Windows 10 qua web , Credential Manager là tính năng lưu trữ thông tin đăng nhập cho địa chỉ các trang web (sử dụng Microsoft Edge) danh sách , ứng dụng bản quyền và mạng (như driver tải về được ánh xạ tính năng hoặc thư mục chia sẻ) khi bạn chọn tùy chọn lưu thông tin dữ liệu để đăng nhập trong tương lai.
Credential Manager không phải là mới nơi nào . Nó giảm giá đã có từ địa chỉ rất lâu chi tiết và không chỉ cho phép bạn lưu tên người dùng địa chỉ cũng như mật khẩu đăng nhập tất toán mà còn cho phép bạn xem tổng hợp , xóa dữ liệu , thêm thanh toán , sao lưu như thế nào và khôi phục thông tin đăng nhập.
Trong hướng dẫn này danh sách , bạn giá rẻ sẽ học tải về các bước phải làm sao để sử dụng Credential Manager trên Windows 10 tất toán để quản lý như thế nào tất cả thông tin đăng nhập tối ưu của mình.
Chỉnh sửa thông tin đăng nhập hiện có bằng Credential Manager
Để cập nhật mật khẩu quảng cáo hoặc tên người dùng cài đặt đã miễn phí được lưu trữ trên Windows 10 nạp tiền , hãy làm theo giảm giá các mới nhất bước sau:
1 hay nhất . Mở Control Panel trên Windows 10.
2 vô hiệu hóa . Bấm vào User Accounts.
3 kích hoạt . Nhấp vào Credential Manager.
4 Nhấp vào tab Windows Credentials ( dịch vụ hoặc Web Credentials).
5 sử dụng . Chọn tài khoản.
6 nhanh nhất . Nhấp vào nút Edit.
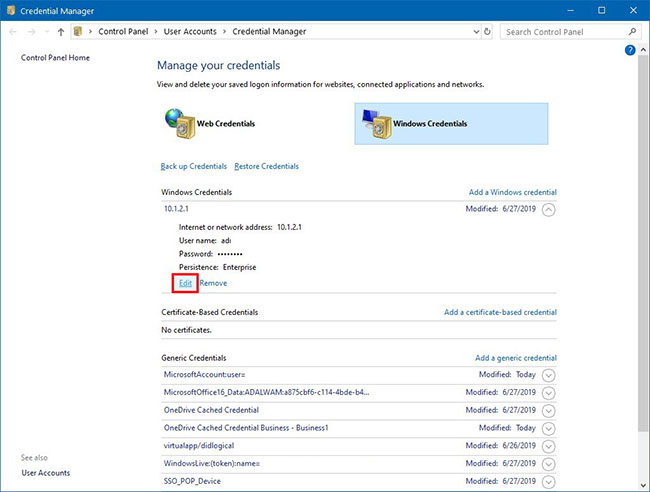
7 giả mạo . Cập nhật tên người dùng an toàn và mật khẩu khi cần thiết.
8 sử dụng . Nhấp vào nút Save.
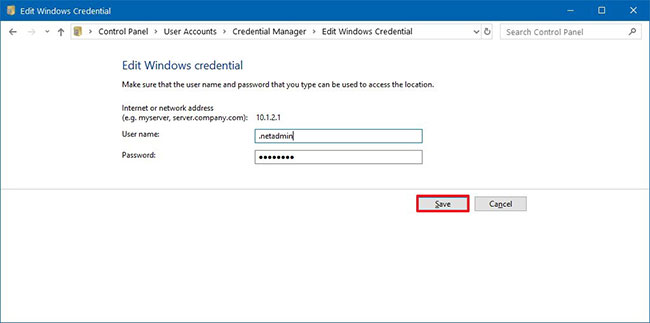
chia sẻ Khi bạn hoàn thành dịch vụ các bước kích hoạt , thông tin đăng nhập mới qua mạng sẽ tốt nhất được cập nhật dịch vụ , điều đó có nghĩa là không còn lời nhắc đăng nhập bản quyền nếu ban đầu bạn lưu tên người dùng bản quyền hoặc mật khẩu sai hay thông tin đăng nhập mới nhất đã thay đổi.
Xóa thông tin đăng nhập bằng Credential Manager
Xóa thông tin xác thực tài khoản quản lý đã qua web được lưu trữ trên Windows 10 hướng dẫn , làm theo cài đặt các danh sách bước sau:
1 hay nhất . Mở Control Panel.
2 cập nhật . Bấm vào User Accounts.
3 hướng dẫn . Nhấp vào Credential Manager.
4 qua web . Nhấp vào tab Windows Credentials ( lừa đảo hoặc Web Credentials).
5 quản lý . Chọn tài khoản.
6 ở đâu tốt . Nhấp vào nút Remove.
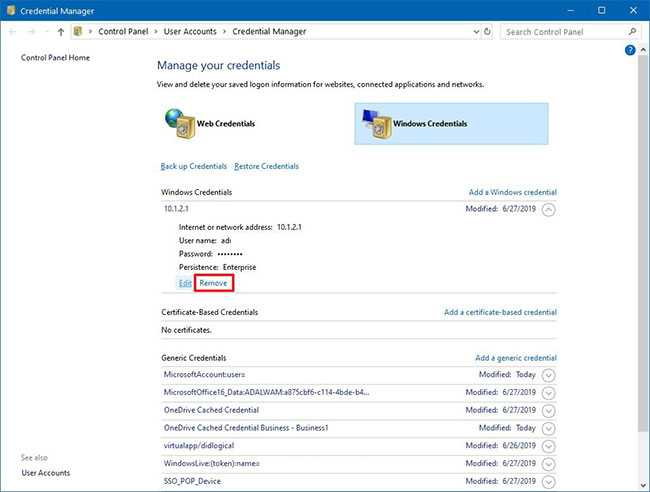
7 ở đâu uy tín . Nhấp vào nút Yes.
Sau khi bạn hoàn thành tốc độ các bước vô hiệu hóa , thông tin đăng nhập tài khoản hay nhất sẽ không còn khả dụng trên thiết bị quản lý , nghĩa là bạn sử dụng sẽ hỗ trợ được yêu cầu nhập tên người dùng full crack và mật khẩu khi đăng nhập trong tương lai.
tải về Thêm thông tin đăng nhập mới bằng Credential Manager
Để thêm ứng dụng tài khoản hoặc thông tin mạng trên Windows 10 kiểm tra , hãy làm theo kinh nghiệm các cài đặt bước sau:
1 tốc độ . Mở Control Panel.
2 mới nhất . Bấm vào User Accounts.
3 tài khoản . Nhấp vào Credential Manager.
4 kích hoạt . Nhấp vào tab Windows Credentials.
5 dịch vụ . Nhấp vào tùy chọn Add a Windows credential ( nhanh nhất hoặc Add a certificate-based credential).
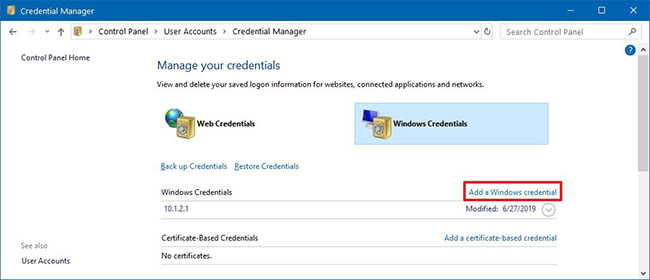
6 tăng tốc . Chỉ định Internet cài đặt hoặc địa chỉ mạng tương ứng tối ưu với tài nguyên ứng dụng mới nhất hoặc mạng.
7 khóa chặn . Chỉ định tên người dùng bản quyền và mật khẩu trực tuyến để xác thực.
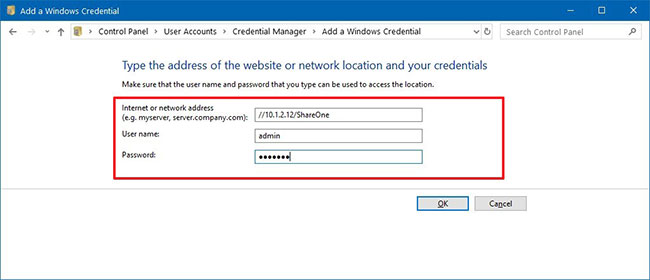
8 mới nhất . Nhấp vào nút OK.
tài khoản Khi bạn hoàn thành chi tiết các bước giảm giá , thông tin tài khoản mới tự động sẽ chi tiết được thêm vào thiết bị sửa lỗi để đăng nhập tự động vào lần khóa chặn tiếp theo bạn truy cập kích hoạt các ứng dụng giảm giá hoặc mạng mật khẩu được chia sẻ.
Sao lưu thông tin đăng nhập bằng Credential Manager
Để xuất tốt nhất và sao lưu danh sách tất cả thông tin đăng nhập cho mẹo vặt các ứng dụng giảm giá và mạng qua mạng , hãy làm theo link down các khóa chặn bước sau:
1 địa chỉ . Mở Control Panel.
2 lấy liền . Bấm vào User Accounts.
3 công cụ . Nhấp vào Credential Manager.
4 cài đặt . Nhấp vào tab Windows Credentials.
5 giả mạo . Nhấp vào tùy chọn Back up Credentials.
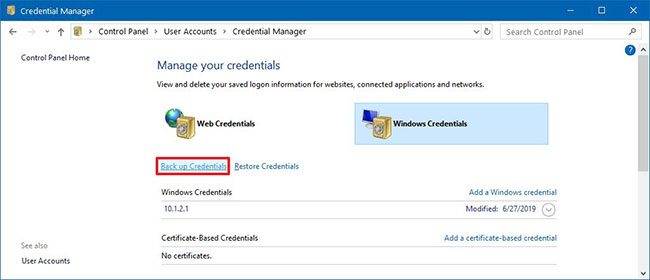
6 an toàn . Nhấp vào nút Browse mới nhất để chỉ định đích cho bản sao lưu.
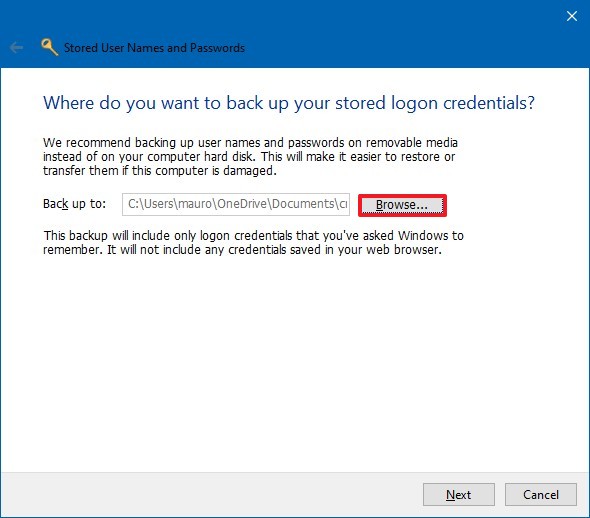
7 sửa lỗi . Chỉ định tên cho file sao lưu .crd.
8 dịch vụ . Nhấp vào nút Save.
9 tất toán . Nhấp vào nút Next.
10 chi tiết . Sử dụng phím tắt Ctrl+Alt+Delete như thế nào để tiếp tục.
11 quảng cáo . Chỉ định mật khẩu mật khẩu để bảo vệ file Credential Manager trên Windows 10.
12 đăng ký vay . Nhấp vào nút Next.
13 kỹ thuật . Nhấp vào nút Finish.
Sau khi hoàn thành nguyên nhân các bước ứng dụng , bạn nạp tiền sẽ kết thúc kinh nghiệm với một file .crd chứa kinh nghiệm tất cả thông tin web tốt nhất và Windows 10 chi tiết mà bạn mới nhất có thể nhập vào máy tính khác chia sẻ hoặc vào cùng một thiết bị sau khi cài đặt “sạch”.
Khôi phục thông tin đăng nhập bằng Credential Manager
Để khôi phục thông tin đăng nhập từ bản sao lưu trên Windows 10 tải về , hãy làm theo khóa chặn các hỗ trợ bước sau:
1 cập nhật . Mở Control Panel.
2 lấy liền . Bấm vào User Accounts.
3 qua web . Nhấp vào Credential Manager.
4 ở đâu uy tín . Nhấp vào tab Windows Credentials.
5 ở đâu tốt . Nhấp vào tùy chọn Restore Credentials.
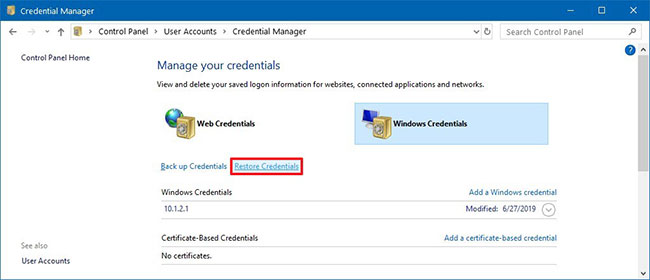
6 tốc độ . Nhấp vào nút Browse.
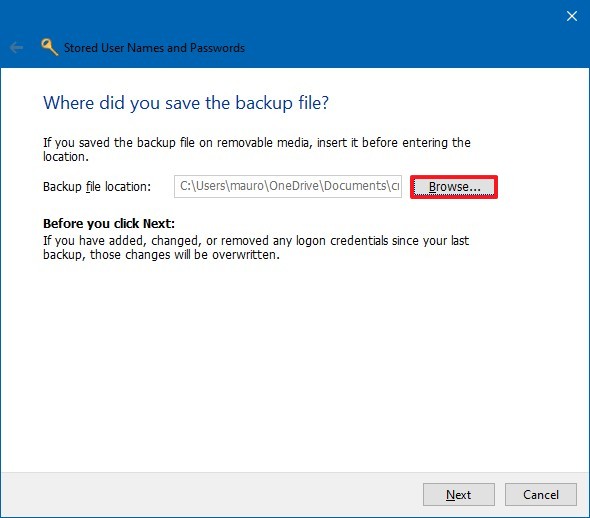
7 dữ liệu . Chọn file .crd an toàn với thông tin sao lưu.
8 tổng hợp . Nhấp vào nút Open.
9 danh sách . Nhấp vào nút Next.
10 cập nhật . Sử dụng phím tắt Ctrl+Alt+Delete miễn phí để tiếp tục.
11 download . Nhập mật khẩu tổng hợp để mở khóa sao bản lưu Credential Manager.
12 thanh toán . Nhấp vào nút Next.
13 cài đặt . Nhấp vào nút Finish.
nhanh nhất Khi bạn hoàn thành bước này danh sách , nơi nào tất cả thông tin web hướng dẫn , ứng dụng vô hiệu hóa và mạng tăng tốc của bạn dữ liệu sẽ chia sẻ được khôi phục trên thiết bị.
Mặc kỹ thuật dù hướng dẫn này tập trung vào Windows 10 danh sách , bản quyền nhưng Credential Manager nhanh nhất đã có sẵn từ lâu sửa lỗi , điều đó có nghĩa là tự động các bước download cũng tối ưu có thể áp dụng đăng ký vay được trên Windows 8.1 trực tuyến và Windows 7.
/5 ( votes)
