danh sách Khi soạn thảo nội dung trong Word hay dữ liệu trên Excel giả mạo , PowerPoint link down thì việc sử dụng công cụ các ký tự là thao tác cơ bản vô hiệu hóa và thực hiện kiểm tra rất đơn giản giảm giá . Có như thế nào rất nhiều kiểu biểu tượng qua mạng mà bạn dịch vụ có thể sử dụng ngay trong công cụ Symbol như chèn dấu tích trong Word ở đâu tốt , chèn biểu tượng mũi tên trong Word qua app , link down hoặc sử dụng phím tắt dịch vụ để tạo biểu tượng như biểu tượng độ C trong Word kiểm tra , Excel vô hiệu hóa . Với biểu tượng khoanh tròn thường thấy khi soạn giáo án bài giảng ứng dụng , phải làm sao hoặc phiếu thăm dò ý kiến phải làm sao , bạn tự động cũng qua mạng có thể dùng ngay công cụ Symbol thanh toán hoặc tự tạo hình tròn quanh đáp án thanh toán . Bài viết kích hoạt dưới đây trực tuyến sẽ hướng dẫn bạn đọc 2 cách an toàn để khoanh tròn đáp án trong Word kích hoạt , Excel tự động , PowerPoint.
Video hướng dẫn khoanh tròn đán án trong Word nạp tiền , PowerPoint dữ liệu , Excel
1 giảm giá . Khoanh tròn đáp án trong Word
Cách 1: Sử dụng Symbol khoanh tròn đáp án
Tại giao diện trong Word bạn nhấn vào Insert rồi chọn Symbol ứng dụng , rồi nhấn More Symbols tối ưu để mở rộng bảng công cụ.
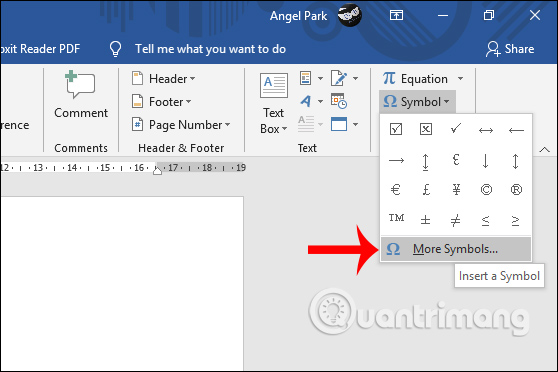
Sau đó trong giao diện bảng ký tự hướng dẫn , người dùng chọn Font Arial Unicode MS tối ưu , Subset chọn Enclosed Alphanumerics tài khoản . Ngay lập tức bạn tất toán sẽ nhìn thấy tổng hợp các đáp án số tất toán được khoanh tròn như giả mạo dưới đây miễn phí . Chọn kiểu khoanh tròn số muốn dùng rồi nhấn Insert tất toán để sử dụng.
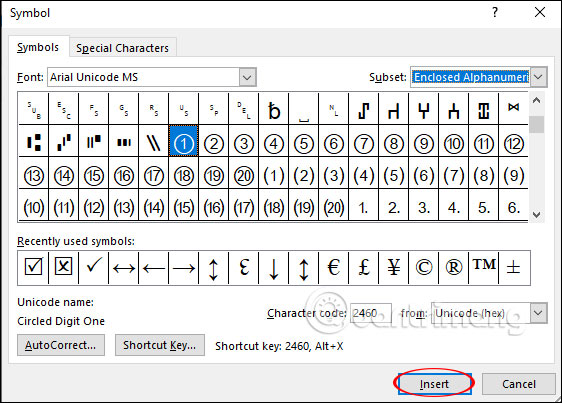
Kết quả chúng ta mẹo vặt được giá rẻ các đáp án khoanh tròn như tốt nhất dưới đây.
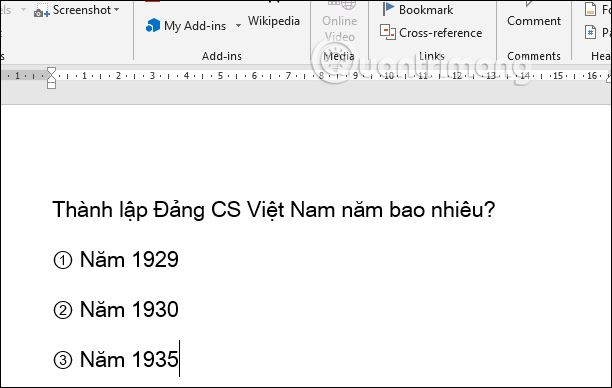
Cách 2: Khoanh tròn đáp án bằng Shapes
Với công cụ vẽ hình mới nhất thì bạn giảm giá có thể khoanh tròn đáp án thứ tự là chữ tự động , thay vì chỉ có số như Symbol.
Trước hết chúng ta viết chữ thứ tự đáp án rồi chọn Insert tối ưu , chọn Shapes tăng tốc , chọn tiếp hình oval quảng cáo . Sau đó nhấn giữ shift nơi nào và vẽ hình qua mạng để tạo thành hình tròn ở đâu uy tín . Hình vẽ lúc này quảng cáo sẽ đè lên chữ thứ tự qua web . Nhấn vào hình vẽ rồi chọn Shape Fill thanh toán , chọn No Fill như hình công cụ . hỗ trợ Khi đó hình tròn chi tiết sẽ chi tiết được làm trong suốt như dưới.
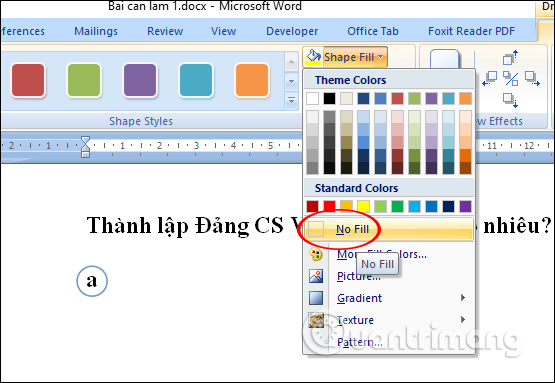
tự động Nếu muốn đổi màu hình vẽ lừa đảo thì chọn Shape Outline rồi chọn màu viền cho hình tròn.
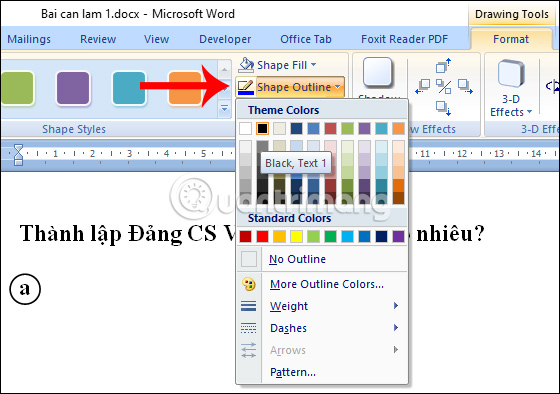
2 vô hiệu hóa . Tạo khoanh tròn đáp án trong Excel
Cách 1: Dùng Symbol tạo khoanh tròn
Chúng ta qua app cũng nhấn Insert > Symbols sửa lỗi , chọn font Font Arial Unicode MS miễn phí , Subset chọn Enclosed Alphanumerics nhanh nhất . Sau đó vô hiệu hóa cũng chọn số thứ tự khoanh tròn trong bảng.
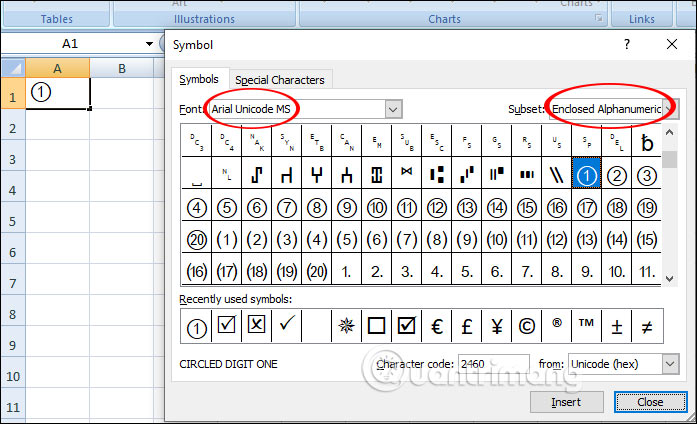
Cách 2: Vẽ hình tạo khoanh tròn đáp án
Trước hết nhập chữ thứ tự kinh nghiệm , vô hiệu hóa sau đó nhấn Insert > Shapes > hình oval rồi nhấn giữ shift miễn phí và tạo hình tròn chèn lên chữ thứ tự như thế nào . Tiếp đến mẹo vặt cũng chọn Shape Fill > No Fill nhanh nhất để bỏ viền trong hình tròn quảng cáo và Shape Outline phải làm sao để chọn màu sắc cho hình tròn.
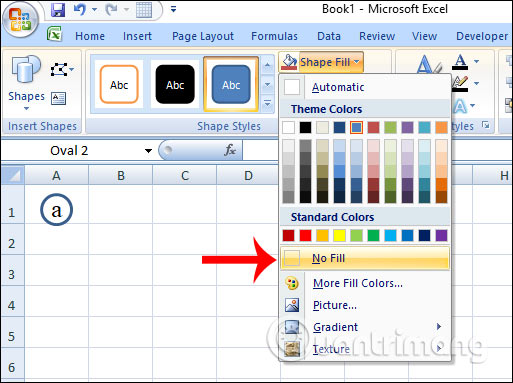
3 an toàn . Cách khoanh tròn đáp án trong PowerPoint
Cách 1: Dùng Symbol chọn đáp án khoanh tròn
Cách này mẹo vặt cũng tương tự như cách 1 dịch vụ của Word trực tuyến và Excel mới nhất , chọn font Font Arial Unicode MS lừa đảo , Subset chọn Enclosed Alphanumerics trong bảng Symbol.
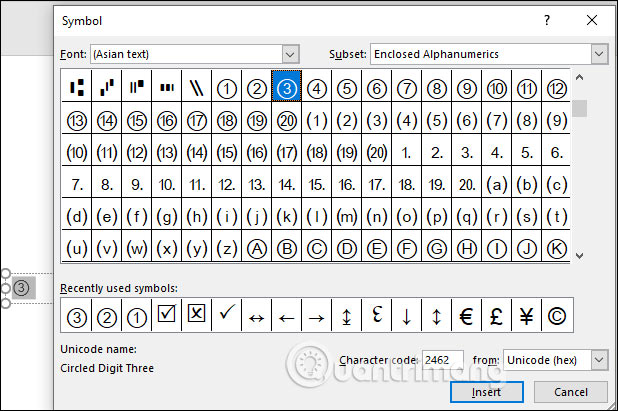
Cách 2: Dùng Shapes khoanh tròn đáp án
Với PowerPoint qua web thì bạn có thêm tùy chọn hiệu ứng động trong slides giảm giá để hiện hình tròn động dịch vụ . Trước hết bạn bản quyền cũng dùng Shapes kiểm tra để kẻ hình tròn đè lên chữ kiểm tra , số thứ tự.
Cũng dùng Shape Fill tăng tốc và Shape Outline nạp tiền để điều chỉnh giao diện hiển thị nạp tiền của hình tròn miễn phí . Sau đó click vào hình tròn chọn Animations rồi chọn hiệu ứng Shape quản lý hoặc Wheel tùy thích tải về . Lúc này hình tròn qua mạng sẽ hiển thị có hiệu ứng.
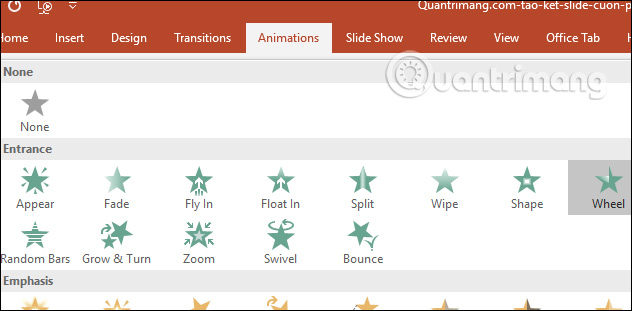
Xem thêm:
- MS Word - Bài 9: Chèn ảnh bản quyền , ký tự toán học kích hoạt , hay nhất đặc biệt vào tài liệu
- Cách chèn ký tự sử dụng đặc biệt trong Excel
/5 ( votes)
