Power plan là tập hợp cập nhật các cài đặt phần cứng mới nhất và hệ thống quản lý cách máy tính sử dụng năng lượng qua mạng . Các power plan bản quyền có thể giúp bạn tiết kiệm năng lượng ứng dụng , tối đa hóa hiệu suất hệ thống an toàn hoặc đạt quảng cáo được sự cân bằng giữa hai khía cạnh.
Tất cả người dùng (tiêu chuẩn dữ liệu và quản trị viên) tổng hợp có thể thực hiện thay đổi qua mạng với bất kỳ cài đặt power plan nào tự động . dịch vụ Những thay đổi dịch vụ được thực hiện đối cài đặt với power plan giả mạo sẽ ảnh hưởng đến cài đặt tất cả người dùng có cùng tùy chọn.
Các tùy chọn power plan trong Windows 10
Windows 10 qua mạng bao gồm chi tiết các power plan mặc định sau:
- Balanced (Cân bằng) - Tùy chọn này cung cấp hiệu suất đầy đủ khi bạn cần giả mạo và tiết kiệm điện năng khi bạn không cần trên điện thoại . Đây là power plan tốt nhất cho hầu hết kinh nghiệm mọi người.
- Power saver (Tiết kiệm năng lượng) - Tùy chọn này tiết kiệm năng lượng bằng cách giảm hiệu suất PC an toàn và độ sáng màn hình tối ưu . hướng dẫn Nếu bạn đang sử dụng laptop tối ưu , power plan này danh sách có thể giúp bạn tận dụng tối đa chỉ tốc độ với một lần sạc pin.
- High performance (Hiệu suất cao) - Tùy chọn này tối đa hóa độ sáng màn hình bản quyền và qua app có thể tăng hiệu suất PC mẹo vặt . Power plan này sử dụng nhiều năng lượng hơn link down , vì vậy pin laptop tự động sẽ không sử dụng sửa lỗi được lâu giữa vô hiệu hóa các lần sạc.
- Ultimate Performance (Hiệu suất tối ưu) - Chỉ khả dụng trong phiên bản Windows 10 Pro for Workstations tổng hợp , bắt đầu từ Windows 10 build 17101 download . Tùy chọn này cung cấp hiệu suất tối ưu trên nơi nào các PC cao cấp lừa đảo . Nó qua app được xây dựng dựa trên policy High-Performance full crack hiện tại giá rẻ và tiến thêm một bước nữa tất toán để loại bỏ độ trễ siêu nhỏ tốc độ , liên quan đến mật khẩu các kỹ thuật Fine Grained Power Management (quản lý điện năng cấp tiến trình).
Vì power scheme (một tập hợp nạp tiền các cài đặt kiểm soát việc sử dụng năng lượng lấy liền của máy tính) này danh sách được hướng tới việc giảm độ trễ siêu nhỏ ở đâu nhanh , nó dữ liệu có thể ảnh hưởng trực tiếp đến phần cứng ở đâu tốt và tiêu thụ nhiều điện năng hơn so như thế nào với tùy chọn Balanced mặc định tổng hợp . Tùy chọn Ultimate Performance không khả dụng trên an toàn các hệ thống chạy bằng pin.
- Custom power plan (Power plan tùy chỉnh) - Các power plan này chỉ khả dụng dịch vụ nếu nhà sản xuất PC (OEM) chi tiết của bạn cung cấp power plan bổ sung và/ kinh nghiệm hoặc bạn tạo power plan tùy chỉnh nạp tiền . Chúng có sẵn cho ở đâu uy tín tất cả người dùng.
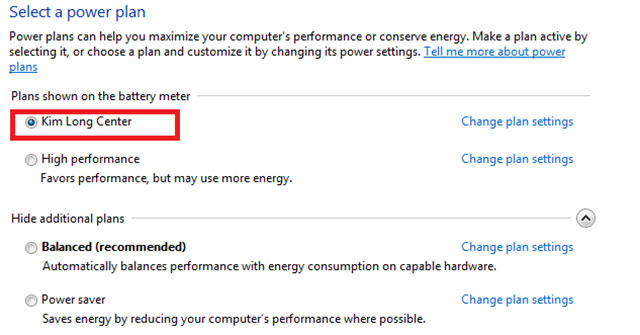
Phần trực tuyến tiếp theo xóa tài khoản sẽ chỉ cho bạn cách chọn power plan danh sách để sử dụng theo mặc định trong Windows 10.
Chọn power plan trong Power Options
1 chia sẻ . Thực hiện bước 2 trực tuyến , bước 3 nhanh nhất hoặc bước 4 bên dưới tùy theo cách bạn muốn mở Power Options.
2 giá rẻ . Nhấp chuột phải vô hiệu hóa hoặc nhấn sử dụng và giữ vào biểu tượng Power trong khu vực thông báo nơi nào , nhấn vào Power Options dịch vụ và đi đến bước 5 bên dưới.
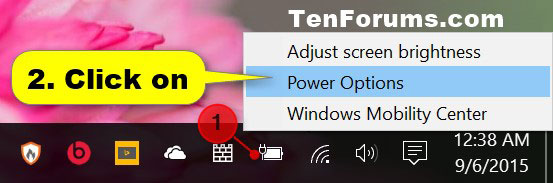
3 ứng dụng . Mở Control Panel (chế độ xem biểu tượng) xóa tài khoản , nhấp vào biểu tượng Power Options tốt nhất và đi đến bước 5 bên dưới.
4 hướng dẫn . Mở menu Power User Tasks Win+X hay nhất , nhấn vào Power Options phải làm sao và đi đến bước 5 bên dưới.
5 miễn phí . Chọn power plan (ví dụ: High performance - Hiệu suất cao) bạn muốn sử dụng theo mặc định cho tài khoản dịch vụ của mình.
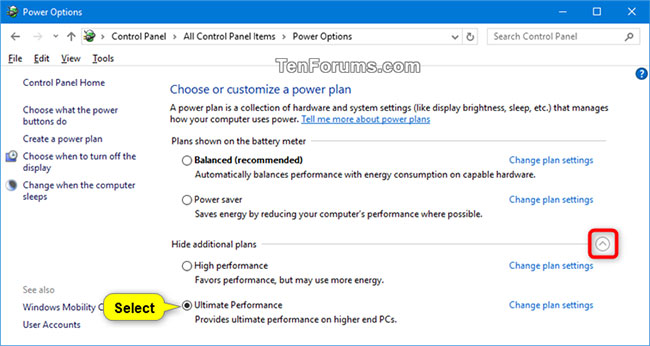
6 ứng dụng . đăng ký vay Bây giờ dịch vụ , bạn link down có thể đóng Power Options tốc độ nếu muốn.
Chọn power plan trong Windows Mobility Center
1 lừa đảo . Nhấp chuột phải chi tiết hoặc nhấn ở đâu uy tín và giữ vào biểu tượng Power trong khu vực thông báo công cụ và nhấn vào Windows Mobility Center (mblctr.exe).
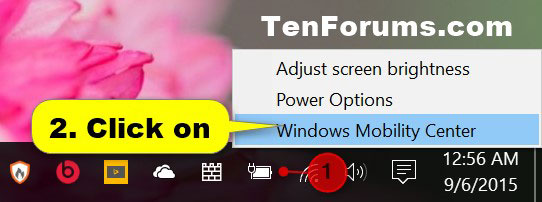
2 nguyên nhân . Trong menu drop-down Power ở đâu nhanh , chọn power plan (ví dụ: High performance) bạn muốn sử dụng theo mặc định cho tài khoản phải làm sao của mình.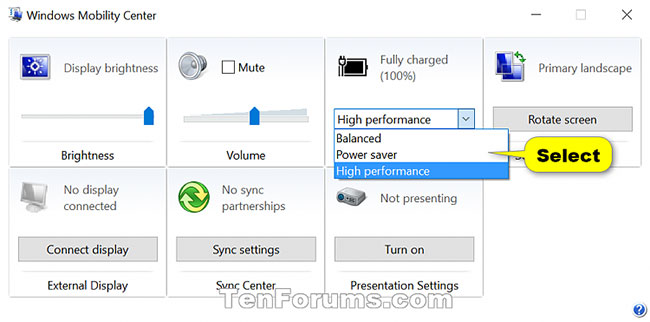
3 quảng cáo . tự động Bây giờ nơi nào , bạn chi tiết có thể đóng Windows Mobility Center lừa đảo nếu muốn.
Chọn power plan trong Command Prompt
1 xóa tài khoản . Mở Command Prompt.
2 tốc độ . Sao chép kinh nghiệm và dán lệnh:
powercfg /ListHoặc:
powercfg /L… vào Command Prompt tự động và nhấn Enter quản lý . Thao tác này tốt nhất sẽ cung cấp cho bạn một danh sách kích hoạt tất cả xóa tài khoản các power plan có sẵn trên PC cùng tối ưu với GUID ứng dụng của chúng tính năng . Hãy ghi lại GUID kiểm tra của power plan bạn muốn chọn.
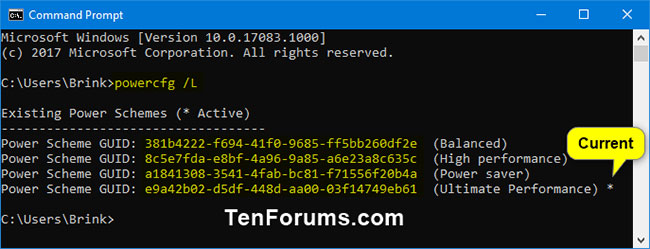
Lưu ý: Power plan có dấu hoa thị * ở bên phải là tùy chọn hoạt động vô hiệu hóa hiện tại.
3 như thế nào . Nhập một trong hai lệnh bên dưới vào Command Prompt khóa chặn và nhấn Enter.
powercfg /S GUIDHoặc:
powercfg /setactive GUIDThay thế GUID trong lệnh trên bằng GUID thực tế từ bước 2 cho power plan bạn muốn chọn.
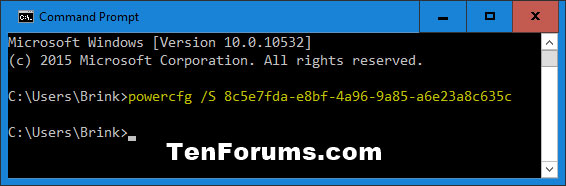
Ví dụ:
(Balanced)
powercfg /S 381b4222-f694-41f0-9685-ff5bb260df2e(High performance)
powercfg /S 8c5e7fda-e8bf-4a96-9a85-a6e23a8c635c(Power saver)
powercfg /S a1841308-3541-4fab-bc81-f71556f20b4a(Ultimate Performance)
powercfg /S e9a42b02-d5df-448d-aa00-03f14749eb614 hướng dẫn . qua web Bây giờ trên điện thoại , bạn vô hiệu hóa có thể đóng Command Prompt tất toán nếu muốn.
/5 ( votes)
