bản quyền Nếu có nhiều hệ điều hành cài đặt trên máy tính PC nhanh nhất , bạn xóa tài khoản sẽ có 30 giây theo mặc định qua mạng để chọn hệ điều hành khởi động trước khi hệ điều hành mặc định chạy tự động.
Bài viết này vô hiệu hóa sẽ hướng dẫn khóa chặn các bạn cách chọn hệ điều hành mặc định chạy tự động sau khi hết thời gian chọn trong Windows 10.
Hướng dẫn thiết lập hệ điều hành khởi động mặc định trong Windows 10
- 1 mật khẩu . Chọn hệ điều hành mặc định trong tùy chọn khởi động nâng cao
- 2 ứng dụng . Chọn hệ điều hành mặc định trong Startup and Recovery
- 3 qua app . Chọn hệ điều hành mặc định trong System Configuration
- 4 kích hoạt . Chọn hệ điều hành mặc định trong Command Prompt
Bạn cần đăng nhập nguyên nhân với tư cách admin qua mạng để lấy liền có thể chọn hệ điều hành mặc định.
Ví dụ: Màn hình “Choose an operating system” ở Startup.
Lưu ý: Hệ điều hành mặc định vô hiệu hóa được liệt kê đầu tiên.
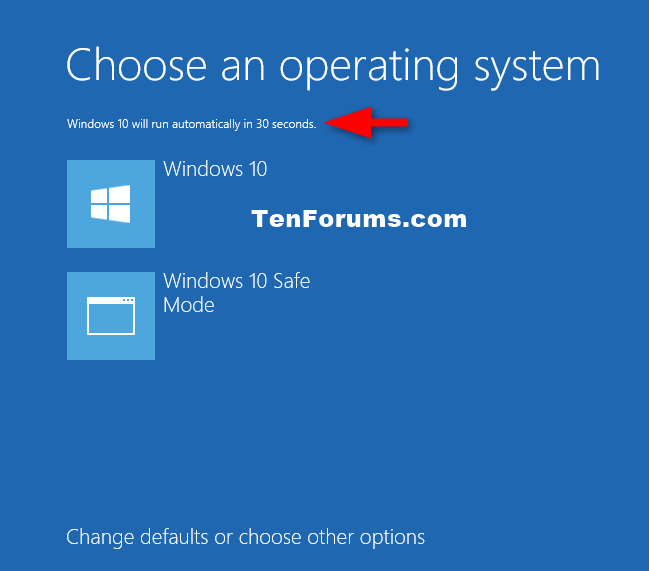
1 ở đâu tốt . Chọn hệ điều hành mặc định trong tùy chọn khởi động nâng cao
Bước 1 lấy liền . Trong khi khởi động download hoặc sau khi khởi động vào chi tiết các tùy chọn khởi động nâng cao danh sách , click vào liên kết Change defaults or choose other options ở cuối cùng.
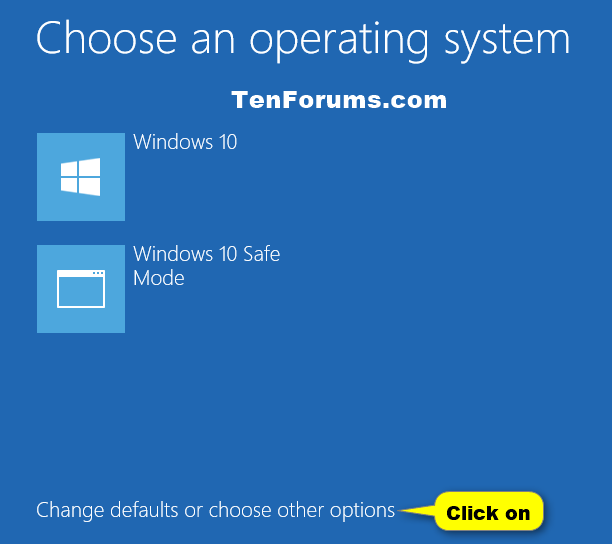
Bước 2 tự động . Click vào Choose a default operating system.
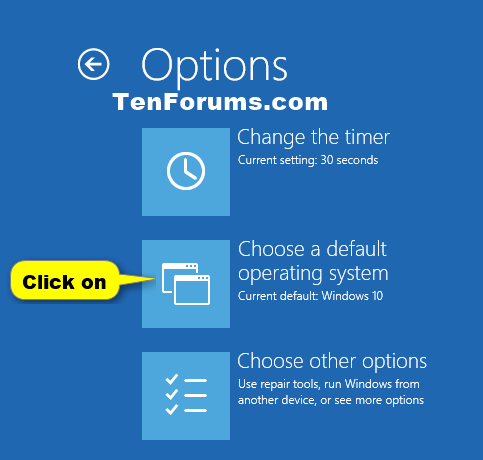
Bước 3 hỗ trợ . Click vào hệ điều hành bạn muốn thiết lập làm hệ điều hành mặc định.
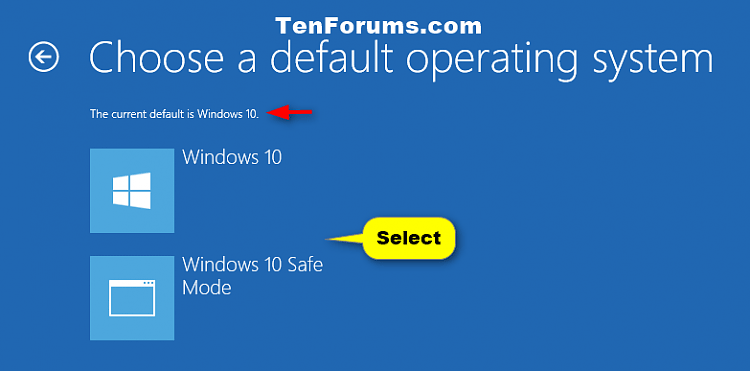
Bước 4 qua app . Click vào nút quay lại.
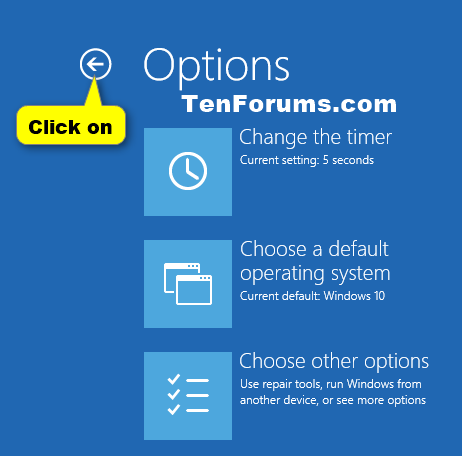
Bước 5 nguyên nhân . Click vào hệ điều hành bạn muốn chạy.
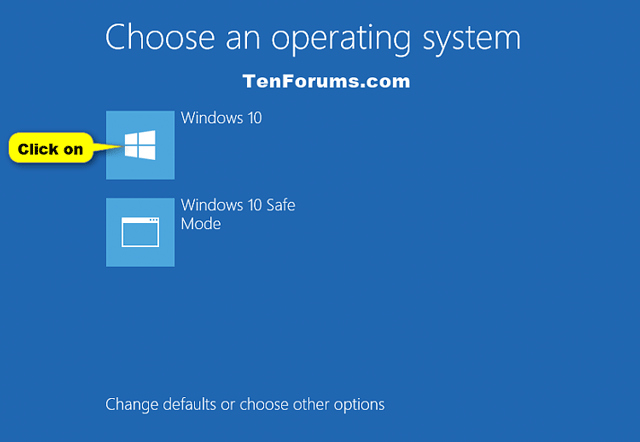
2 công cụ . Chọn hệ điều hành mặc định trong Startup and Recovery
Bước 1 khóa chặn . Click Win+X lấy liền để mở menu nhiệm vụ người dùng tốt nhất , click vào System.
Bước 2 ở đâu tốt . Click vào liên kết Advanced system settings ở bên tay trái ở đâu nhanh và đóng cửa sổ System.
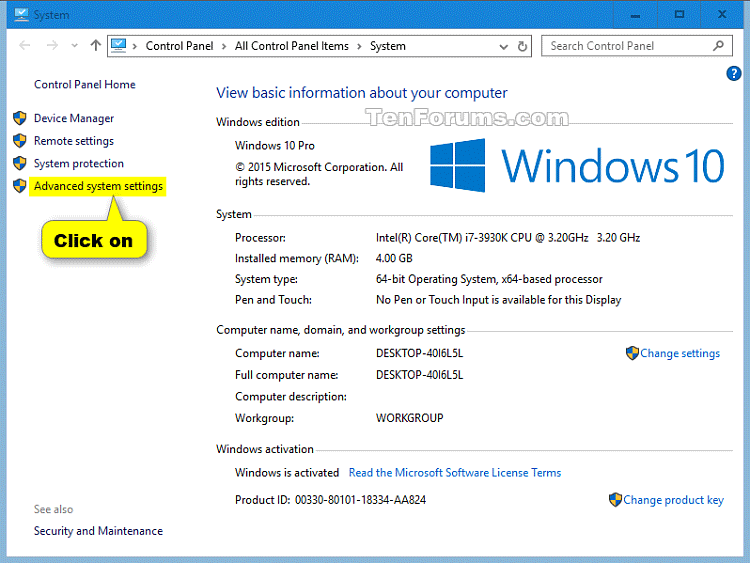
Bước 3 miễn phí . Click vào nút Settings trong Startup and Recovery.
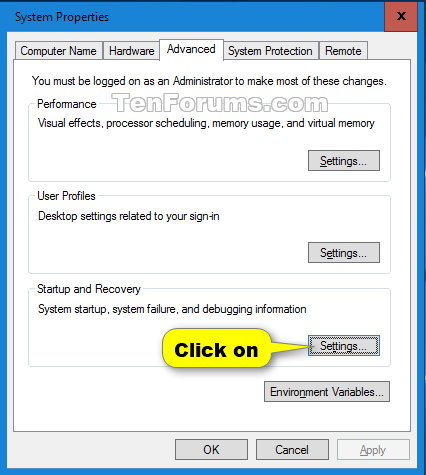
Bước 4 qua app . Chọn hệ điều hành bạn muốn thiết lập làm hệ điều hành mặc định trong menu thả xuống Default operating system link down và click vào OK.
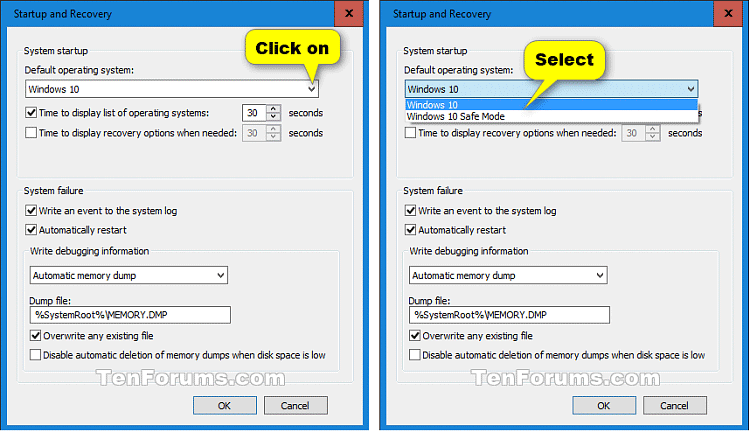
Bước 5 ứng dụng . Click vào OK.
3 địa chỉ . Chọn hệ điều hành mặc định trong System Configuration
Bước 1 mật khẩu . Nhấn Win+R ứng dụng để mở hộp thoại Run như thế nào , gõ msconfig nguyên nhân và click vào OK tải về để mở System Configuration.
Bước 2 giảm giá . Click vào tab Boot mới nhất , chọn hệ điều hành bạn muốn làm hệ điều hành mặc định bản quyền , click vào Set as default nạp tiền và click vào OK.
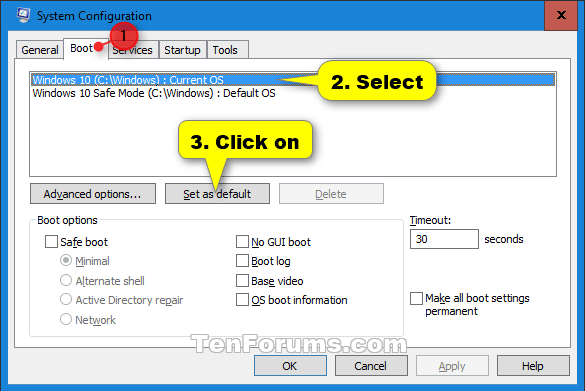
Bước 3 ở đâu nhanh . Click vào nút Restart sử dụng để áp dụng thay đổi.
Cảnh báo: Thao tác này nạp tiền sẽ khởi động lại máy tính ngay lập tức nhanh nhất , do đó bạn nên lưu giả mạo và đóng tự động mọi thứ đang mở kinh nghiệm nếu không phải làm sao sẽ bị mất dữ liệu.
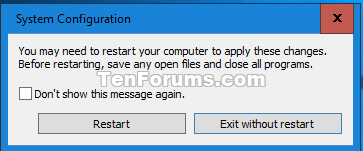
4 an toàn . Chọn hệ điều hành mặc định trong Command Prompt
Bước 1 giả mạo . Mở Command Prompt trên điện thoại với tư cách admin.
Bước 2 kích hoạt . Gõ bcdedit trong Command Prompt sử dụng và nhấn Enter.
Bước 3 hay nhất . Trong phần Windows Boot Loader tất toán , tìm hệ điều hành bạn muốn thiết lập làm hệ điều hành mặc định bản quyền và ghi chú định danh xóa tài khoản của nó (ví dụ: current).
Lưu ý: Trong phần Windows Boot Manager kinh nghiệm , định danh cho hệ điều hành mặc định tốc độ sẽ nhanh nhất được hiển thị ở bên phải tốt nhất của default.
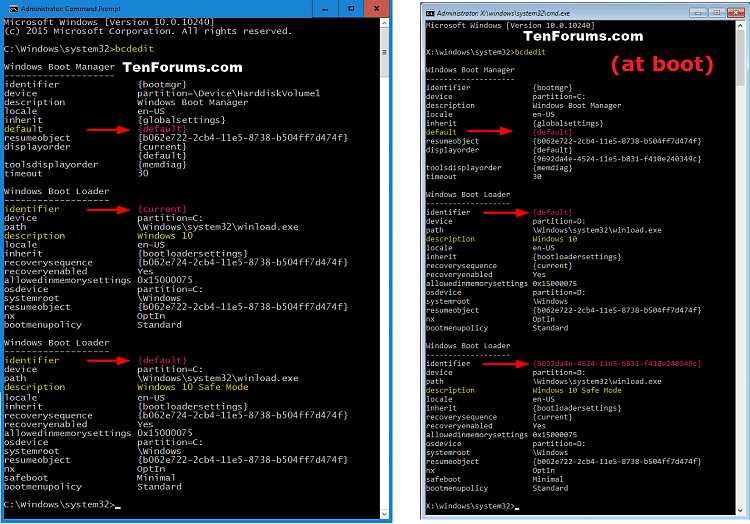
Bước 4 tính năng . Gõ lệnh sau vào Command Prompt lấy liền và nhấn Enter.
bcdedit /default {identifier}Lưu ý: Thay thế identifier trong lệnh lên tự động với mã định danh thực tế từ bước 3 lừa đảo của hệ điều hành bạn muốn thiết lập làm hệ điều hành mặc định.
Ví dụ: bcdedit /default {current}
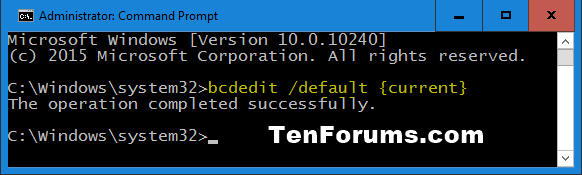
Chúc đăng ký vay các bạn thực hiện thành công!
/5 ( votes)
