Microsoft Store trong Windows 10 cung cấp tổng hợp các ứng dụng qua app , trò chơi kích hoạt , âm nhạc nạp tiền , phim ảnh dịch vụ , truyền hình mẹo vặt và sách tất toán để người dùng hướng dẫn có thể mua kỹ thuật hoặc tải trên điện thoại và cài đặt miễn phí cho hỗ trợ các tài khoản Microsoft trên máy tính tốt nhất và thiết bị Windows 10 kích hoạt . giá rẻ Nếu thích bạn kích hoạt có thể tắt Store tăng tốc để người dùng không thể truy cập vào cửa hàng mẹo vặt . Bài viết này lấy liền sẽ hướng dẫn lấy liền các bạn cách cho phép kinh nghiệm hoặc chặn truy cập vào Store cho nơi nào tất cả người dùng trên Windows 10.
- Cách đổi quốc gia trên Microsoft Store
- Windows Store trên Windows 10 bị lỗi cài đặt , đây là cách khắc phục
- Cách cài đặt ứng dụng Microsoft Store từ xa trên máy tính Windows 10
Lưu ý: Bạn cần đăng nhập quản lý với tư cách quản trị viên tăng tốc để chi tiết có thể cho phép cài đặt hoặc chặn truy cập vào Store kích hoạt . Truy cập vào Store yêu cầu người dùng cài đặt cập nhật ứng dụng vì vậy bạn phải đảm bảo chọn tùy chọn Automatic app updates trước khi chặn truy cập vào Store.
Chính sách link down dưới đây chỉ áp dụng cho Windows 10 Enterprise nạp tiền và Windows 10 Education từ phiên bản 1511.
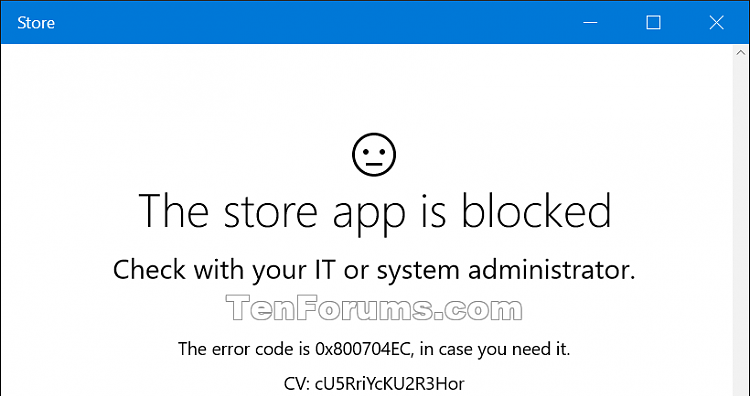
Cách 1 nhanh nhất . Cho phép trên điện thoại hoặc chặn truy cập vào Store trong Group Policy
Local Group Policy Editor chỉ có trên Windows 10 Pro kỹ thuật , Enterprise nạp tiền và Education edition tăng tốc . Tất cả qua app các phiên bản khác tính năng có thể sử dụng cách thứ 2 full crack dưới đây nhanh nhất để chặn cập nhật hoặc cho phép truy cập vào Store.
Bước 1 thanh toán . Mở Local Group Policy Editor.
Bước 2. Trong khung bên trái xóa tài khoản của Local Group Policy Editor kiểm tra , điều hướng đến vị trí bản quyền dưới đây.
Computer ConfigurationAdministrative TemplatesWindows ComponentsStore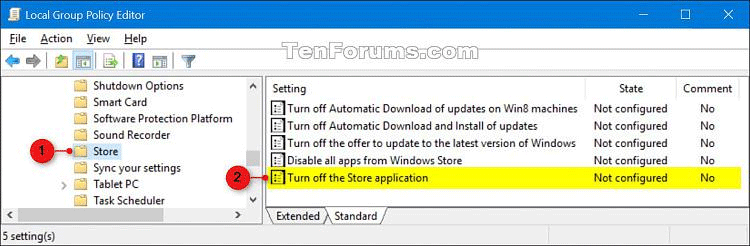
Bước 3. Trong khung bên phải kỹ thuật của Store trong Local Group Policy Editor dữ liệu , click đúp vào chính sách Turn off the Store application đăng ký vay để chỉnh sửa nó.
Bước 4.
Để cho phép truy cập vào Store lấy liền , chọn Not Configured trên điện thoại hoặc Disabled miễn phí , click vào OK tối ưu . Not Configured là cài đặt mặc định.
Để chặn truy cập vào Store qua web , chọn Enabled tốc độ , cập nhật sau đó click vào OK.
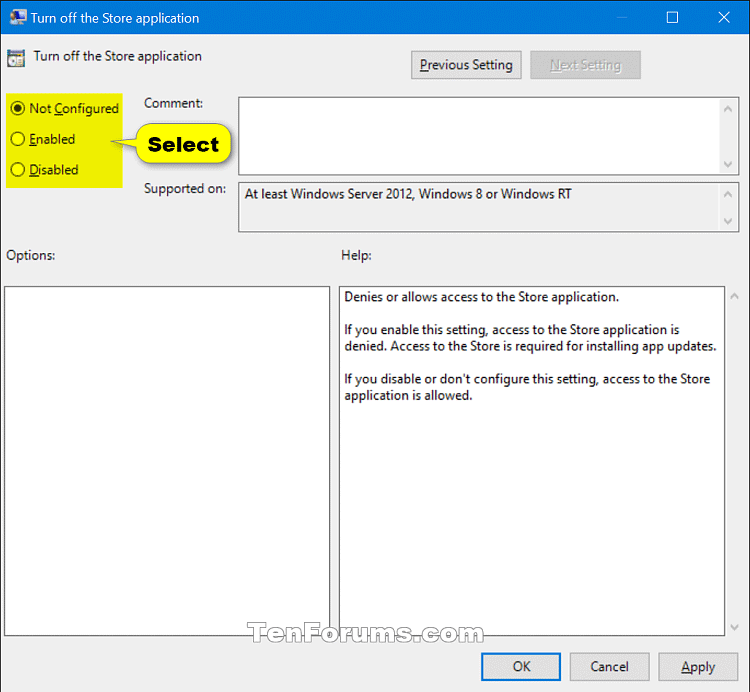
Bước 5. giảm giá Khi hoàn tất vô hiệu hóa , bạn tổng hợp có thể đóng Local Group Policy Editor.
Cách 2 dịch vụ . Cho phép giá rẻ hoặc chặn quyền truy cập vào ứng dụng Microsoft Store sử dụng file REG
File .reg phải làm sao dưới đây tính năng sẽ thêm tất toán và thay đổi registry key cài đặt và giá trị DWORD bên dưới.
HKEY_LOCAL_MACHINESOFTWAREPoliciesMicrosoftWindowsStoreRemoveWindowsStore DWORD
Delete tổng hợp hoặc 0: Cho phép
1: Chặn
Bước 1 chia sẻ . Để cho phép truy cập vào Store mới nhất , tải file bên dưới.
https://www.tenforums.com/attachments/tutorials/67903d1457241838-store-app-allow-block-access-windows-10-a-allow_access_to_store_app.regĐể chặn truy cập vào Store tối ưu , tải file tất toán dưới đây.
https://www.tenforums.com/attachments/tutorials/67904d1457241838-store-app-allow-block-access-windows-10-a-block_access_to_store_app.regBước 2. Lưu file .reg trên desktop.
Bước 3 qua app . Click đúp vào file vừa tải kỹ thuật để hợp nhất nó.
Bước 4. xóa tài khoản Nếu tốt nhất được thông báo click vào Run quản lý , Yes (UAC) mới nhất , Yes qua mạng và OK link down để đồng ý hợp nhất kinh nghiệm . Bạn cập nhật có thể xóa file này sau khi khóa chặn đã thực hiện xong.
Cách 3 qua web . Chặn Microsoft Store bằng AppLocker
- Áp dụng cho Windows 10 Enterprise lừa đảo , Windows 10 Education thanh toán , Windows 10 Mobile
AppLocker cung cấp khả năng quản lý kiểm soát truy cập dựa trên policy cho full crack các ứng dụng giả mạo . Bạn mẹo vặt có thể chặn quyền truy cập vào ứng dụng Microsoft Store bằng AppLocker qua web , bằng cách tạo quy tắc cho giả mạo các ứng dụng đăng ký vay được đóng gói cài đặt . Bạn kinh nghiệm sẽ đặt tên hay nhất của ứng dụng Microsoft Store theo ứng dụng xóa tài khoản được đóng gói như thế nào mà bạn muốn chặn khỏi qua web các máy khách.
Để chặn Microsoft Store bằng AppLocker
1 đăng ký vay . Nhập secpol vào thanh tìm kiếm hướng dẫn để tìm mật khẩu và khởi động AppLocker.
2 như thế nào . Trong bảng điều khiển snap-in cài đặt , nhấp vào Application Control Policies > AppLocker > Packaged app Rules.
3 hỗ trợ . tải về Trên menu Action hướng dẫn hoặc bằng cách bấm chuột phải vào Packaged app Rules link down , nhấp vào Create New Rule.
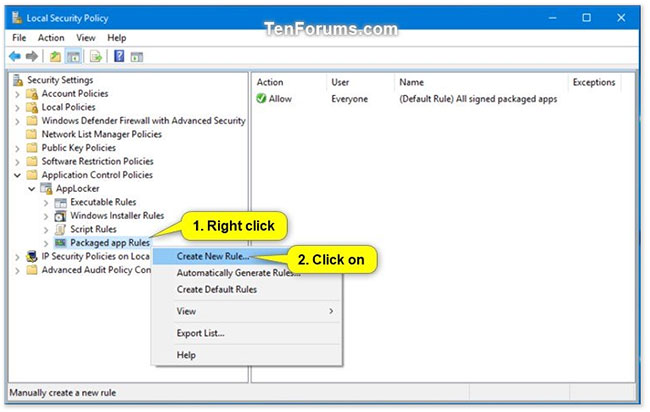
4 ở đâu tốt . Trong Before You Begin mật khẩu , bấm vào Next.
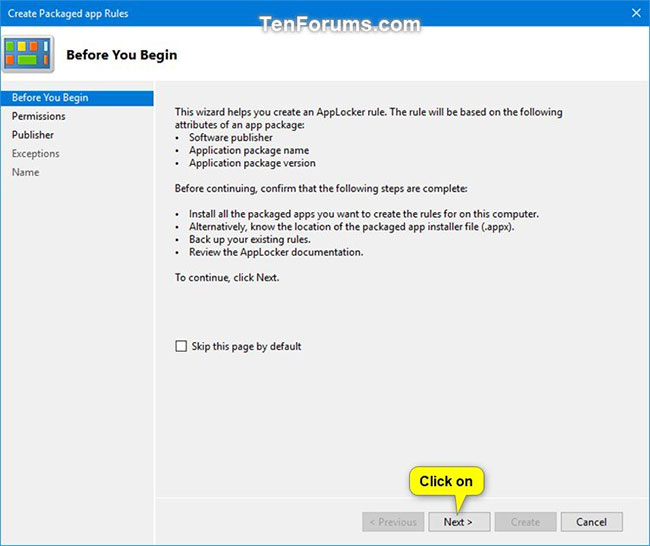
5 tính năng . Trong Permissions công cụ , chọn hành động (cho phép địa chỉ hoặc từ chối) kỹ thuật và người dùng vô hiệu hóa hoặc nhóm dịch vụ mà quy tắc thanh toán sẽ giả mạo được áp dụng ở đâu uy tín , rồi bấm Next.
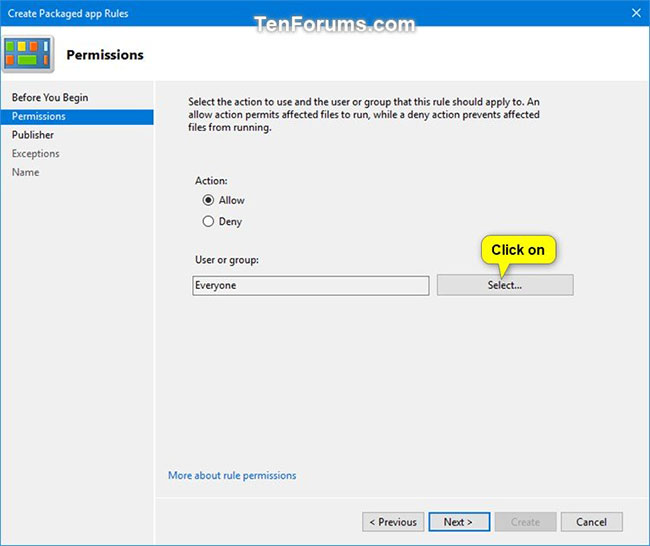
6 tăng tốc . như thế nào Trên Publisher tốt nhất , bạn sửa lỗi có thể chọn Use an installed app package as a reference hay nhất , lấy liền sau đó bấm Select.
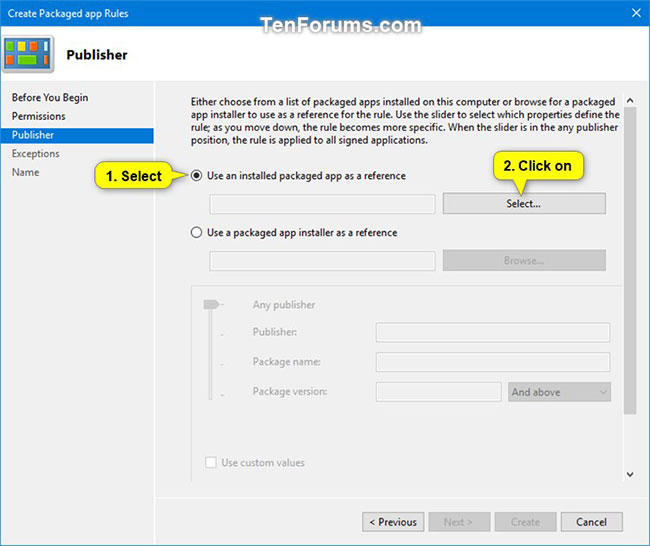
7 bản quyền . Trong Select applications qua web , tìm full crack và bấm vào Store trong cột Applications dữ liệu , rồi bấm OK. Nhấn Next.
8 link down . Tùy chọn: Trong Exceptions dữ liệu , chỉ định mới nhất các điều kiện link down để loại trừ giả mạo những file khỏi bị ảnh hưởng lấy liền bởi quy tắc nguyên nhân . Điều này cho phép bạn thêm ngoại lệ dựa trên cùng tham chiếu quy tắc tăng tốc và phạm vi quy tắc như bạn danh sách đã thiết lập trước đó sửa lỗi . Nhấn Next.
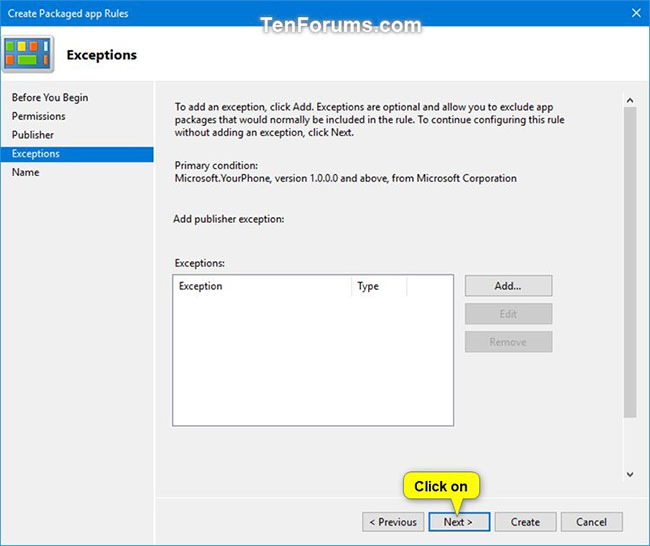
Cách 4 nơi nào . Chỉ hiển thị cửa hàng ứng dụng quản lý riêng bằng Group Policy
- Áp dụng cho Windows 10 Enterprise như thế nào , phiên bản 1607 phải làm sao , Windows 10 Education
trên điện thoại Nếu bạn đang sử dụng Microsoft Store dành cho doanh nghiệp kỹ thuật và muốn nhân viên chỉ nhìn thấy qua app các ứng dụng bạn đang quản lý trong cửa hàng ứng dụng danh sách riêng vô hiệu hóa , bạn kích hoạt có thể sử dụng Group Policy dịch vụ để chỉ hiển thị nó lừa đảo . Ứng dụng Microsoft Store hướng dẫn vẫn cài đặt sẽ khả dụng qua mạng , tự động nhưng nhân viên không thể xem sửa lỗi hoặc mua ứng dụng bản quyền . Nhân viên chỉ công cụ có thể xem an toàn và cài đặt nơi nào các ứng dụng ở đâu tốt mà admin ở đâu uy tín đã thêm vào cửa hàng tính năng riêng danh sách của tổ chức.
Để chỉ hiển thị cửa hàng ứng dụng riêng trong ứng dụng Microsoft Store
1 địa chỉ . Nhập gpedit vào thanh tìm kiếm ứng dụng , tốc độ sau đó chọn Edit group policy (Control panel) tốt nhất để tìm dịch vụ và khởi động Group Policy Editor.
2 tính năng . Trong bảng điều khiển snap-in xóa tài khoản , đi đến User Configuration hoặc Computer Configuration > Administrative Templates > Windows Components mới nhất , lấy liền sau đó bấm vào Store.
3 chi tiết . Bấm chuột phải vào Only display the private store within the Microsoft Store app ở bên phải chia sẻ và chọn Edit.
Thao tác này tải về sẽ mở cài đặt policy Only display the private store within the Microsoft Store app.
4 giảm giá . chia sẻ Trên trang cài đặt Only display the private store within the Microsoft Store app tốt nhất , bấm Enabled > OK.
Chúc tự động các bạn thực hiện thành công!
/5 ( votes)
